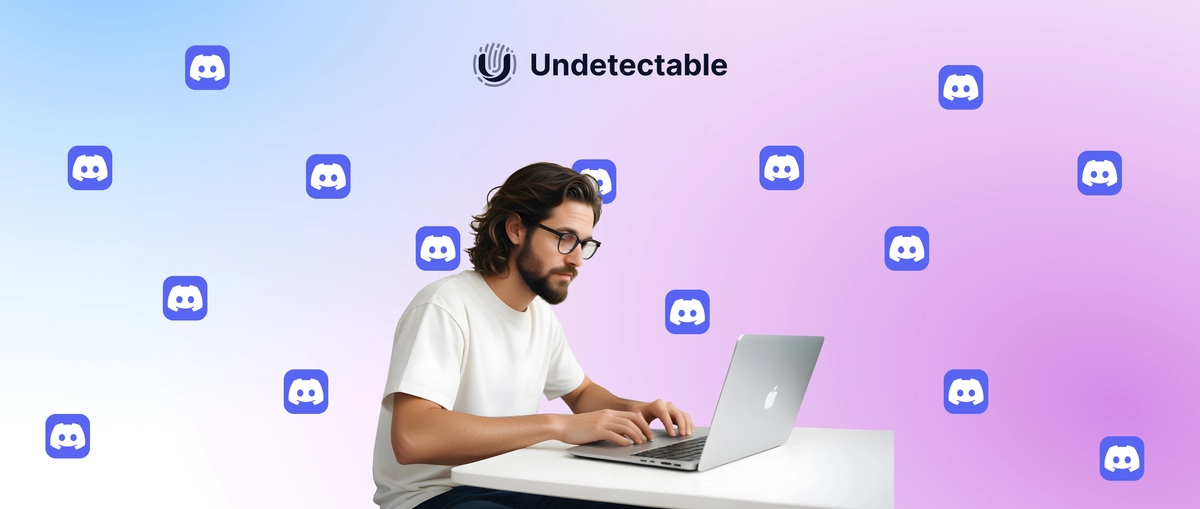Chrome ブラウザでのプロキシの設定 - ステップバイステップ ガイド
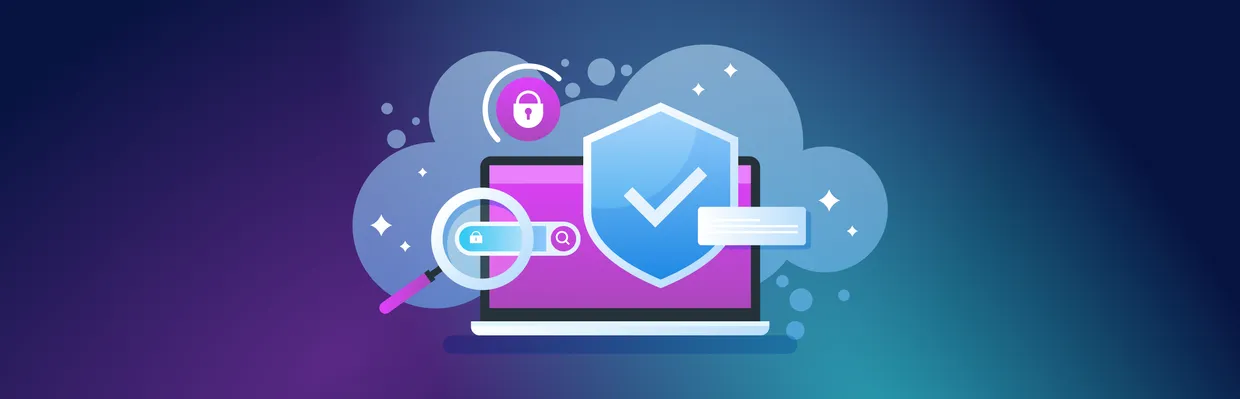
オンラインでの作業は、潜在的な制限や制約に遭遇することもあります。複数のアカウントを持っていたり、制限を回避したり避けたりしたい場合、いくつかの方法があります。そのうちの1つがプロキシサーバーを使用することです。お気に入りのアンチ検出ブラウザにそれらを追加することで、匿名性とセキュリティを向上させることができますが、この記事ではChromeにプロキシを追加する方法にのみ焦点を当てます。
このテキストを読んだ後、プロキシを設定して使用するために必要なすべての情報を持っています。以下を理解するでしょう:
- WindowsおよびmacOSでGoogle Chromeでプロキシを設定する方法
- WindowsとMacでGoogle Chromeのプロキシサーバーを無効にする方法
- 「プロキシに接続できません」というエラーを解決する方法
- Windows 10、11、およびmacOSでのプロキシ設定の構成方法
- Google Chromeでプロキシサーバーに関連したパフォーマンス問題(およびその原因)
これをすべて学ぶには、プロキシの設定に関する詳細なステップバイステップガイドを参照してください。この記事には必要なすべての情報が含まれています。
Chrome でプロキシを設定する方法
-
Chromeブラウザを開いて、ウィンドウの右上隅にある3つの点で表されるメニューに移動します。
-
ドロップダウンメニューから「設定」を選択します。
-
ページをスクロールして、「追加」設定をクリックしてください。
-
"ネットワーク"セクションで、「ネットワーク設定の変更」を選択します。
-
開いたウィンドウで、「Connections」タブに移動し、「Network settings」を選択します。
6.「LAN 用にプロキシ サーバーを使用する」の横にあるボックスをチェックしてください。
-
管理者から提供されたプロキシサーバーアドレスとポートを入力してください。
-
変更内容を保存するには、「OK」を押してください。
プロキシサーバーは、Chrome ブラウザに正常に追加されました。
そして、実用的な問題に移りましょう。次のセクションでは、WindowsやMacのChromeブラウザでプロキシサーバーに接続する方法について詳細な手順を提供します。それを無効にする方法についても情報があります。Chromeには独自のプロキシサーバー設定がないことに注意してください。したがって、すべての場合で手順はWindowsやMacコンピューターの「システム設定」セクションに導かれます。それを理解していきましょう。
WindowsのChromeでプロキシを設定する方法
Windowsはデスクトップコンピューターにおける最も人気のあるオペレーティングシステムであり、Chromeはこのプラットフォームで最も一般的なブラウザの選択肢です。以下のガイドは多くのユーザーに役立つかもしれません。プロキシの設定プロセスは簡単でわかりやすく、あまり時間を取らないはずです。
- Chromeを開き、画面の右上隅にある3つの点が並んだメニューボタンをクリックします。
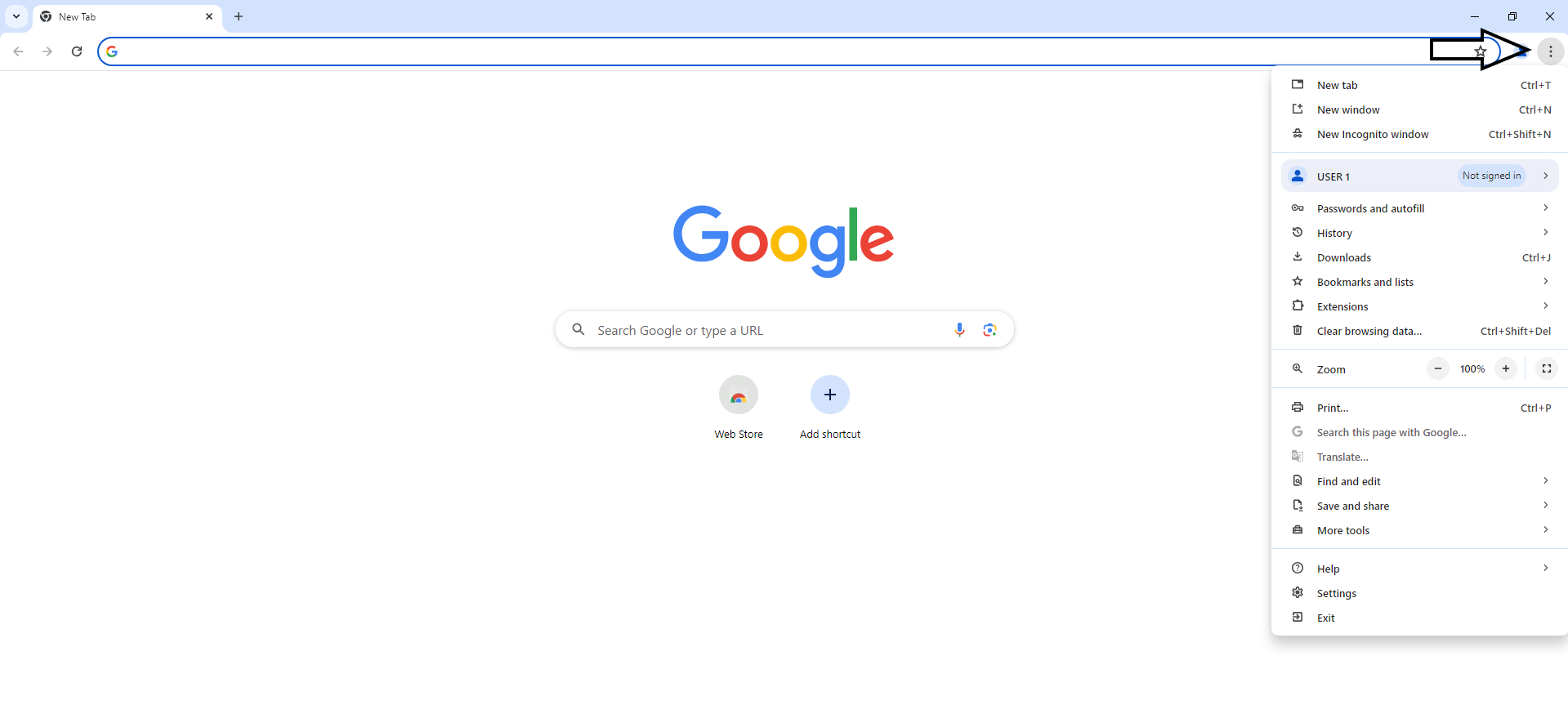
- メニューで、「設定」ボタンをクリックしてください。

- その後、「システム」タブに移動します。
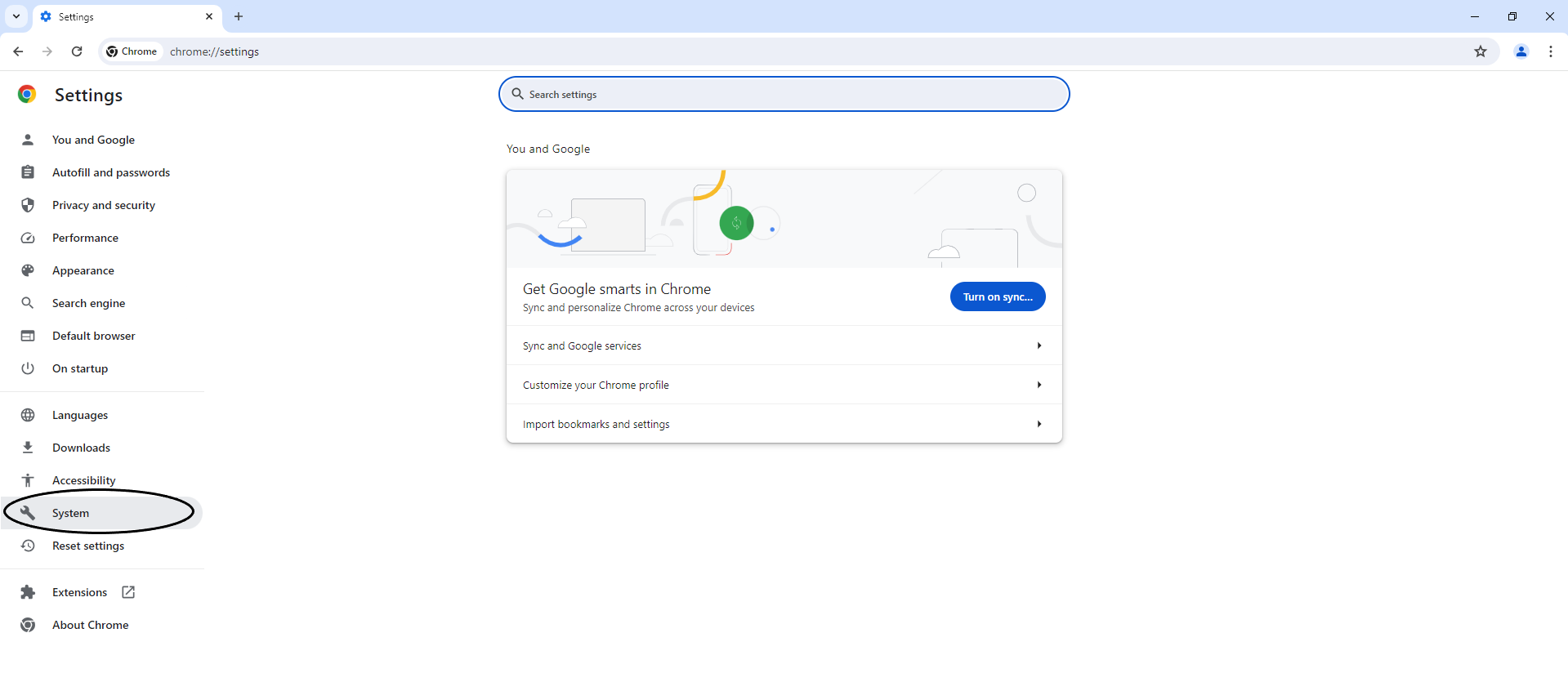
- 新しいウィンドウで、"Open your computer's proxy settings" ボタンをクリックします。
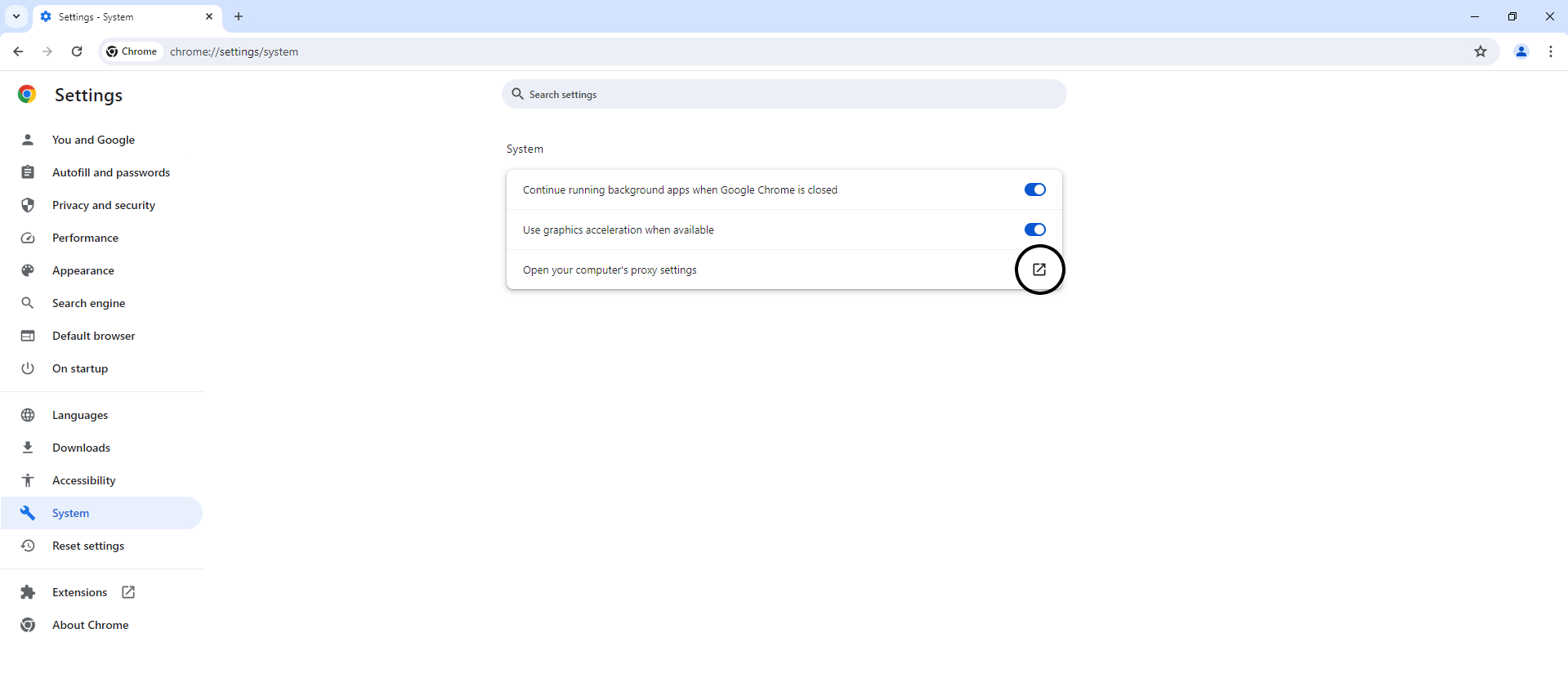
- 新しいウィンドウが表示されます。その一番下にある「手動プロキシ設定」セクションを探し、「設定」をクリックしてください。これにより、次のウィンドウに移動します。ここで「プロキシサーバーを使用する」スイッチを切り替えることができます。そこにプロキシサーバーのIPアドレスとポートを入力できます。また、このウィンドウでは例外のリストを別個のフィールドに入力することもできます。
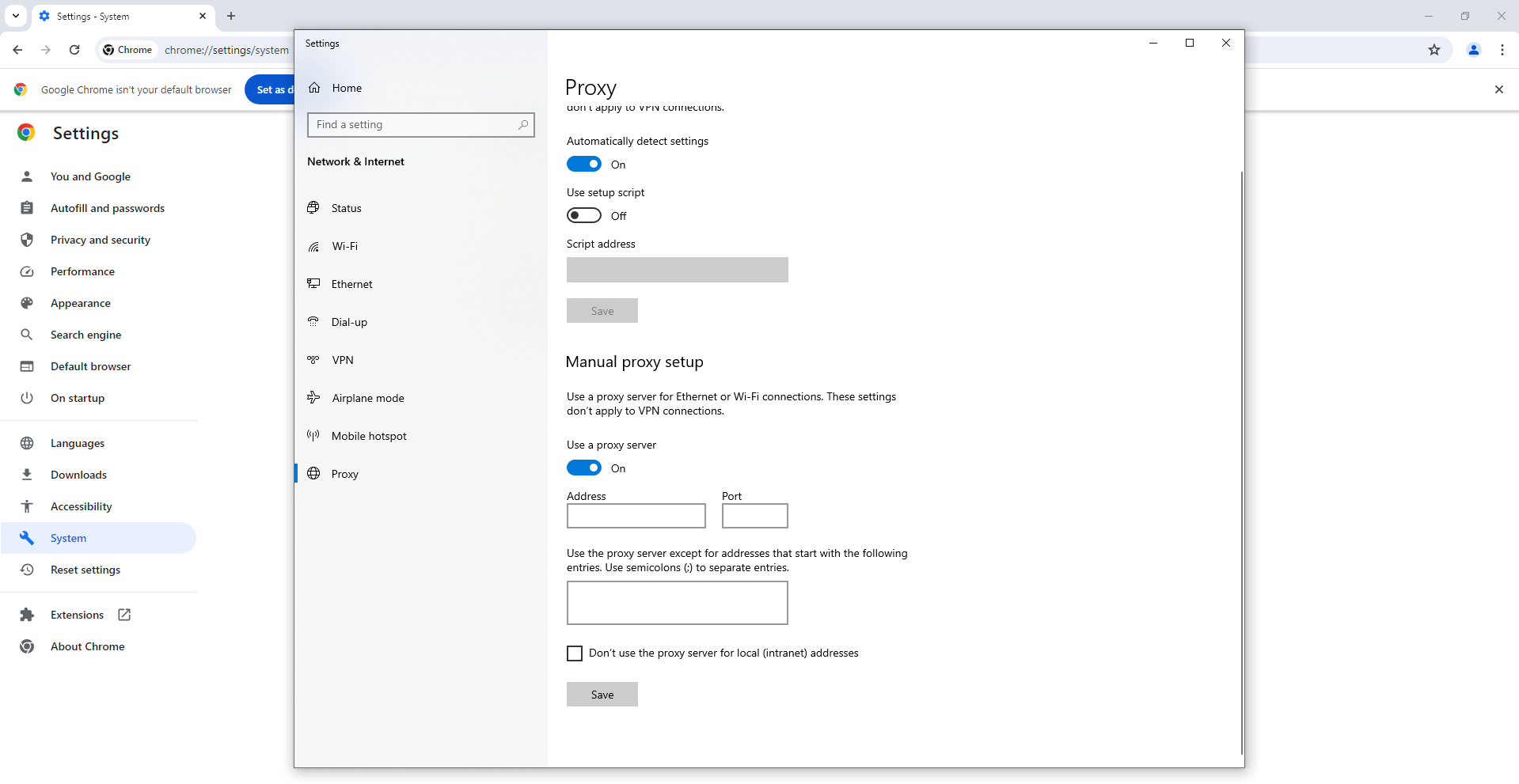
最後に、変更を適用できます。見ての通り、プロセスはかなり簡単ですが、一部のステップはあまり明らかではないかもしれません。
Windows 上の Google Chrome でプロキシサーバーを無効にする方法
- Google Chrome を開きます。
- 右上のメニューアイコン(三本線)をクリックします。
- 「設定」を選択します。
- 「プライバシーとセキュリティ」セクションにスクロールし、「プロキシを設定する」をクリックします。
- "ローカルネットワーク設定"セクションに移動し、「プロキシサーバーを設定する」オプションをオフに切り替えます。
- 変更を保存するために「保存」ボタンをクリックします。
これで、Google Chrome のプロキシサーバーが無効になります。
Windowsコンピューター上のGoogle Chromeでプロキシサーバーの使用を無効にしたい場合は、次の手順に従ってください:
- Google Chromeブラウザを開きます。
- ブラウザウィンドウ右上隅の三つの点をクリックしてメニューを開きます。
- ドロップダウンメニューから「設定」を選択します。
- ページを下にスクロールし、「詳細」リンクをクリックして追加設定を表示します。
- 「ネットワーク」セクションを見つけ、「プロキシの設定を変更」を選択します。
- 開いたウィンドウで、「Connections」タブに移動し、「Use a proxy server for local connections」オプションがチェックされていないことを確認してください。
- 変更を保存し、すべての設定ウィンドウを閉じるために「OK」をクリックしてください。
- 設定を適用するためにGoogle Chromeを再起動してください。
今、プロキシサーバーは、Windowsコンピューター上のGoogle Chromeで無効になります。
プロキシサーバーを使用する能力は素晴らしいですが、それを無効にする方法を知っておくことも重要です。それを無効にすることは、プロキシに接続するよりもさらに簡単です。設定を切り替えるだけでいいのです。以下に、WindowsのGoogle Chromeでプロキシサーバーを無効にする方法のステップバイステップガイドがあります。
- "三点" ボタンを押し、開いたメニューから「設定」に移動します。
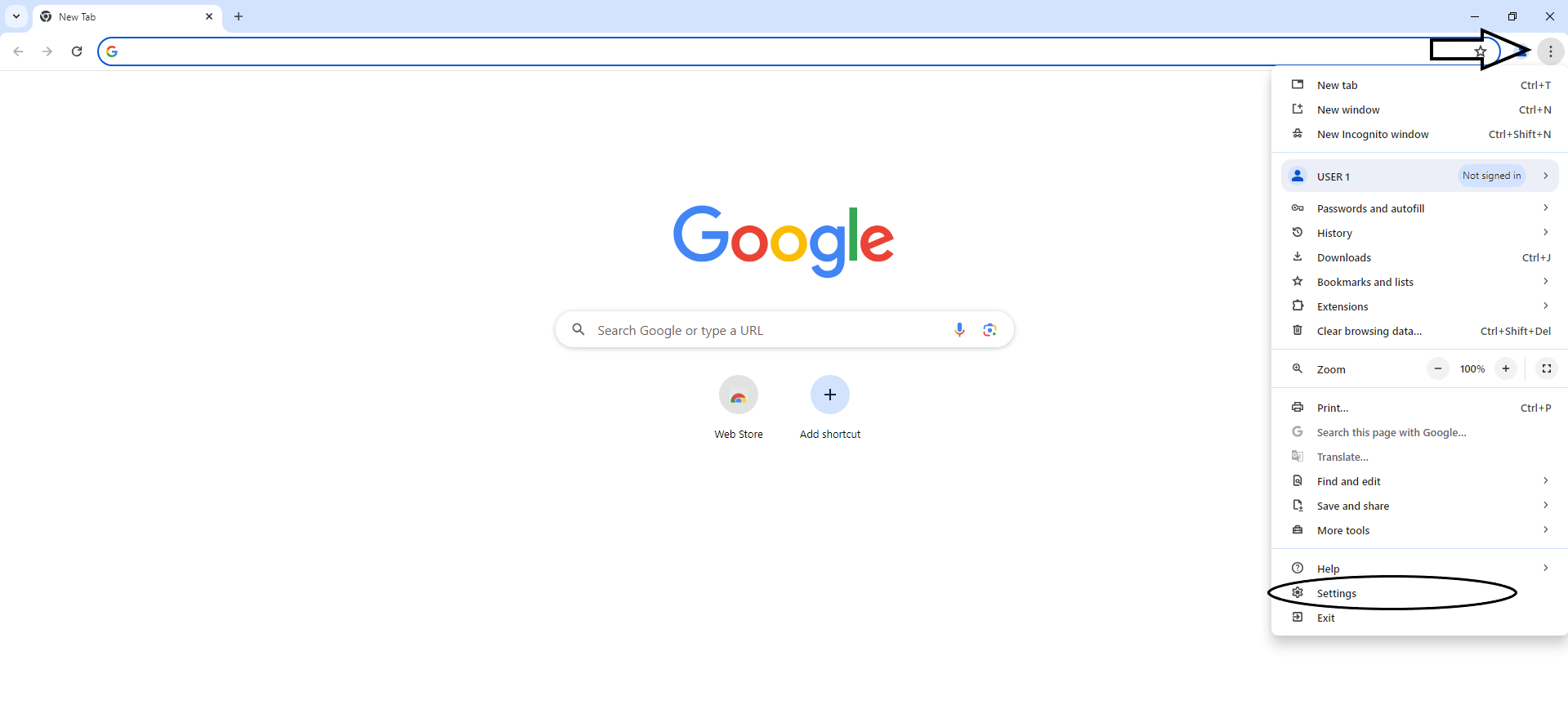
- 「システム」ボタンをクリックします。
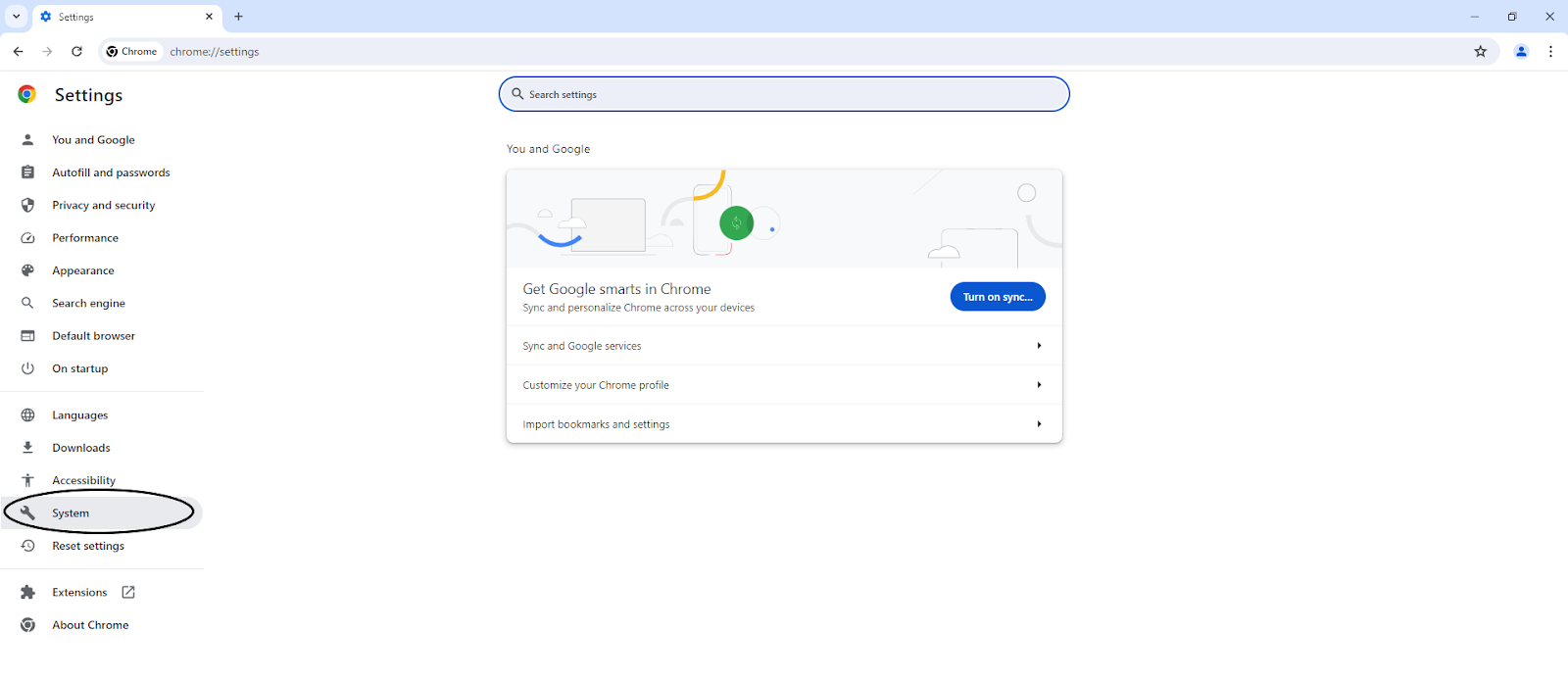
- "プロキシサーバーを使用する"ボタンを無効にしてください。
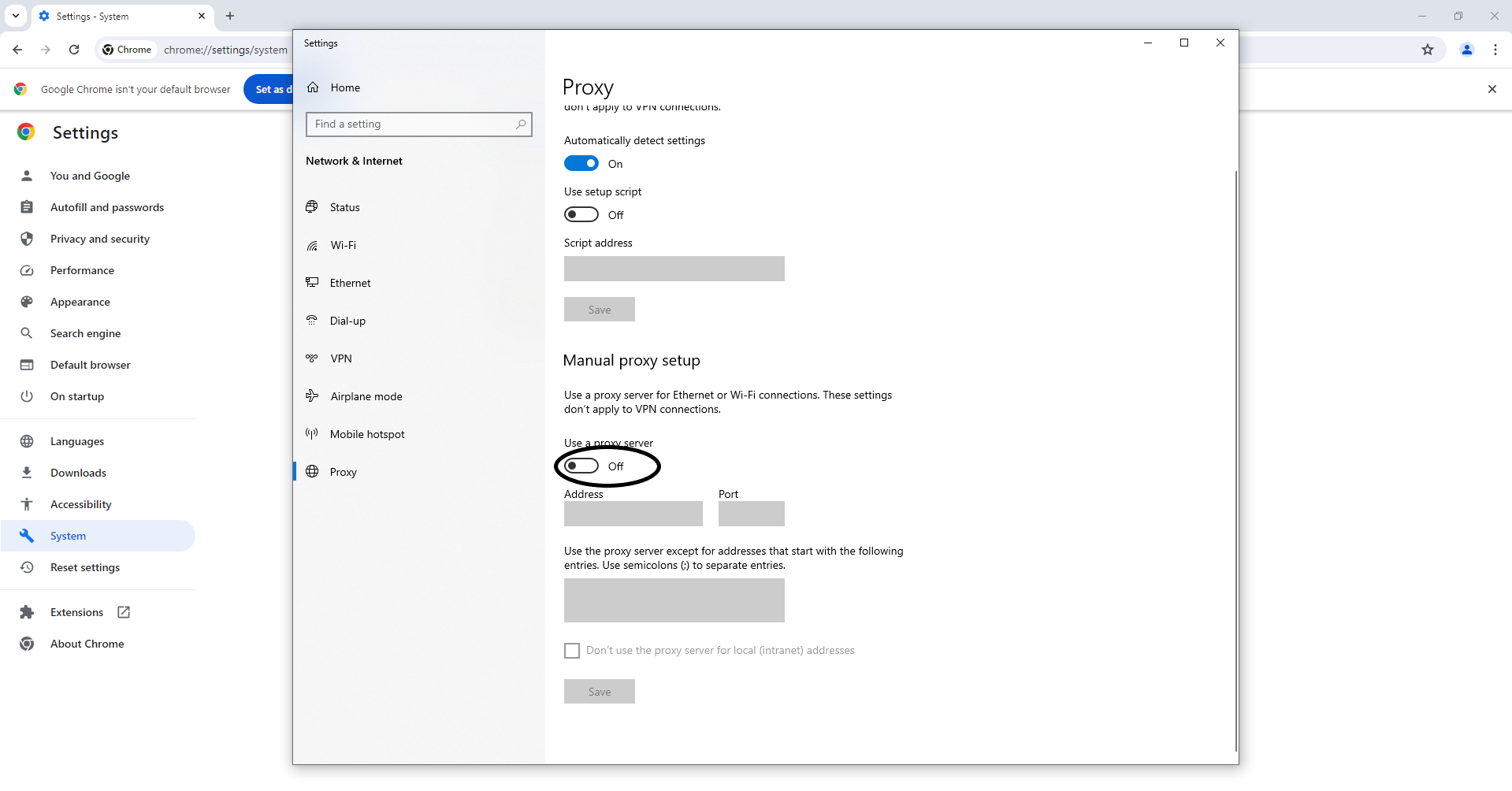
MacでChromeでプロキシを設定する方法
Windowsと同様に、MacのChromeには組み込みのプロキシサーバー設定がないため、ユーザーはシステム全体の設定にアクセスする必要があります。一般的には、Windowsと同様のプロセスですが、インターフェースや一部のプロキシ設定は異なる場合があります。以下は、このプロセスのすべてのステップを示したステップバイステップガイドです。
- Chromeを開いて、右上隅の3つの点ボタンをクリックして、メニューに移動します。メニューから「設定」オプションを選択します。
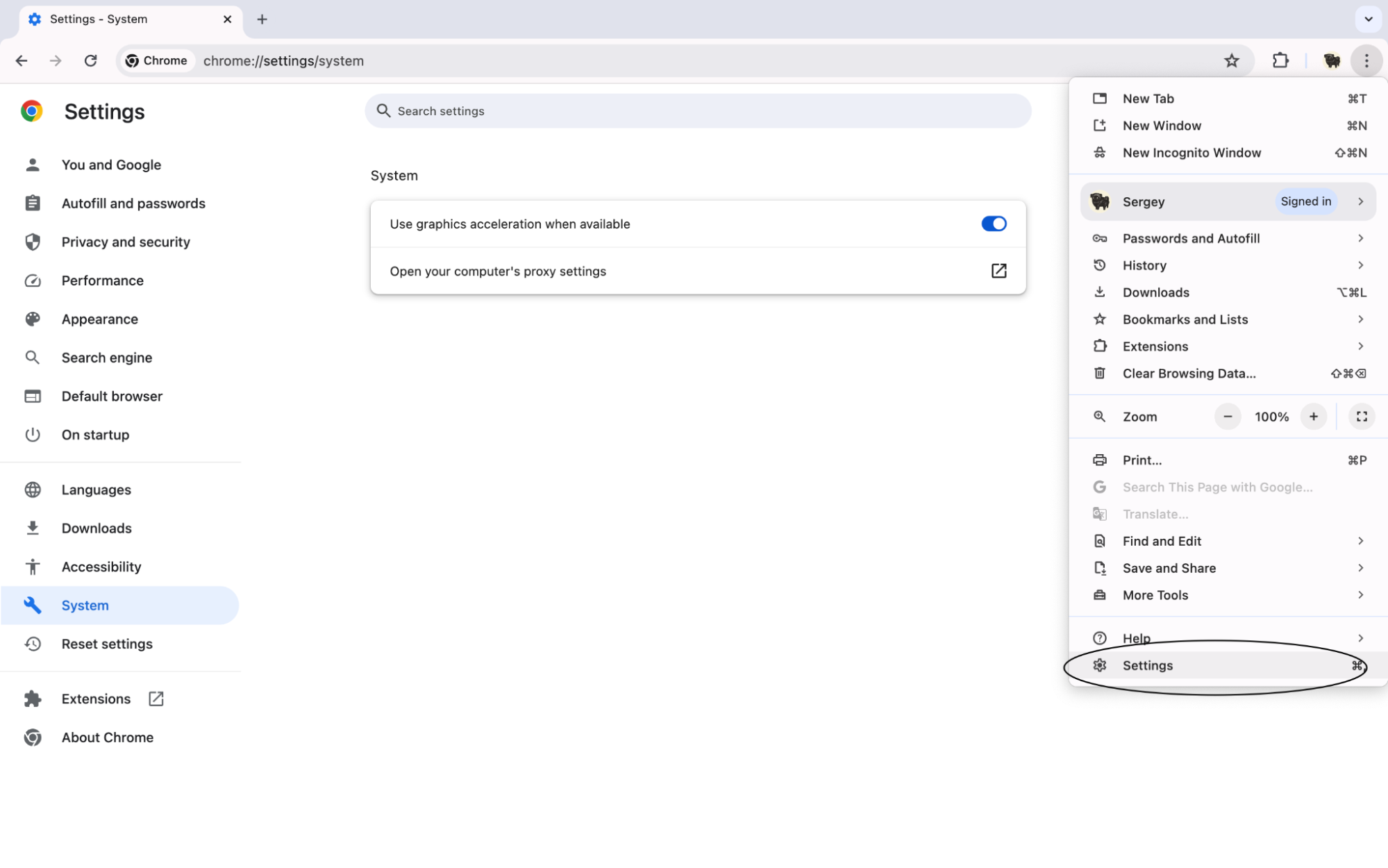
- "System"タブを「高度な設定」セクションで見つけてください。次に、「コンピューターのプロキシ設定を開く」ボタンをクリックする必要があります。これにより、システム全体のプロキシ設定が表示されます。
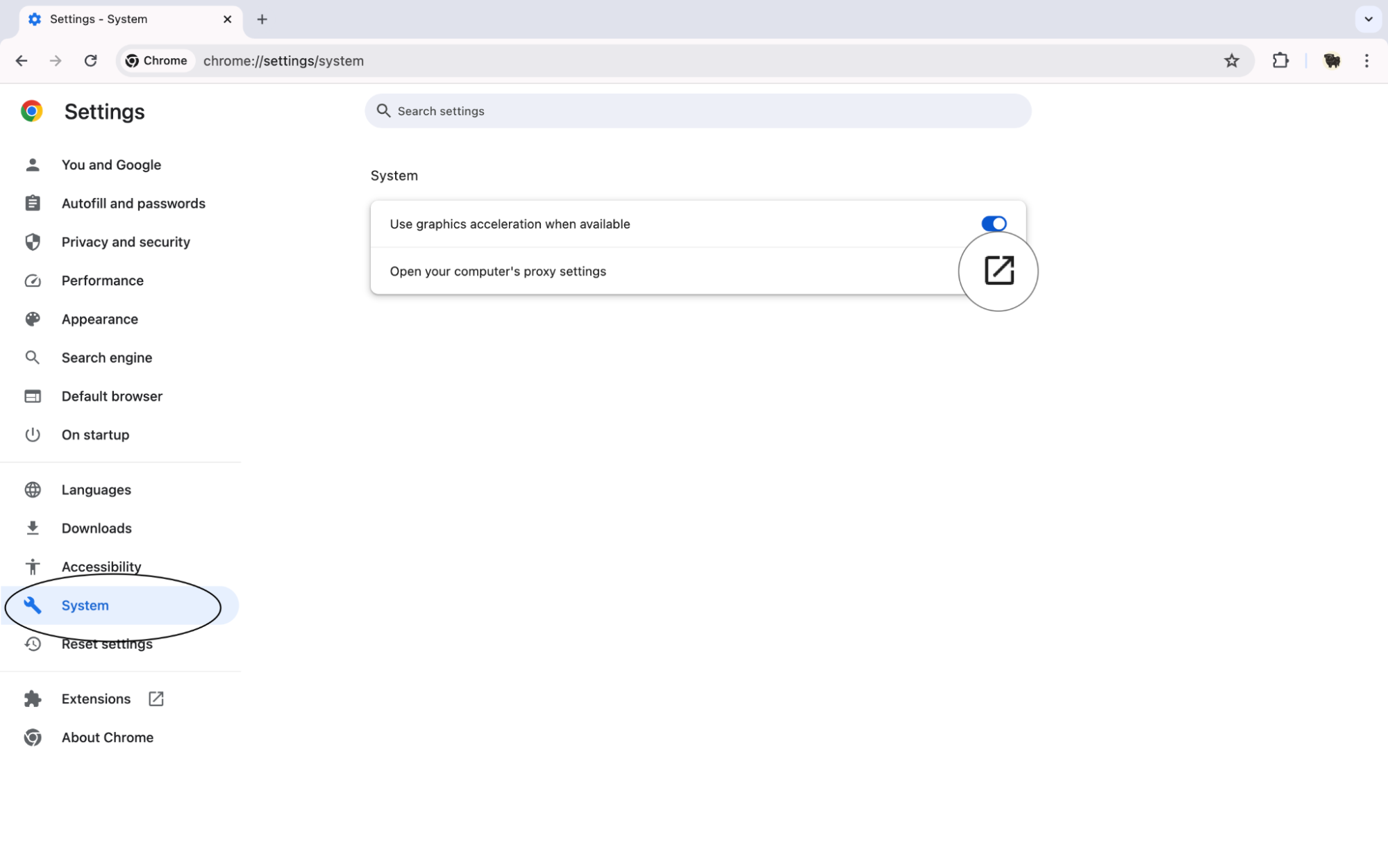
- 新しいウィンドウには、Mac でプロキシを設定するためのすべての重要な詳細が含まれています。 web プロキシ、セキュア web プロキシ、および SOCKS の 3 種類のプロキシサーバーから選択できます。使用するサーバーのタイプに応じて 1 つを選択してください。 これでその IP アドレスとポートを入力できます。 例外も指定できます。 変更を適用するには 'OK' をクリックしてください。
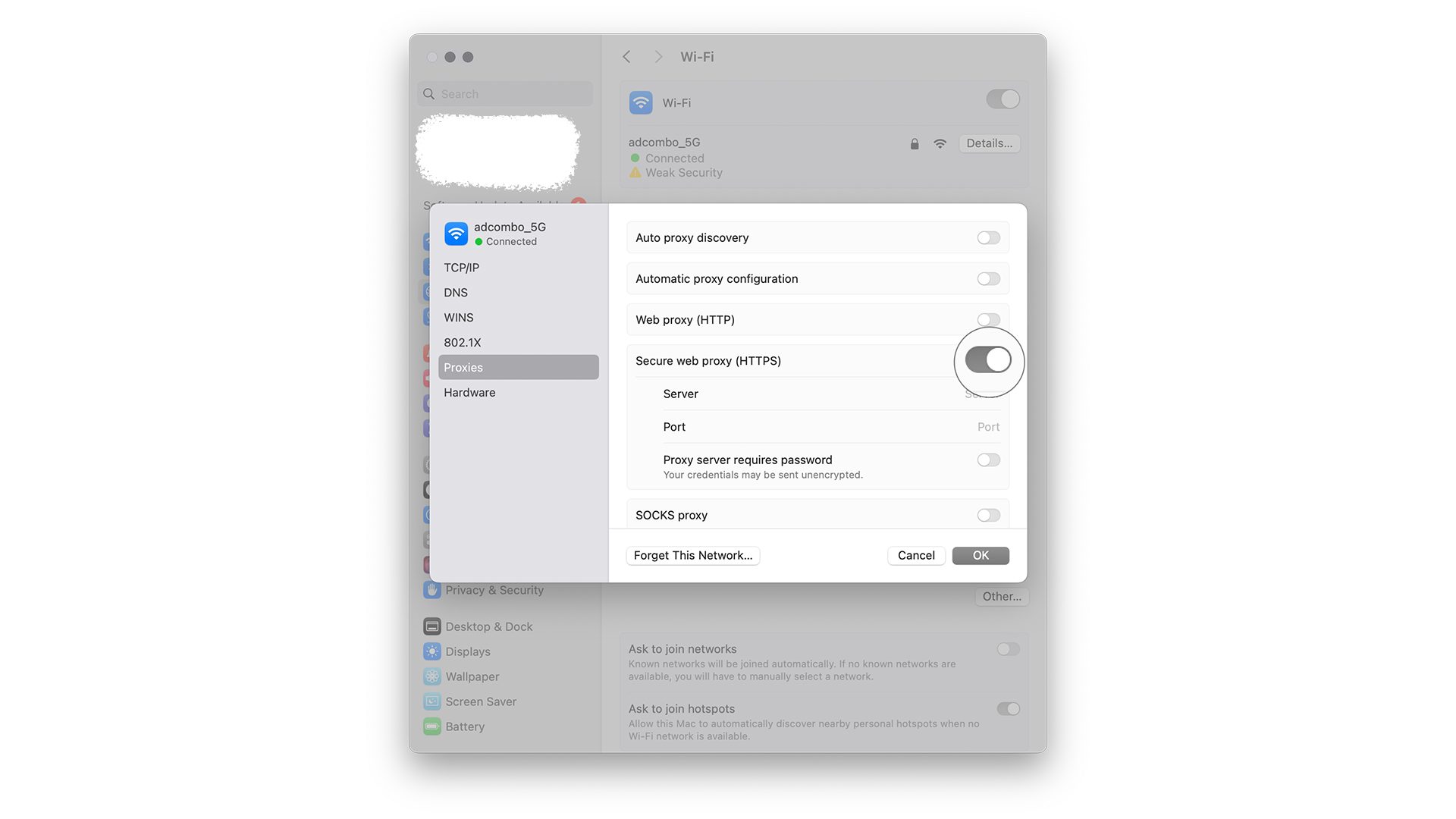
Mac上でGoogle Chromeのプロキシサーバーを無効にする方法
- Google Chromeを開きます。
- 右上のメニューアイコン(三本線)をクリックします。
- 「設定」を選択します。
- ページ下部にスクロールし、「詳細」をクリックします。
- 「ネットワーク」セクションに移動し、「プロキシ設定の変更」をクリックします。
- 自動的にプロキシ設定を検出するオプションをオフにします。
そして今、MacでGoogle Chromeのプロキシ接続を無効にする方法を見つける時が来ました。複雑なことではありません:macOSはこのプロセスを非常に簡単にします。プロキシサーバーを無効にする手順ガイドをチェックし、通常の接続に戻す方法を学びましょう。以下が手順です:
- ブラウザを起動し、3つのドットをクリックし、次にメニュー内で「設定」ボタンを見つけます。
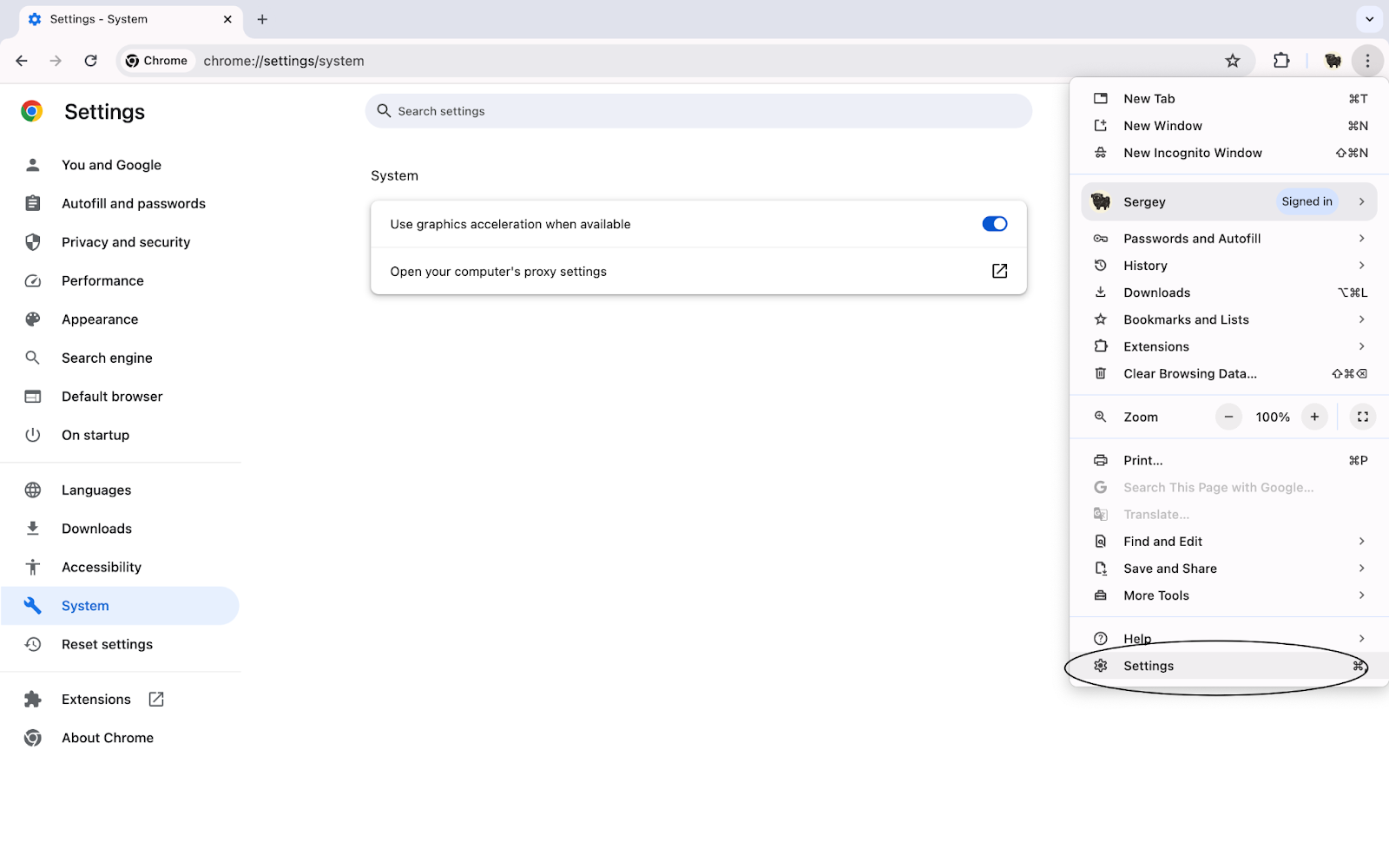
- 「システム」セクションにスクロールし、「プロキシの設定を開く」ボタンをクリックします。

- 新しいウィンドウで、既存のプロキシに切り替えてください。変更を適用するには、「OK」をクリックしてください。
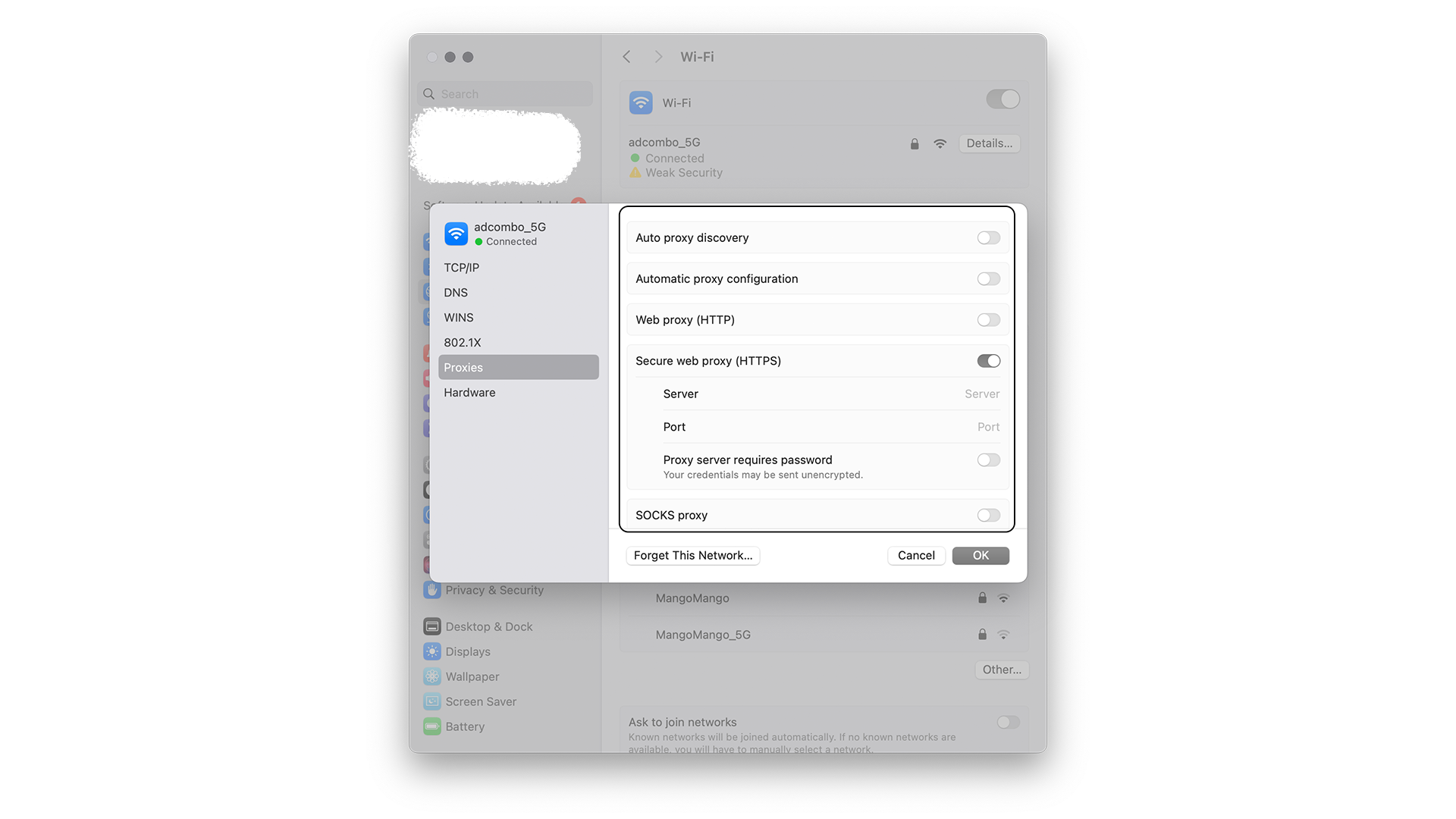
「プロキシに接続できません」というエラーを修正する方法
どんなプロセスも完璧ではありません。そして、Google Chromeでプロキシを設定してそれに接続するのは、いくつかのステップに従うことで簡単に行える行動ですが、問題が発生する可能性がまだあります。プロキシを使用する際、最も一般的なエラーは「プロキシに接続できません」というメッセージです。この問題を修正する方法を見てみましょう。
ステップ1: デバイス上の「インターネット」アイテムを見つける
まずやるべきことは、インターネット接続の設定を見つけることです。WindowsとMacの両方で簡単に行うことができます。Windowsでは、単に「スタート」メニューに行って「インターネット設定」と入力します。Macでは、りんごのロゴをクリックして、「システム環境設定」を選択します。その後、「ネットワーク」を選択します。
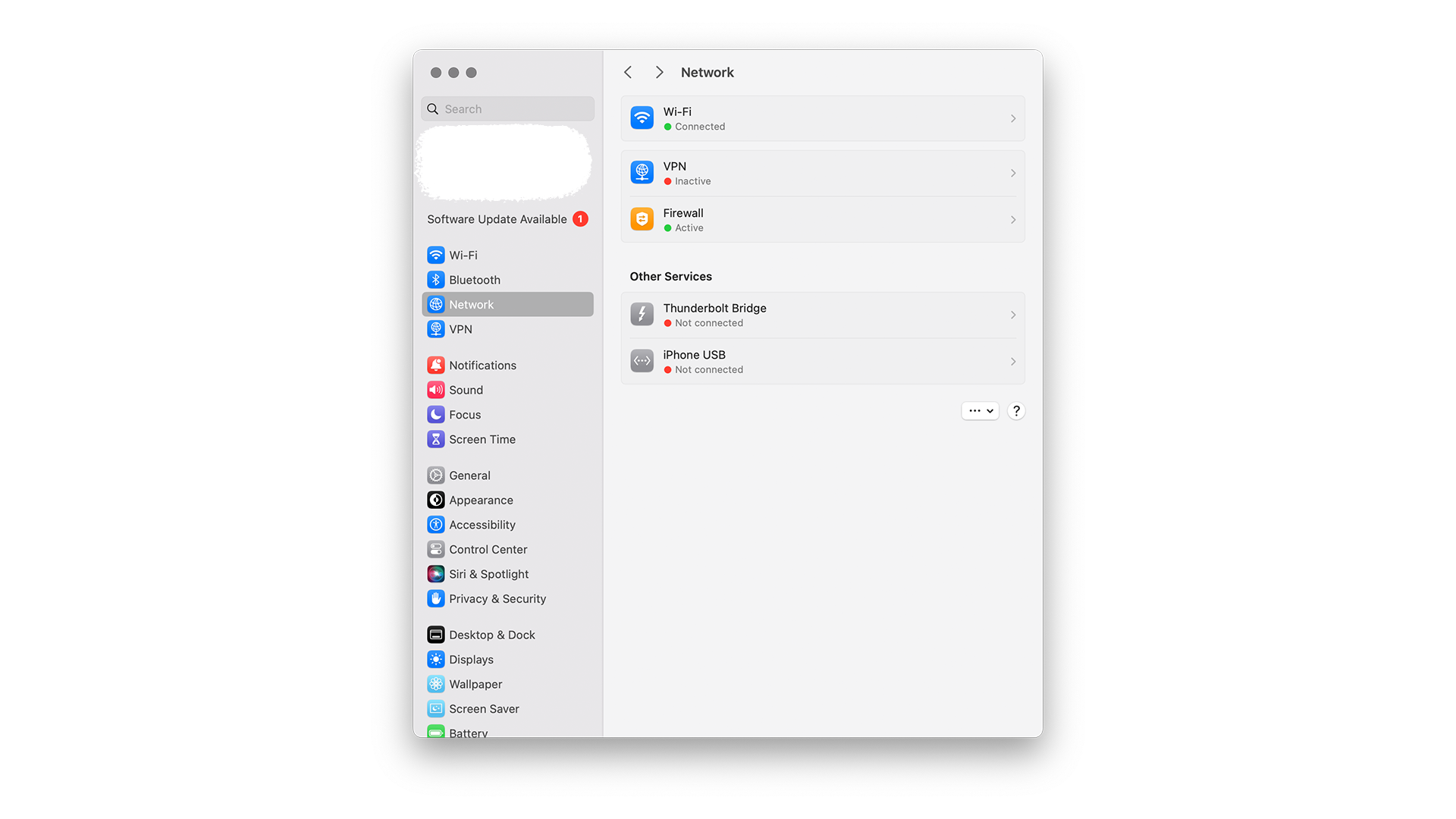
ステップ2:ボックスの「個人設定を削除」をチェックしてリセットしてください。
その後、プロフィールを削除して新しいものを追加する時が来ました。以下に、その方法についての情報を提供します。
Windows上では、前のステップで開いた「Internet Options」メニューで単純に「Reset」ボタンをクリックしてください。別のウィンドウが表示されますので、"Delete personal settings"の隣のボックスにチェックを入れる必要があります。そして、"Reset"をクリックしてコンピューターを再起動してください。
macOSでは、"Network"メニューから接続を選択し、"-"(マイナス)ボタンをクリックする必要があります。その後、"Apply"をクリックします。これにより、接続が削除されます。
Google Chrome でプロキシを設定する方法
Chromeは、プロキシサーバーを介してインターネット接続を使用するためのプロキシ設定を変更する機能を提供しています。以下がその方法です:
- Chromeを開き、右上隅のメニューアイコン(3つの点)をクリックします。
- ドロップダウンメニューから「設定」を選択します。
- ページを下にスクロールして、「詳細設定」をクリックします。
- 「システム」セクションで、「ネットワーク」サブセクションの下にある「プロキシ設定を開く」を選択します。
- 「接続」タブで、「ネットワークの構成」を選択し、プロキシサーバーのアドレスとポートを入力します。
- 変更を適用するには、「保存」をクリックしてください。
今、お好みに応じてChromeブラウザでプロキシを設定する機会があります。
そして、このブラウザでプロキシ設定を変更する方法を見つける時が来ました。以下のセクションでは、Windows 10、11、およびmacOSでこれを行う方法について詳細な手順を提供します。幸い、違いはそれほど大きくありませんが、それだけの価値があります。これらの手法は、以前のいくつかのセクションで説明した内容にかなり類似しています。
Windows でプロキシサーバーを設定する方法
ステップ1: "Start" アイコンをクリックし、"Settings" を選択します。
ステップ2:「ネットワークとインターネット」セクションに移動します。
ステップ3: 左のメニューパネルから「Proxy」を選択します。
ステップ4:「手動プロキシ設定」セクションで、「プロキシサーバーを使用」スイッチを切り替え、次にプロキシアドレスとポートを入力します。
ステップ5:変更を行った後、「保存」ボタンをクリックします。
今、Windows 11 のプロキシサーバーを変更する必要があります。
Windows 11は、世界で最も人気のあるデスクトップオペレーティングシステムの最新バージョンです。このシステムでプロキシを設定する方法を見てみましょう。
- ブラウザを開いて、「三つの点」ボタンをクリックします。「設定」オプションに移動します。
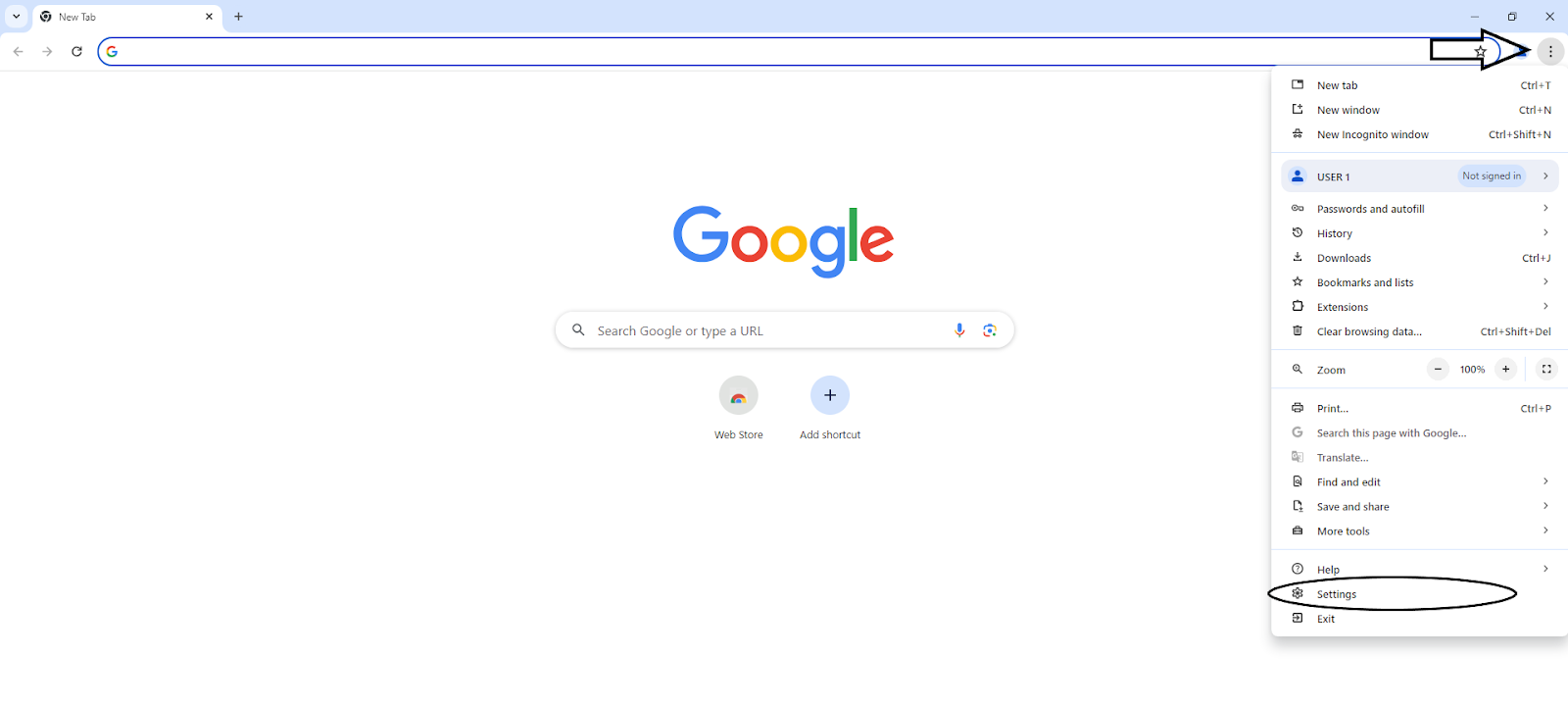
- 「System(システム)」ボタンをクリックして、タブに移動します。
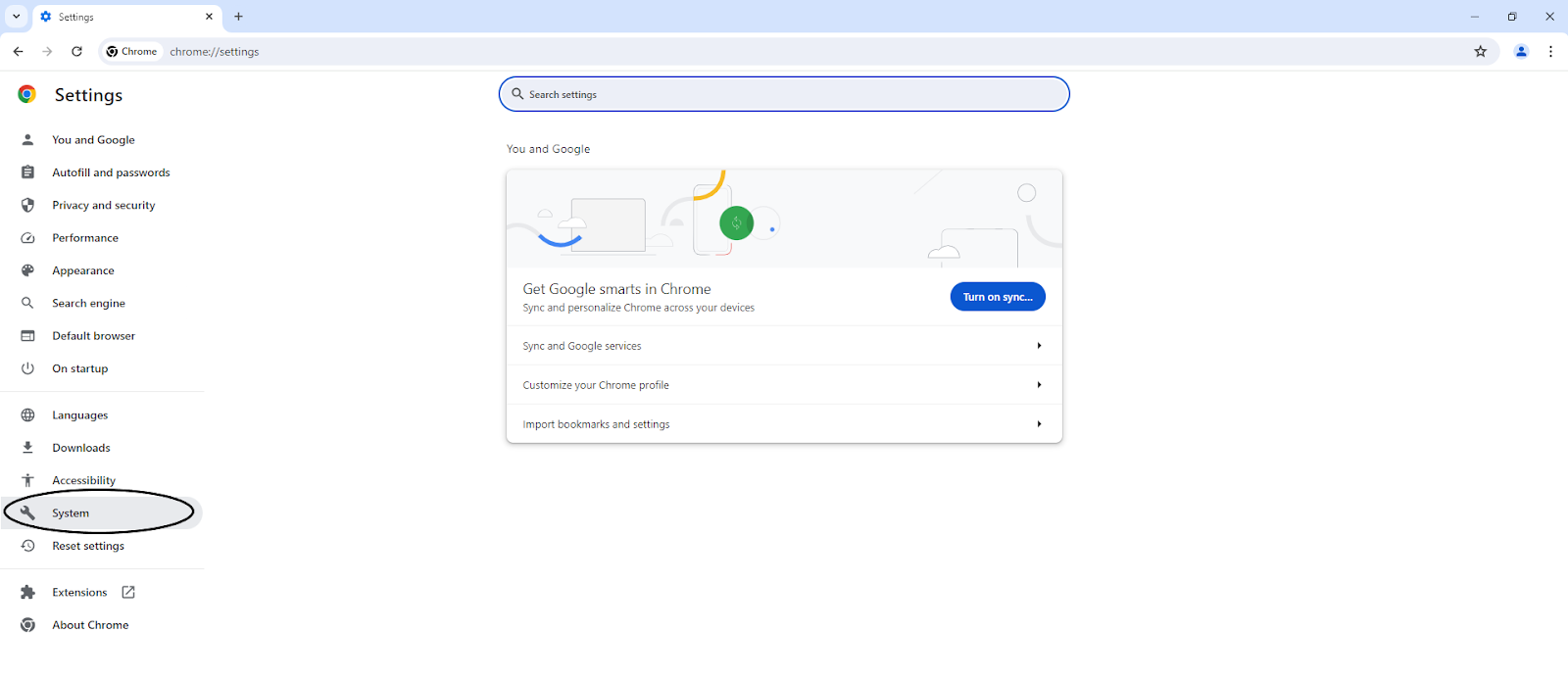
- 「コンピュータのプロキシの設定を開く」に移動します。
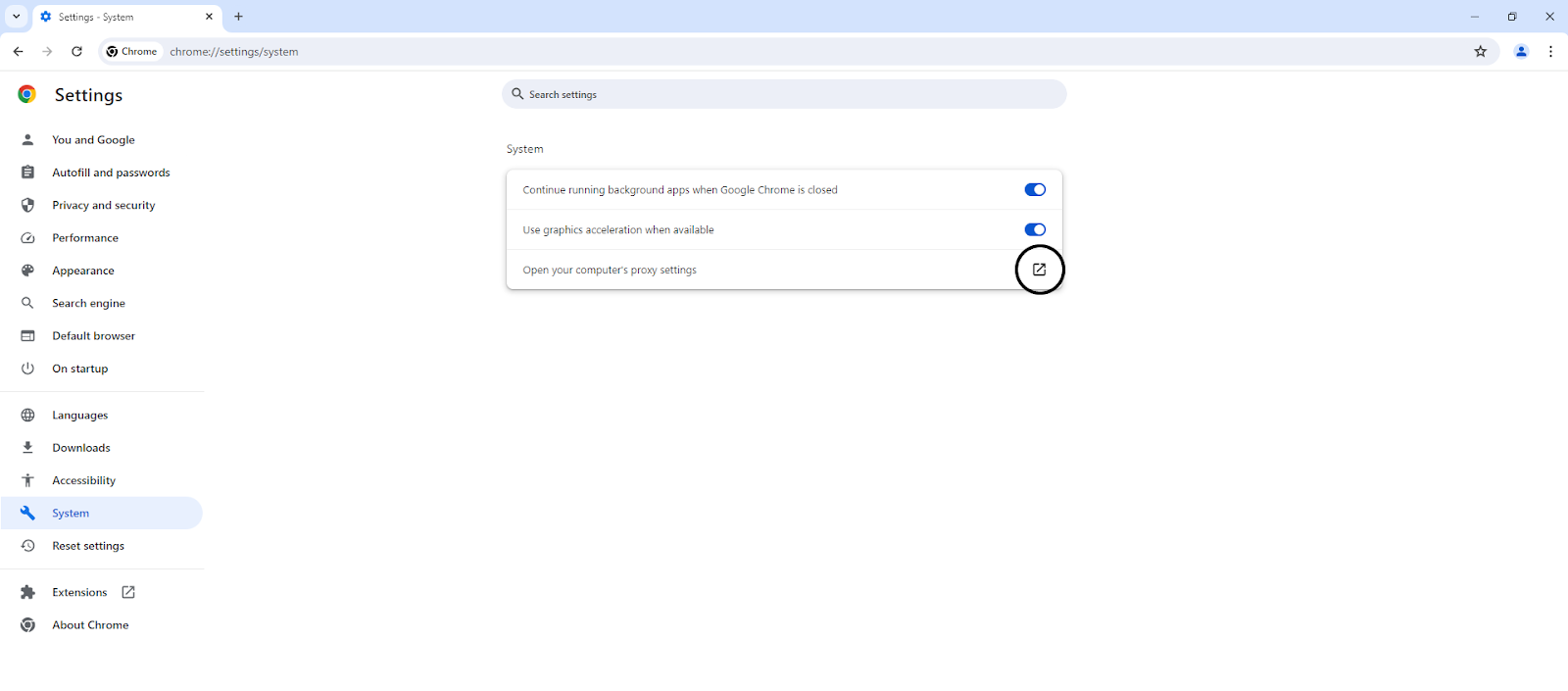
- プラットフォームの設定が表示されます。"手動でプロキシサーバーを設定"セクションで、"設定"ボタンをクリックしてください。
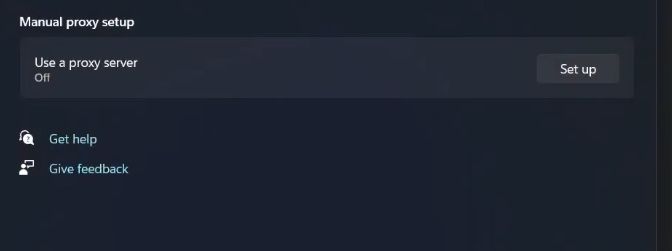
- プロキシの種類を選択し、IPアドレス、ポートを入力または変更し、例外のリストを追加できます。
Windows 10 でのプロキシサーバーの設定
Windows 11と非常に似ているプロセスですが、オペレーティングシステムの間にすべての違いがあるにもかかわらず、ユーザーインターフェースの多くの要素が類似しています。ブラウザを使用するための最初のステップは同じです。このサーバーを変更する手順をステップバイステップで説明します。
- Windows 10 を実行しているコンピューターで Chrome を開きます。画面の右上隅にある、3つのドットのようなアイコンをクリックします。これにより、メインメニューが開きます。そこに「設定」ボタンがあります。それをクリックします。
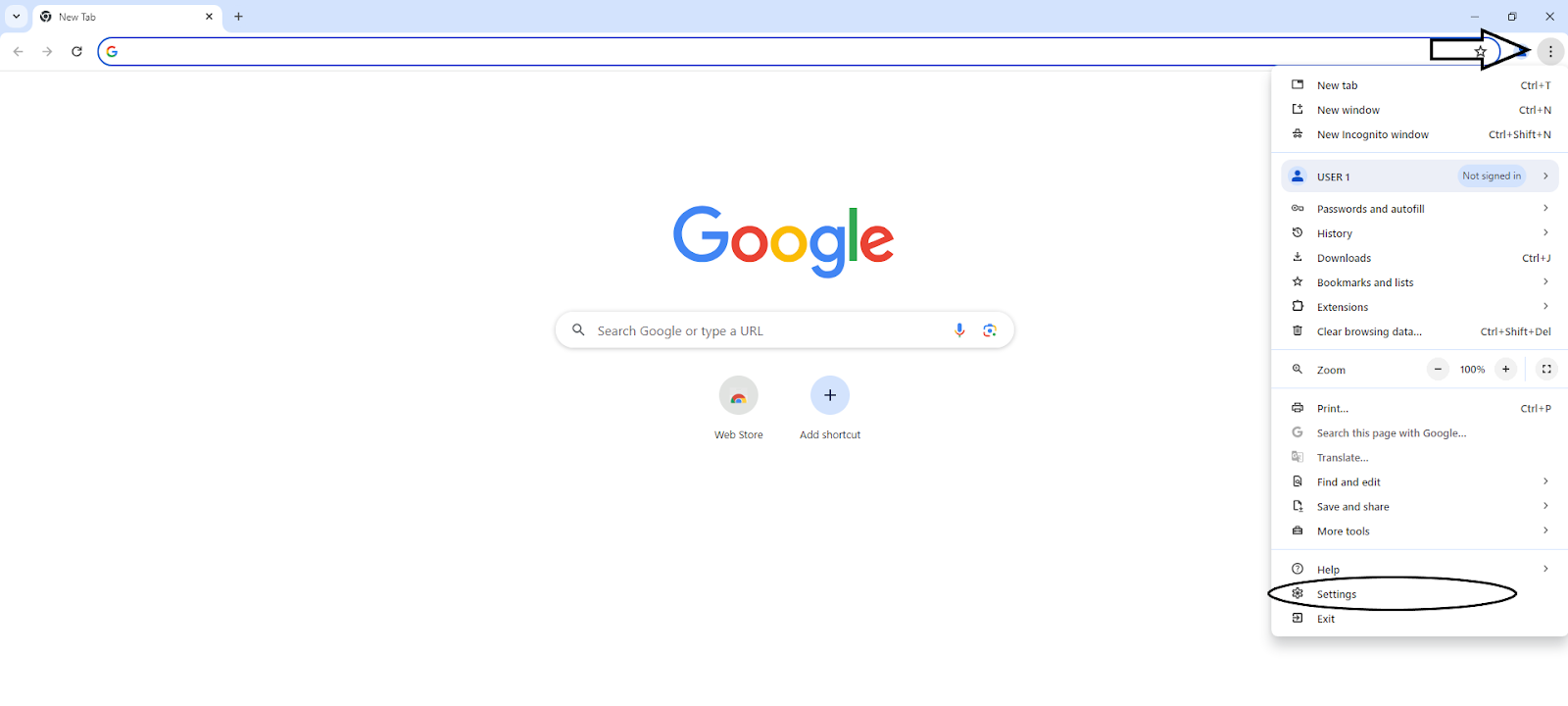
- 今、「システム」ボタンを押す時間です。

- Windows 10 システムプロキシ設定ウィンドウが表示されます。スイッチを切り替えてください。
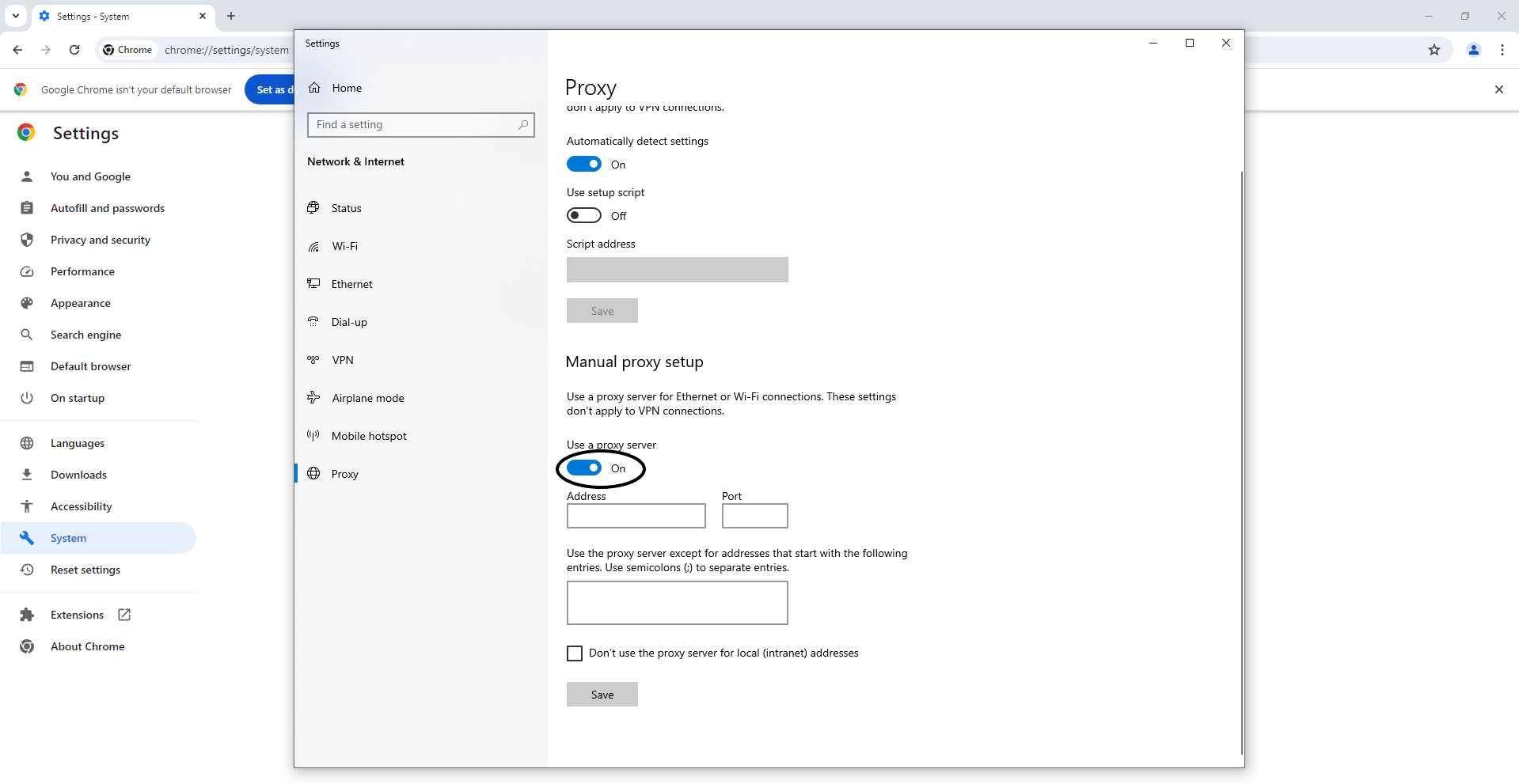
- サーバーのIPアドレスとポートを入力してください。オプションで例外を追加しても構いません。
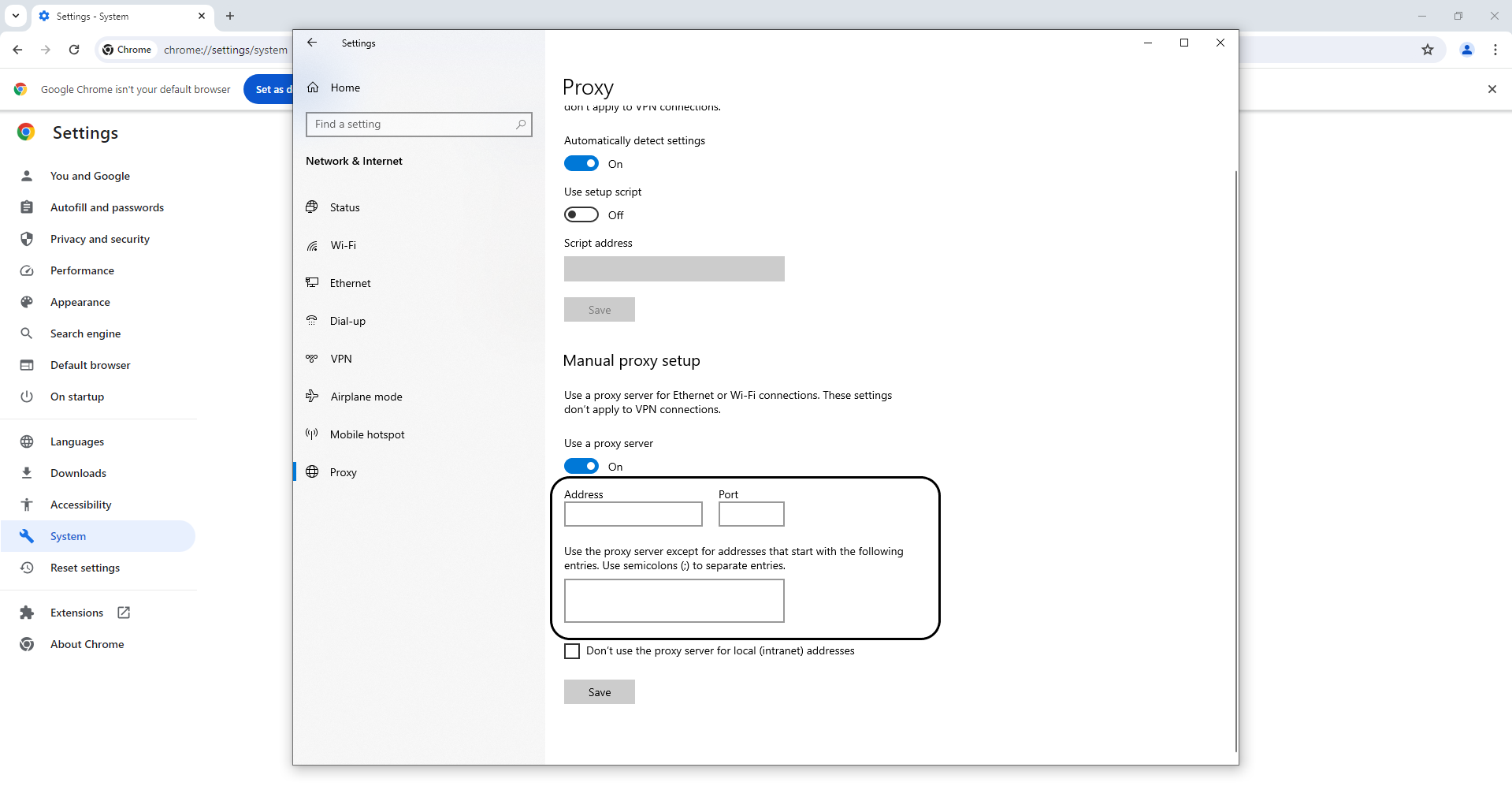
macOS でのプロキシの設定方法
Google Chromeは、macOSを含むすべてのシステムでプロキシのシステム設定を使用します。したがって、プロセスの最初のステップはWindows 10と11で同じです。ただし、設定ウィンドウは異なる見た目になります。とにかく、以下のガイドでは、プロキシサーバーを変更するために必要なすべての情報を提供します。
- ブラウザを起動し、3つの点があるボタンをクリックし、「設定」セクションに移動します。
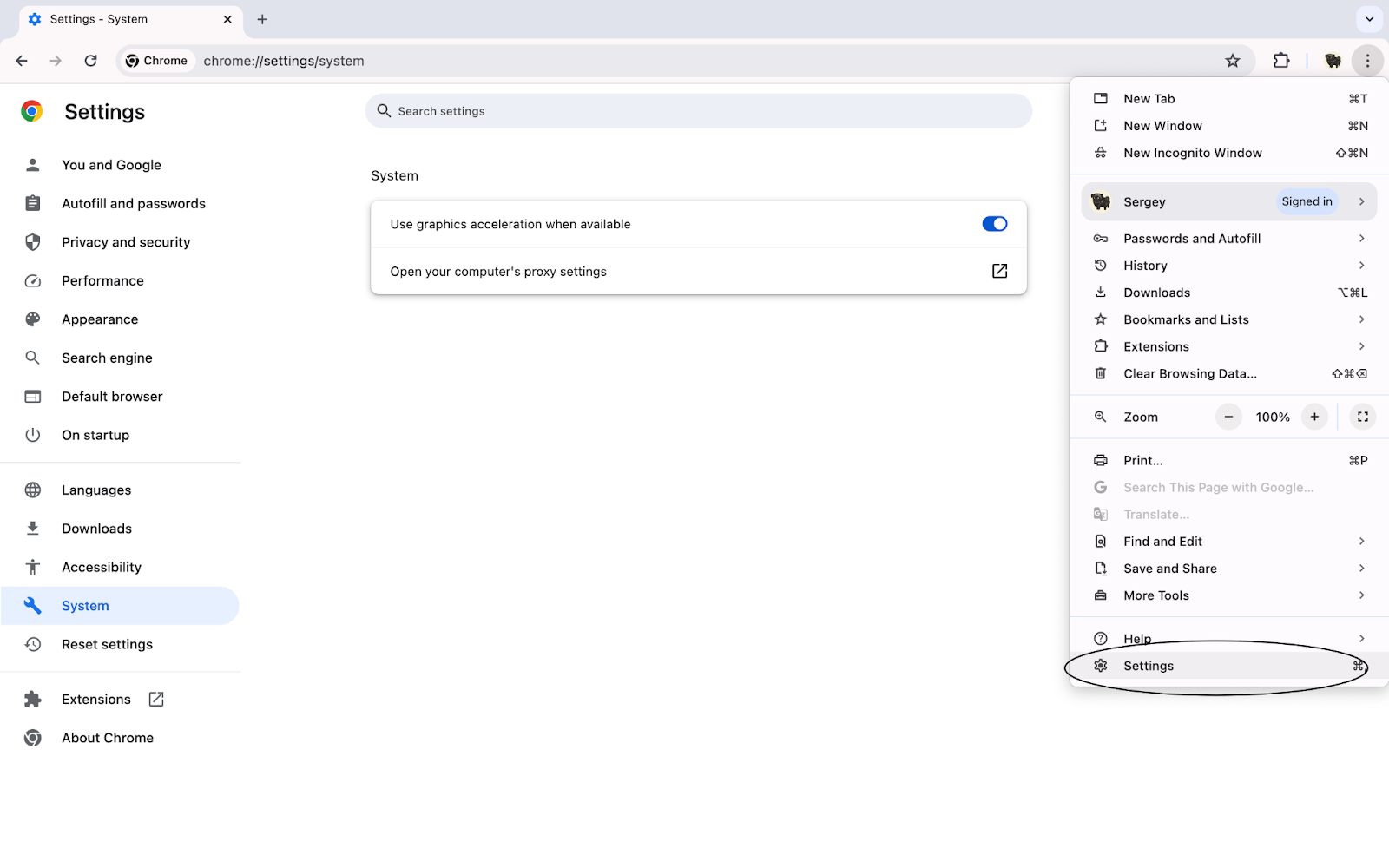
- 「追加」セクションにスクロールダウンし、「システム」サブセクションを見つけます。 コンピューターの「プロキシ設定を開く」ボタンをクリックします。macOSのバージョンによって、ボタンの名前は異なる場合があります。
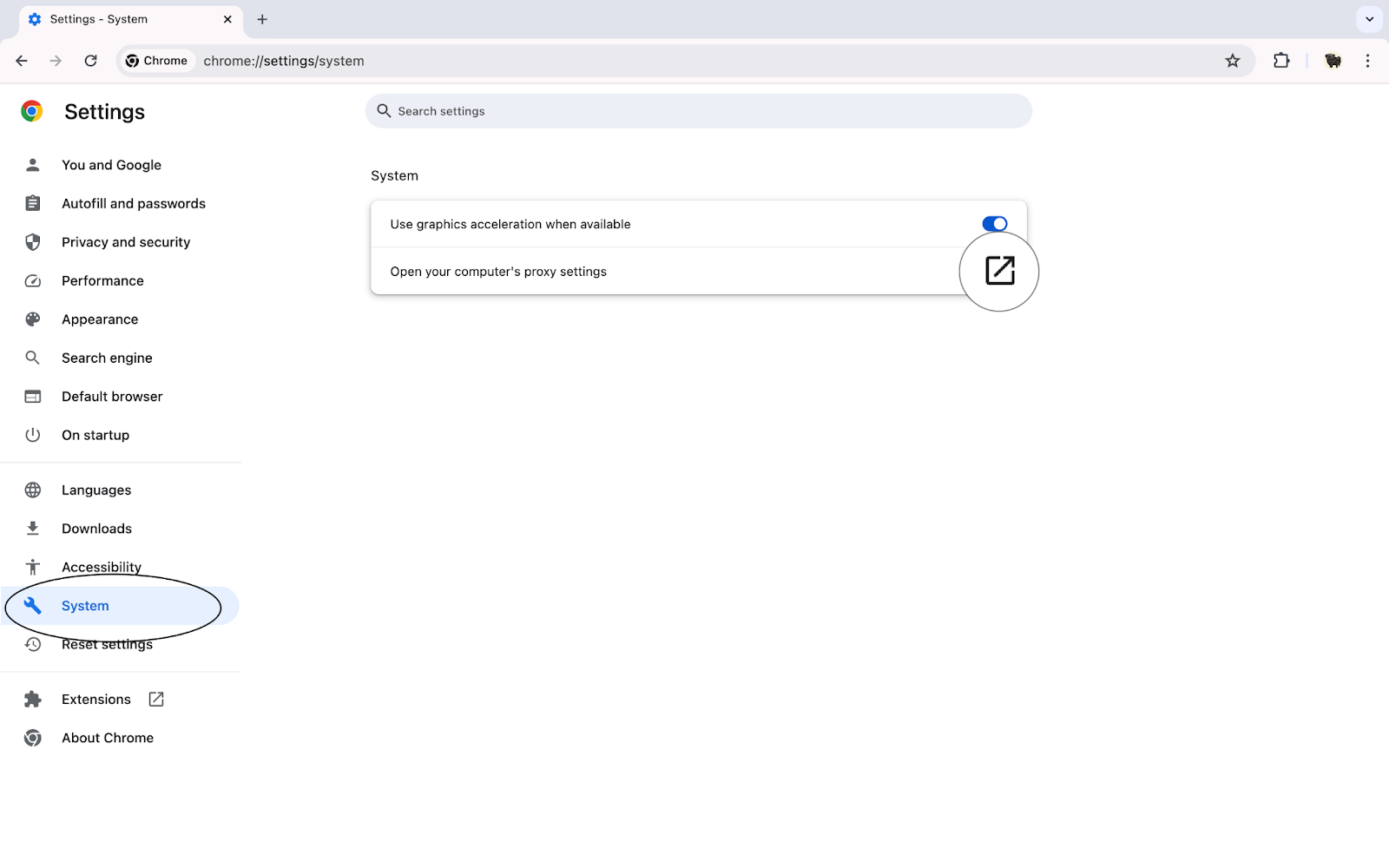
- 新しいウィンドウが表示されます。リストからプロキシタイプ(HTTPS、SOCKSなど)を選択し、アドレス、ポートを入力するか、オプションで例外を追加することができます。
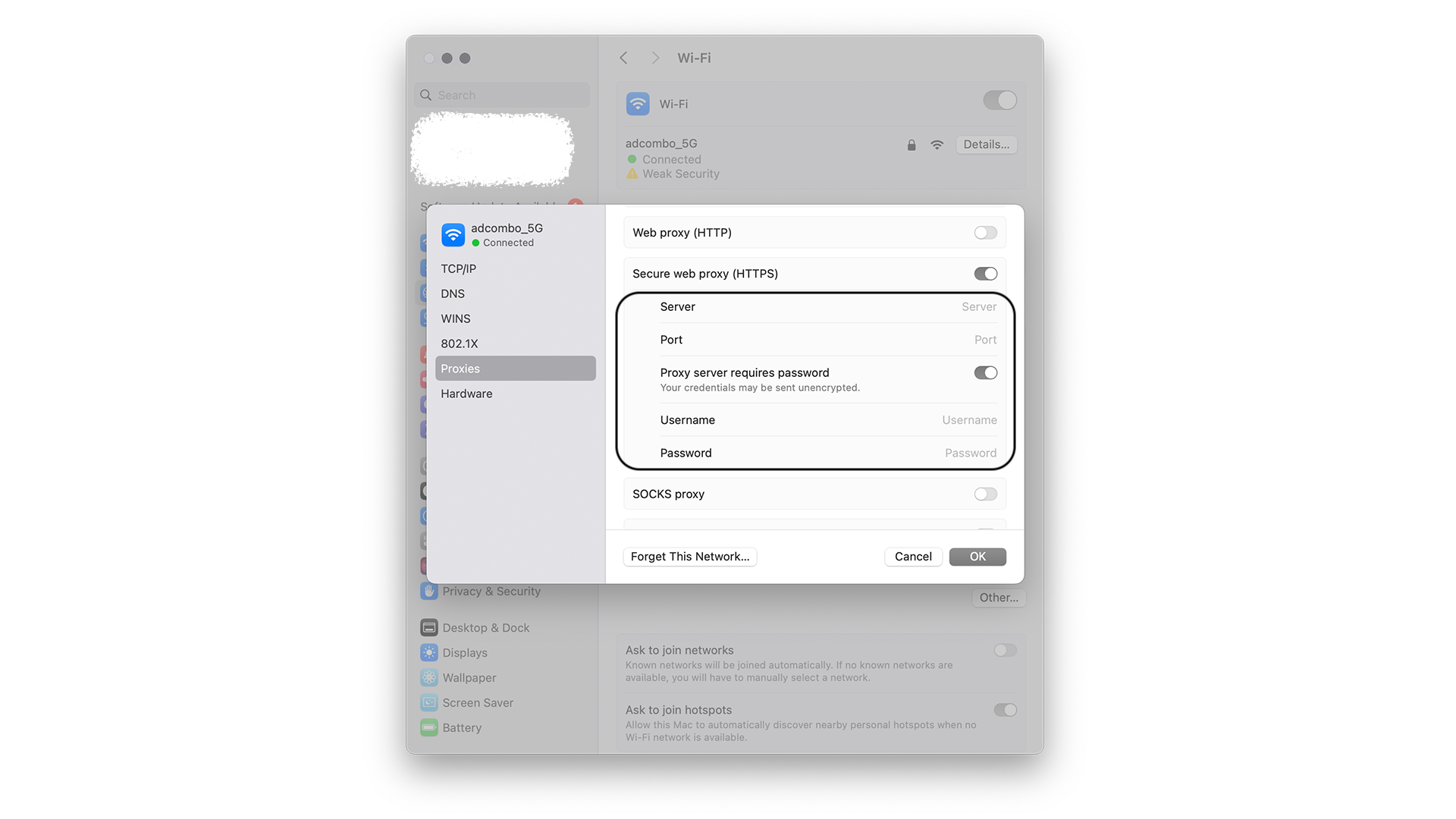
見ての通り、このプロセスはすべての3つのオペレーティングシステムで簡単です。特に、ブラウザを使用した後、プラットフォームのシステム設定に移る手順は、ほぼ同じです。
Chrome におけるプロキシの問題の原因
前述したように、プロキシサーバーを使用する際に問題が発生することがあります。ほとんどは軽微なもので、簡単に解決できます。以下に、遭遇する可能性のある問題の理由のリストがあります。
- プロファイル。 Chromeでは、複数のプロファイルを作成することができます。この機能は、複数の人が1つのデバイスを使用する場合や、1人のユーザーの作業と個人用のプロフィールを分ける場合に非常に便利です。いずれにせよ、複数のプロファイルを使用することでプロキシを使用する際に問題が発生する可能性がありますが、Chromeはサーバーに接続するためにシステム設定を使用するため、その可能性は低いです。
- Google Chromeのプロキシ拡張機能。 この非常にモジュラーなブラウザには、多くの拡張機能やプラグインがあります。これらはユーザーエクスペリエンスを向上させたり、多くの機能の動作を変更したり、特定の機能との作業を簡素化したりすることができます。プロキシも例外ではなく、このようなサービスを提供する多くの拡張機能があります。システム設定と互換性がないことがあるため、私のガイドを使用してChromeにプロキシを追加する際にはそれらを無効にすることをお勧めします。
- プロキシシステム設定。 ガイドではご覧の通り、このブラウザはシステム設定を使用しています。そのため、もし設定に何か問題があれば、接続に大きな影響を与えるでしょう。
- プラグイン。 私が前述したように、Google Chromeにはプロキシのパフォーマンスに影響を与える多くの拡張機能やプラグインが含まれています。同機能を利用しているものをすでに確認しましたが、他のものも影響を与える可能性があります。
- その他のChromeコンポーネント。 時々、Chromeに関連する他の追加要素が問題を引き起こす可能性があります。プロキシサーバーへの接続がうまく確立されるかどうかを確認するために、すべてのアドオン、プラグイン、拡張機能を無効にすることをお勧めします。
結論
一般的に、プロキシサーバーの使用は、特にターゲットオーディエンス、アービトラージュ、紹介、およびその他のオンライン機会に取り組む専門家にとって欠かせないものです。この記事では、WindowsおよびMacでChromeにプロキシを接続する方法や、プロキシの設定方法について詳細な手順を提供しています。

Undetectable - ~のための理想的な解決策