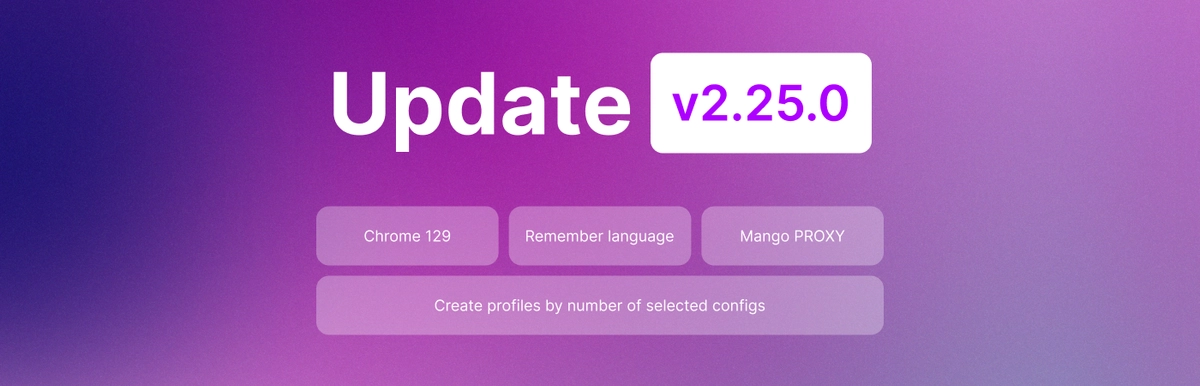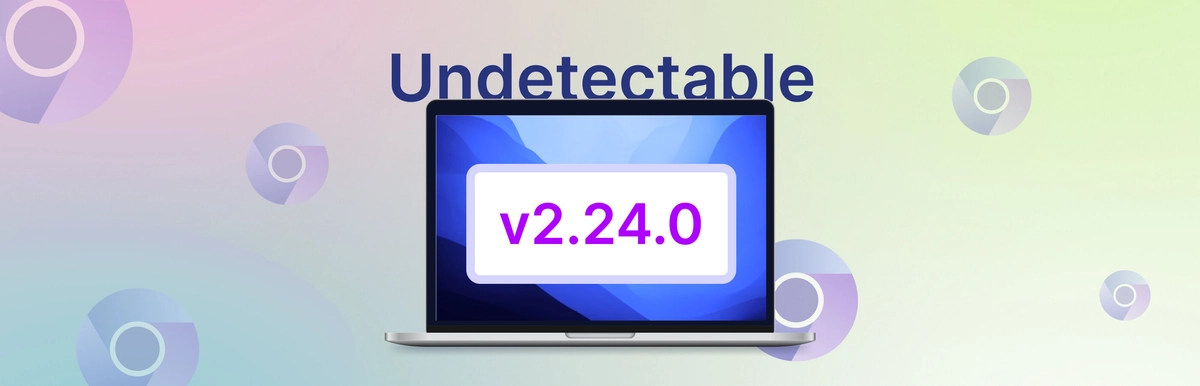Anleitung zur Massenprofilerstellung im Undetectable Antidetect-Browser
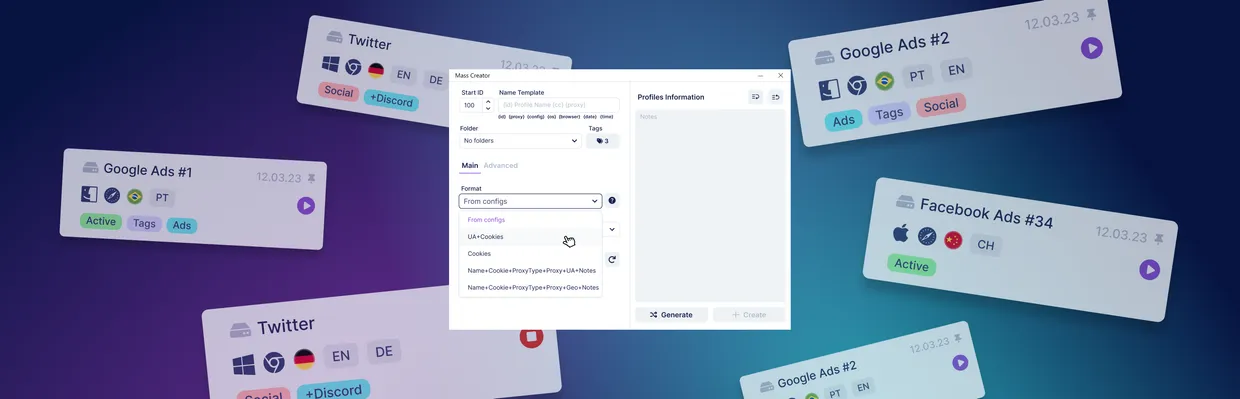
Viele Benutzer von Antidetect-Browsern wissen, dass eine der wichtigsten Funktionen die Fähigkeit ist, einzigartige Browser-Profile zu erstellen. Diese Profile helfen dabei, Ihre Online-Identität zu verschleiern, sodass jede Website Sie als separaten Benutzer sieht. Um Zeit zu sparen, indem Sie nicht manuell mehrere Profile erstellen müssen, bietet Undetectable eine Funktion zur massenhaften Profilerstellung an. In dieser Anleitung werden wir Ihnen zeigen, wie Sie dieses unglaublich nützliche Feature nutzen können.
Im Undetectable Browser können Sie Profile auf zwei Arten massenhaft erstellen – entweder nur mit Konfigurationen oder unter Verwendung Ihrer eigenen Datei zusammen mit einer Konfiguration.
Was ist der Unterschied?
Eine Konfiguration ist eine Reihe von Browser-Fingerabdruckdaten, die auf echten Geräten basieren.
Wenn Sie Konfigurationen verwenden, um Profile zu erstellen, wird die Fingerabdruckdaten des Profils vollständig durch die Daten der Konfiguration ersetzt. Dank echter Fingerabdrücke wird Ihr Profil nicht unter echten Benutzern auffallen.
Beim Erstellen von Profilen aus Ihrer eigenen Datei wird ein Teil der Fingerabdruckdaten (Cookies, UA, Proxy und dessen Typ, Geo), die zur Erstellung des Profils verwendet werden, aus der von Ihnen bereitgestellten Datei übernommen, während der Rest aus der Konfiguration stammt.
Massenerstellung von Profilen basierend auf Konfigurationen
In diesem Abschnitt werden wir die Schritte zum Massenerstellen von Profilen unter Verwendung von Konfigurationen durchgehen.
Schritt 1: Öffnen Sie das Fenster für die Massenerstellung
- Starten Sie den Browser Undetectable. In der Steuerungstafel suchen Sie die Schaltfläche "Massenersteller" und klicken Sie darauf. Es wird ein Fenster für die Massenerstellung geöffnet, in dem Sie Profile erstellen werden.
Schritt 2: Profilname festlegen
- Im Feld "Namenvorlage" können Sie eine Namensvorlage für alle erstellten Profile festlegen. Wenn Sie zum Beispiel "Test" eingeben, werden die Profile als 1-Test, 2-Test usw. benannt.
- Geben Sie die Startnummer für die Profilnummerierung im Feld "Start-ID" an. Wenn Sie mit "1" beginnen möchten, geben Sie "1" ein. Wenn Sie mit einer anderen Zahl beginnen möchten, z. B. "3", geben Sie "3" ein.
- In den Feldern "Ordner" und "Tags" können Sie einem Profil einen Ordner und ein Tag zuweisen, um die Navigation zu erleichtern.
Schritt 3: Grundlegende Profil-Einstellungen festlegen
- Wählen Sie im Abschnitt "Haupt" die Grundlage für die Erstellung von Profilen aus. Wählen Sie im Feld 'Format' eine der Optionen aus. Wir wählen die Option "Von Konfigurationen".
- Wählen Sie die Anzahl der Profile, die Sie im Feld 'Menge' erstellen möchten.
- Wählen Sie das Betriebssystem für die Profile sowie den Browser aus.
Schritt 4: Erweiterte Einstellungen festlegen
Im Abschnitt "Erweitert" können Sie konfigurieren:
- Bildschirmauflösung;
- Fügen Sie einen Proxy hinzu;
- Legen Sie die Profilsprache(n) fest;
- Spezifizieren Sie die Startseite;
- Definieren Sie ein Anmelde-Skript für das Profil.
Schritt 5: Profile generieren
Nach Abschluss der vorherigen Schritte klicken Sie auf die Schaltfläche "Generate".
Sobald erstellt, wird die Liste der erstellten Profile rechts angezeigt. Durch Klicken auf das "+"-Symbol kannst du die grundlegenden Informationen zu jedem Profil einsehen.
Um die Profilerstellung abzuschließen, klicken Sie auf die Schaltfläche "Erstellen".
Ihre neuen Profile sind jetzt im Programm!
Massenprofil-Erstellung basierend auf Dateien
In diesem Abschnitt werden wir durchgehen, wie Sie viele Profile erstellen können, basierend auf Dateien mit Informationen wie Cookies, UA, Proxy und seinem Typ sowie Geo.
Schritt 1: Wählen Sie das Dateiformat
Öffnen Sie das Fenster zur Massenprofil-Erstellung und wählen Sie das Dateiformat im Feld 'Format' aus.
Schritt 2: Füllen Sie die Datei gemäß der Vorlage aus
Klicke auf das Fragezeichen neben dem Feld "Format", um die Vorlage für das korrekte Ausfüllen des ausgewählten Dateiformats anzuzeigen.
Denken Sie daran, um sicherzustellen, dass alle Daten korrekt übertragen werden, sollten Sie strikt der Struktur der Vorlage folgen.
Schritt 3: Profilgenerierung starten
- Um Profile zu generieren, laden Sie eine JSON- oder NETSCAPE-Formatdatei in den Bereich unten auf dem Bildschirm hoch. Klicken Sie dann auf die Schaltfläche "Generieren".
Sie können auch Dateiinformationen aus einem vorher erstellten Excel-Dokument hinzufügen, indem Sie die Daten aus den Zellen kopieren und in das Feld einfügen.
Alle generierten Profile werden auf der rechten Seite des Bildschirms angezeigt. Durch Klicken auf das "+" -Symbol können Sie die grundlegenden Informationen jedes Profils anzeigen.
Schritt 4: Profilerstellung abschließen
Um das Profil zu erstellen, klicken Sie auf die Schaltflache "Erstellen".
Jetzt sind Ihre Profile erfolgreich erstellt und bereit zur Verwendung!

Undetectable - die perfekte Lösung für