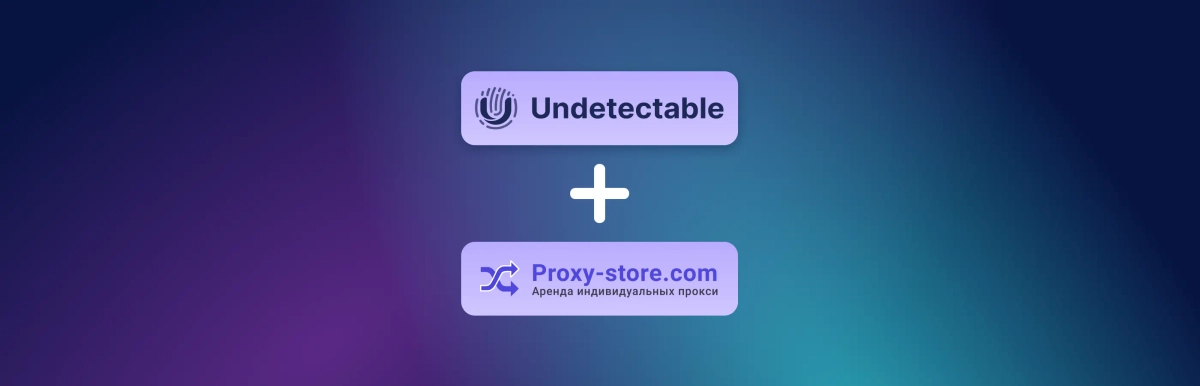Einrichten eines Proxys im Chrome-Browser - Schritt-für-Schritt-Anleitung
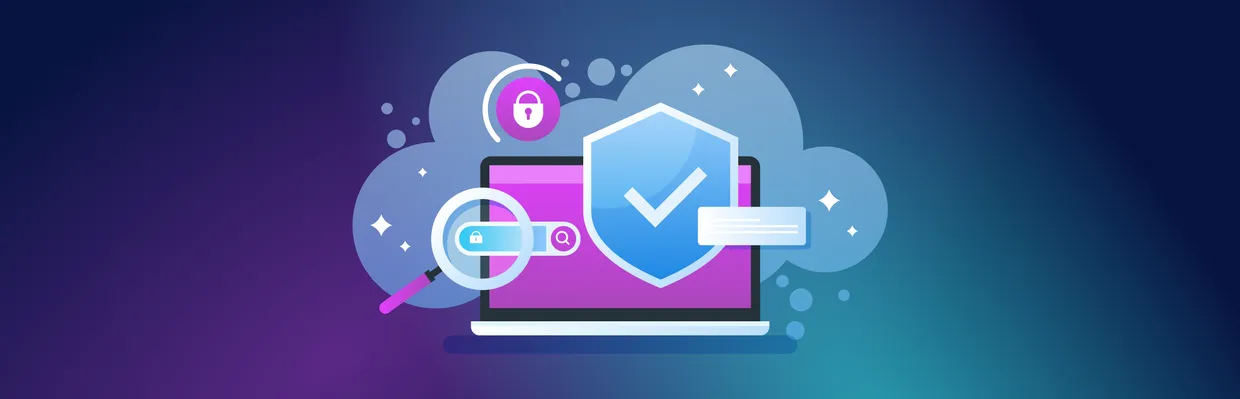
Die Arbeit online kann manchmal auf potenzielle Einschränkungen und Limitierungen treffen. Wenn Sie mehrere Konten haben oder sie einfach umgehen oder vermeiden möchten, gibt es verschiedene Möglichkeiten, dies zu tun. Eine Möglichkeit besteht darin, Proxyserver zu verwenden. Sie können sie Ihrem Lieblings-Anti-Detect-Browser hinzufügen, um so Ihre Anonymität und Sicherheit zu erhöhen, aber in diesem Artikel geht es ausschließlich darum, wie man Proxys zu Chrome hinzufügt.
Nach dem Lesen dieses Textes verfügst du über alle notwendigen Informationen, um einen Proxy einzurichten und damit zu arbeiten. Du wirst wissen:
- Wie man einen Proxy in Google Chrome unter Windows und macOS einrichtet
- Wie man einen Proxy-Server in Google Chrome unter Windows und Mac deaktiviert
- Wie man den Fehler "Kann keine Verbindung zum Proxy herstellen" behebt
- Wie man Proxy-Einstellungen in Windows 10, 11 und macOS konfiguriert
- Welche Leistungsprobleme (und deren Ursachen) bei Proxy-Servern in Google Chrome auftreten können
Um all das zu lernen, bitte beziehe dich auf diesen ausführlichen Schritt-für-Schritt-Leitfaden zur Einrichtung eines Proxys. Der Artikel enthält alle Informationen, die du benötigen könntest.
Wie man einen Proxy in Chrome einrichtet
-
Öffnen Sie den Chrome-Browser und gehen Sie zum Menü, das durch drei Punkte in der oberen rechten Ecke des Browserfensters dargestellt wird.
-
Wählen Sie "Einstellungen" aus dem Dropdown-Menü aus.
-
Scrolle auf der Seite nach unten und klicke auf die "Zusätzlichen" Einstellungen.
-
Wählen Sie im Abschnitt "Netzwerk" die Option "Netzwerkeinstellungen ändern" aus.
-
In dem geöffneten Fenster, gehen Sie zum Register "Verbindungen" und wählen Sie "Netzwerkeinstellungen".
-
Aktivieren Sie das Kästchen neben "Verwenden Sie einen Proxyserver für Ihr LAN".
-
Gib die Proxy-Server-Adresse und den Port ein, die von deinem Administrator bereitgestellt wurden.
-
Drücken Sie auf "OK", um die Änderungen zu speichern.
Der Proxy-Server wurde nun erfolgreich zum Chrome-Browser hinzugefügt.
Und jetzt ist es an der Zeit, zu praktischen Themen überzugehen. Die folgenden Abschnitte geben detaillierte Anweisungen dazu, wie man einen Proxy-Server im Chrome-Browser unter Windows und Mac verbindet. Es wird auch Informationen dazu geben, wie man ihn deaktiviert. Bitte beachten Sie, dass Chrome keine eigenen Proxy-Server-Einstellungen hat, daher werden Sie in allen Fällen zu den "Systemeinstellungen" auf Ihrem Windows- oder Mac-Computer geleitet. Lassen Sie uns das alles klären.
So richten Sie ein Proxy in Chrome unter Windows ein
Windows ist das beliebteste Betriebssystem für Desktop-Computer, wobei Chrome die häufigste Wahl des Browsers für diese Plattform ist. Der folgende Leitfaden kann für eine große Anzahl von Benutzern nützlich sein. Der Proxy-Einrichtungsprozess ist einfach und unkompliziert und sollte nicht viel Zeit in Anspruch nehmen.
- Öffnen Sie Chrome und klicken Sie auf die Menüschaltfläche mit drei Punkten in der oberen rechten Ecke des Bildschirms.
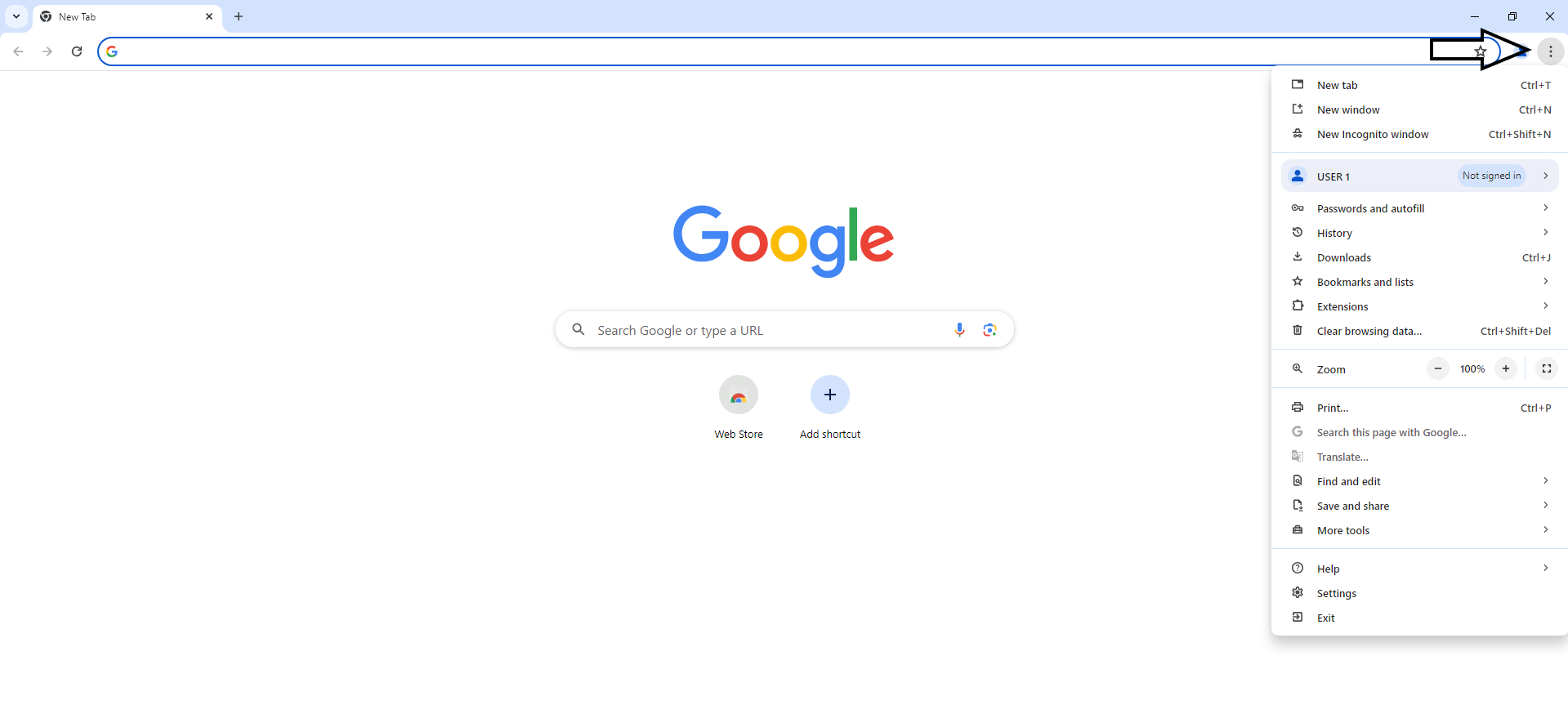
- Im Menü klicken Sie auf die Schaltfläche "Einstellungen".

- Gehe dann zum Tab "System".
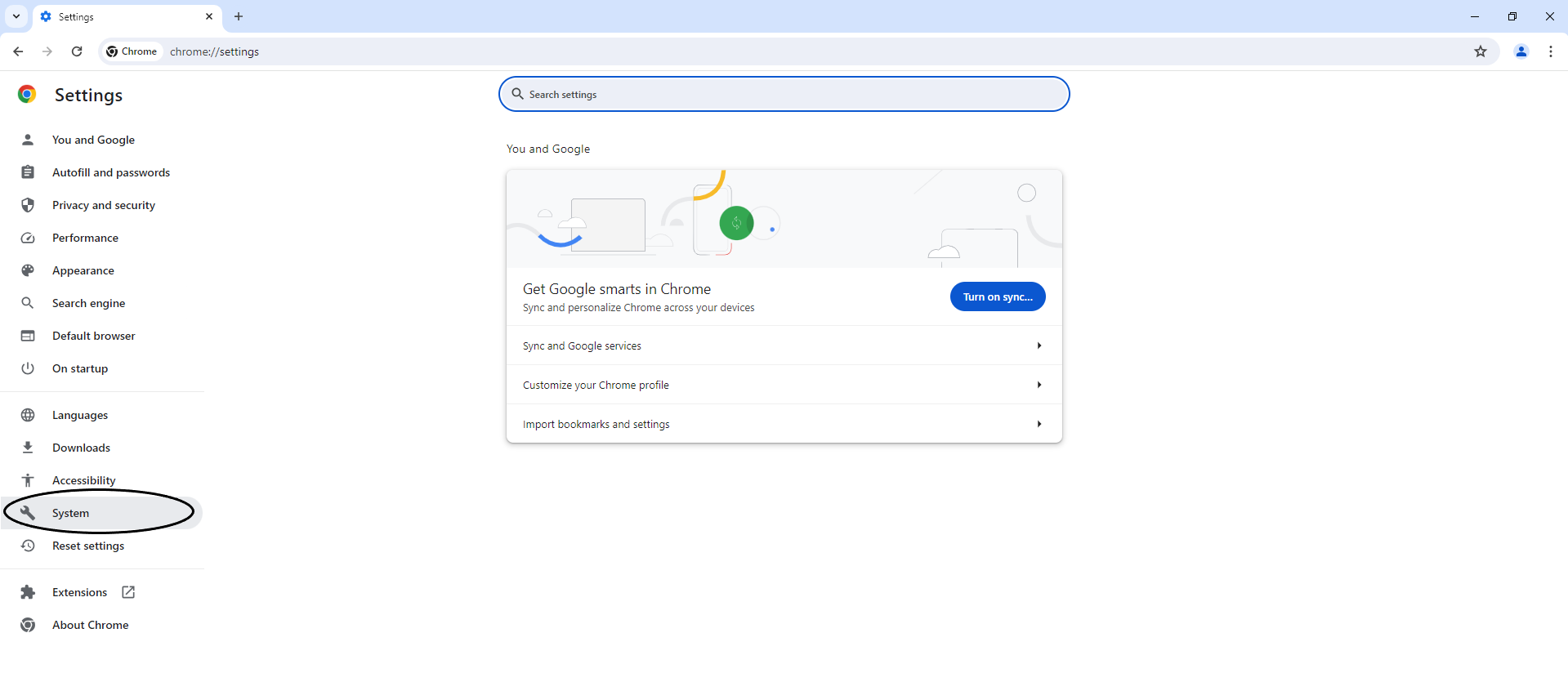
- Klicken Sie im neuen Fenster auf die Schaltfläche "Proxy-Einstellungen Ihres Computers öffnen".
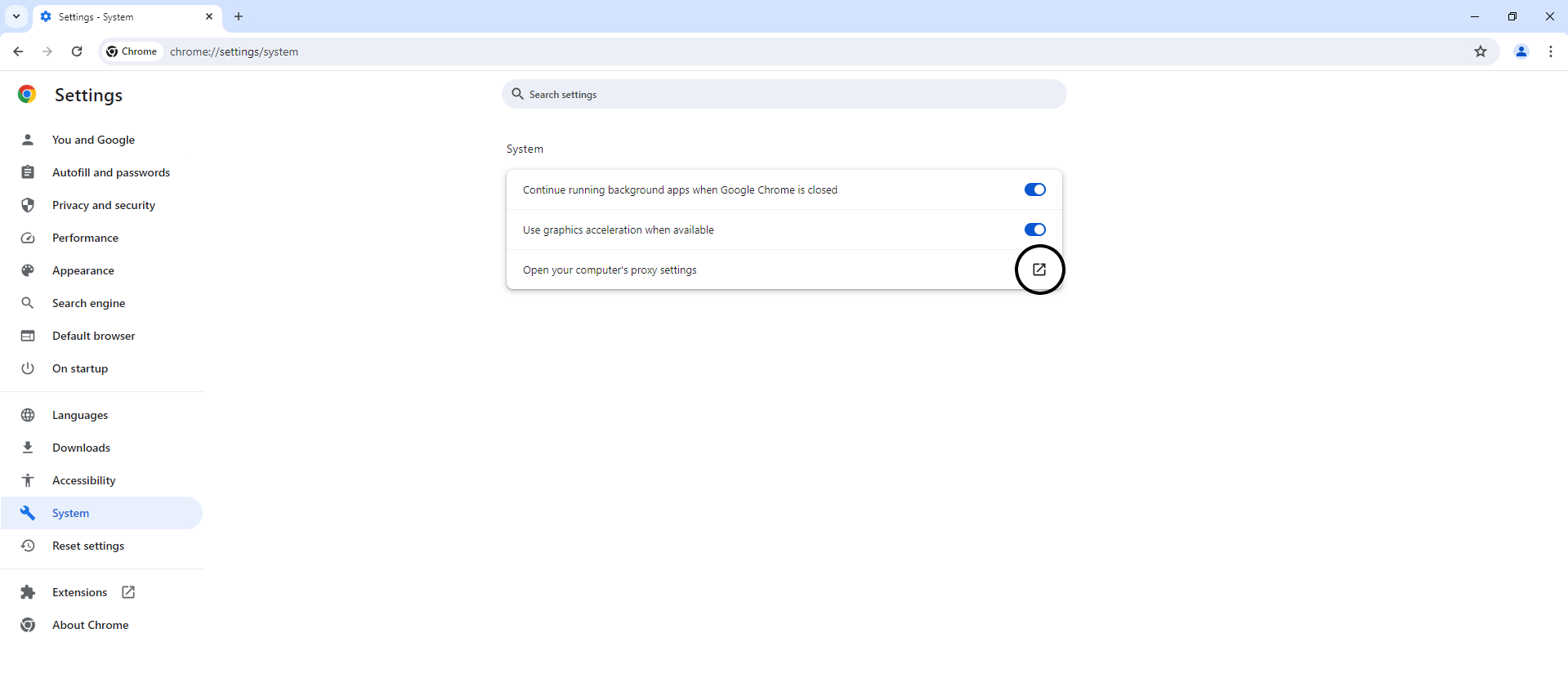
- Ein neues Fenster wird angezeigt. Am unteren Rand suchen Sie nach dem Abschnitt "Manuelle Proxy-Einrichtung" und klicken Sie auf "Einrichten". Damit gelangen Sie zu dem nächsten Fenster. Hier können Sie den Schalter für "Proxy-Server verwenden" umschalten. Dort können Sie die IP-Adresse des Proxy-Servers sowie seinen Port eingeben. Das Fenster erlaubt es Ihnen auch, eine Liste von Ausnahmen in einem separaten Feld einzugeben.
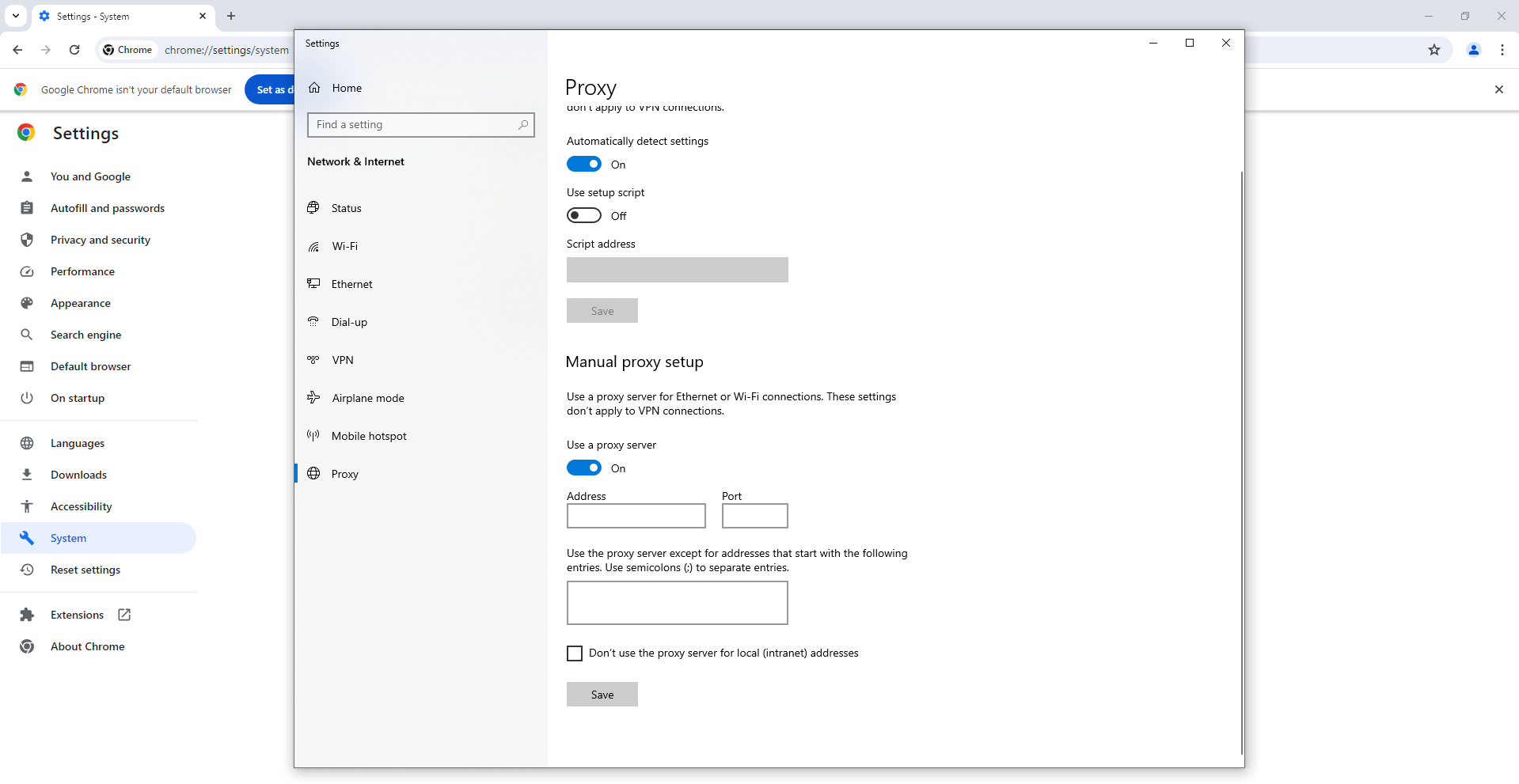
Schließlich können Sie die Änderungen anwenden. Wie Sie sehen können, ist der Prozess recht einfach, obwohl einige Schritte möglicherweise nicht sehr offensichtlich sind.
So deaktivieren Sie den Proxy-Server in Google Chrome unter Windows
Wenn du die Verwendung eines Proxy-Servers in Google Chrome auf einem Windows-Computer deaktivieren möchtest, befolge diese Schritte:
- Öffnen Sie den Google Chrome Browser.
- Klicken Sie auf die drei Punkte in der oberen rechten Ecke des Browserfensters, um das Menü zu öffnen.
- Wählen Sie "Einstellungen" aus dem Dropdown-Menü.
- Scrollen Sie auf der Seite nach unten und klicken Sie auf den Link "Erweitert", um zusätzliche Einstellungen anzuzeigen.
- Suchen Sie den Abschnitt "Netzwerk" und wählen Sie "Proxy-Einstellungen ändern".
- Gehe im geöffneten Fenster zum Tab "Verbindungen" und stelle sicher, dass die Option "Einen Proxyserver für lokale Verbindungen verwenden" nicht aktiviert ist.
- Klicke auf "OK", um die Änderungen zu speichern und alle Einstellungsfenster zu schließen.
- Starte Google Chrome neu, um die Einstellungen anzuwenden.
Jetzt wird der Proxy-Server auf Google Chrome auf Ihrem Windows-Computer deaktiviert.
Die Möglichkeit, einen Proxy-Server zu verwenden, ist großartig, aber es ist auch wichtig zu wissen, wie man ihn deaktiviert. Das Deaktivieren ist sogar einfacher als das Verbinden mit einem Proxy, da Sie nur die Einstellungen umschalten müssen. Nachfolgend finden Sie eine Schritt-für-Schritt-Anleitung, wie Sie den Proxy-Server in Google Chrome unter Windows deaktivieren können.
- Drücken Sie die Schaltfläche mit den "drei Punkten" und gehen Sie im gerade geöffneten Menü zu "Einstellungen".
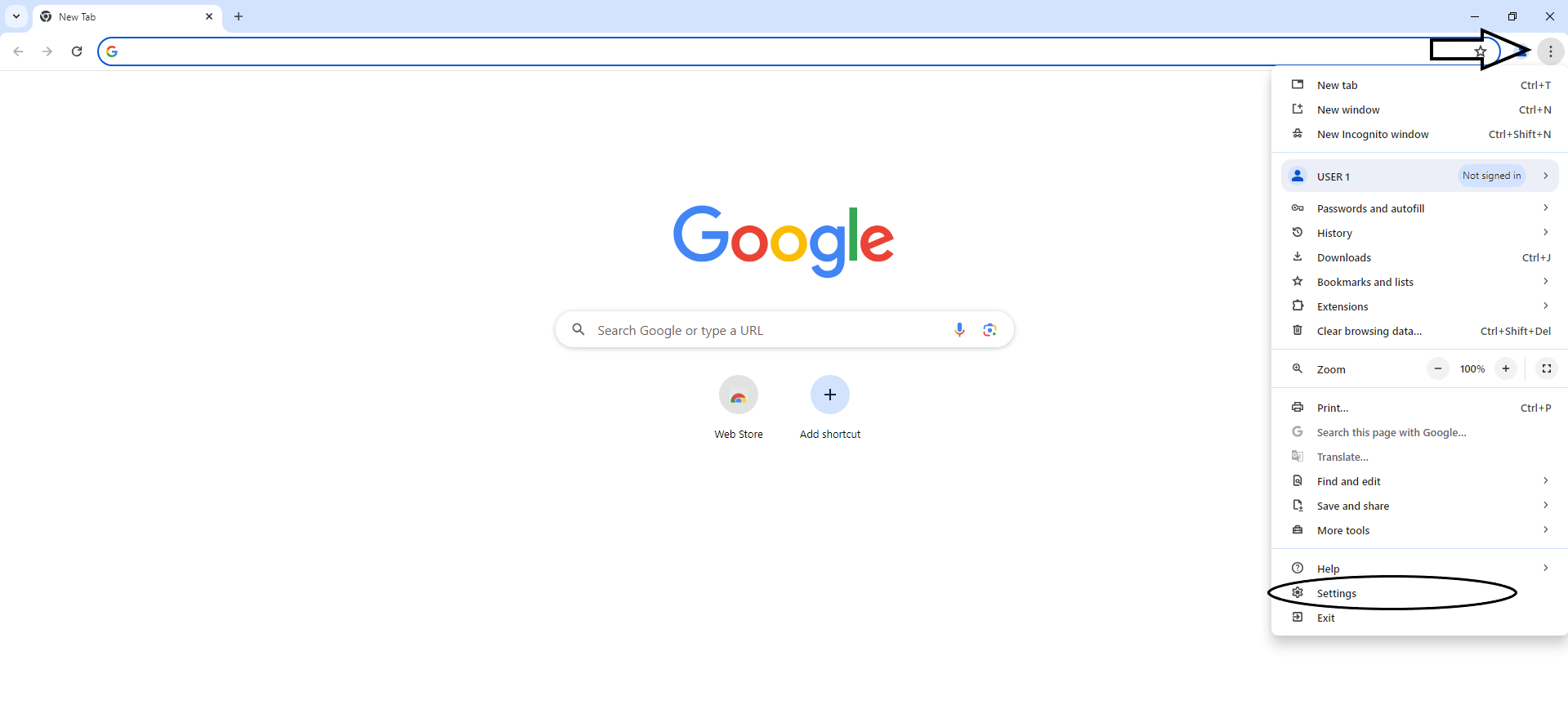
- Klicken Sie auf die Schaltfläche "System".
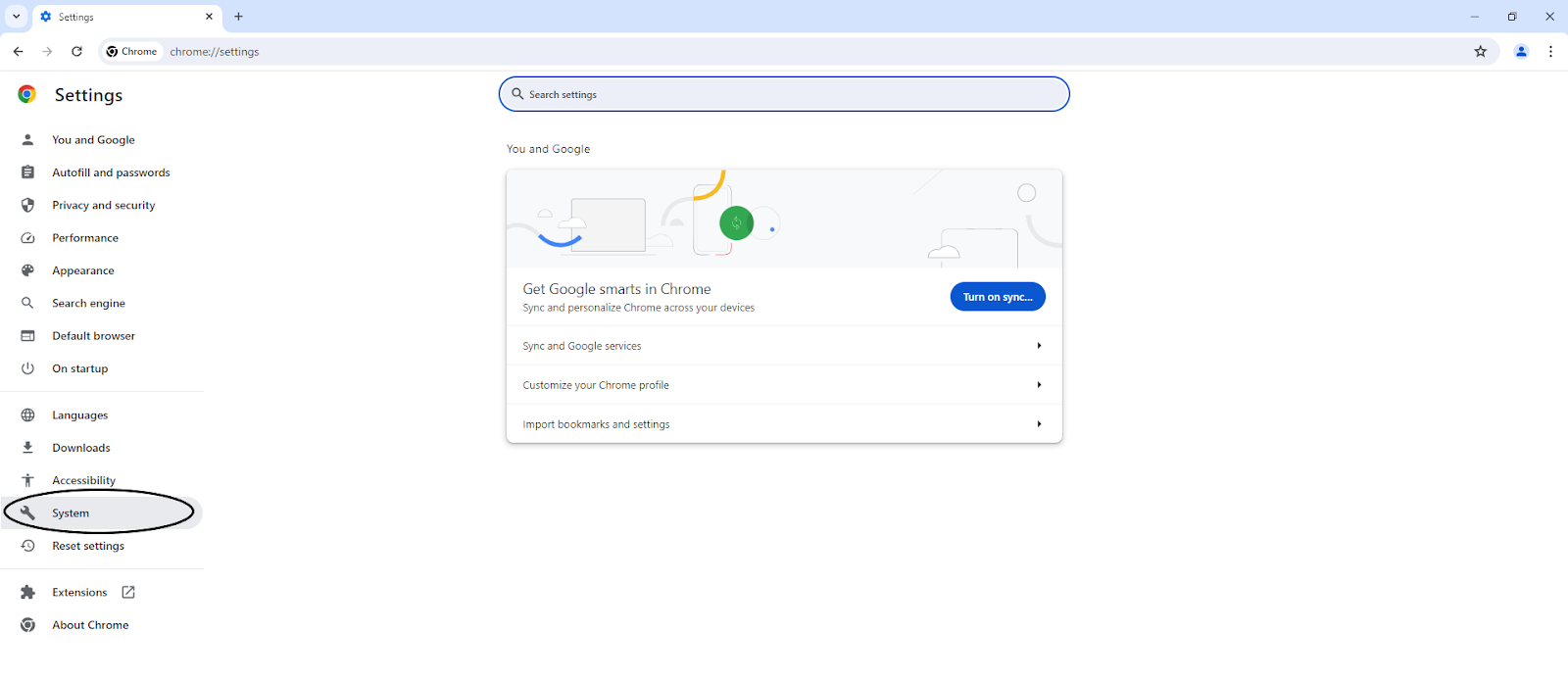
- Deaktivieren Sie die Schaltfläche "Proxy-Server verwenden".
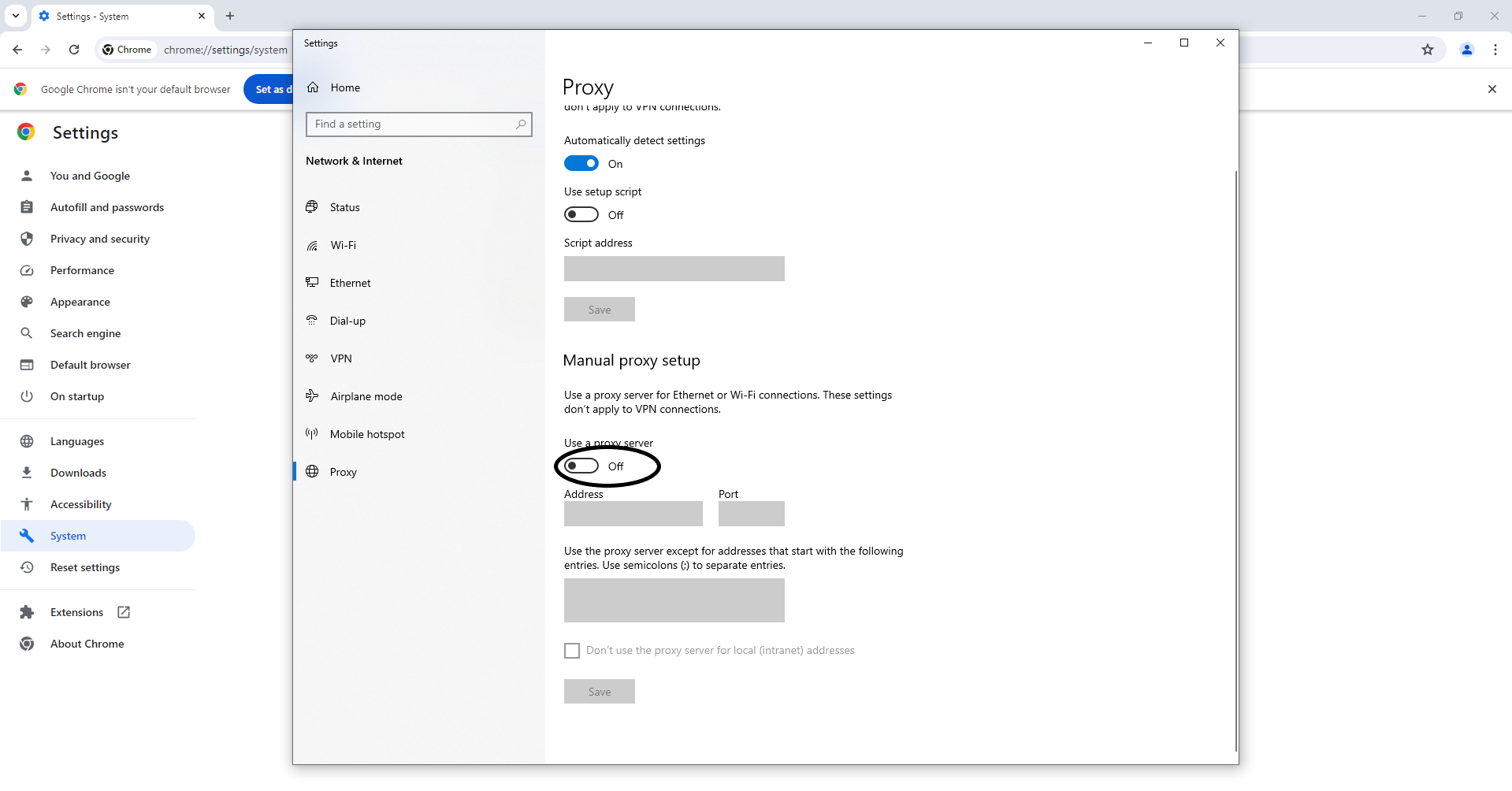
So richten Sie einen Proxy in Chrome auf dem Mac ein
Ähnlich wie bei Windows gibt es in Chrome auf Mac keine integrierten Proxy-Server-Einstellungen, daher muss der Benutzer auf die systemweiten Einstellungen zugreifen. Im Allgemeinen ist der Prozess ziemlich ähnlich wie bei Windows, obwohl die Benutzeroberfläche und einige Proxy-Einstellungen anders aussehen werden. Unten finden Sie eine schrittweise Anleitung zu allen Schritten dieses Prozesses.
- Öffnen Sie Chrome und rufen Sie sein Menü auf, indem Sie auf die drei Punkte rechts oben in der Ecke klicken. Wählen Sie im Menü die Option "Einstellungen" aus.
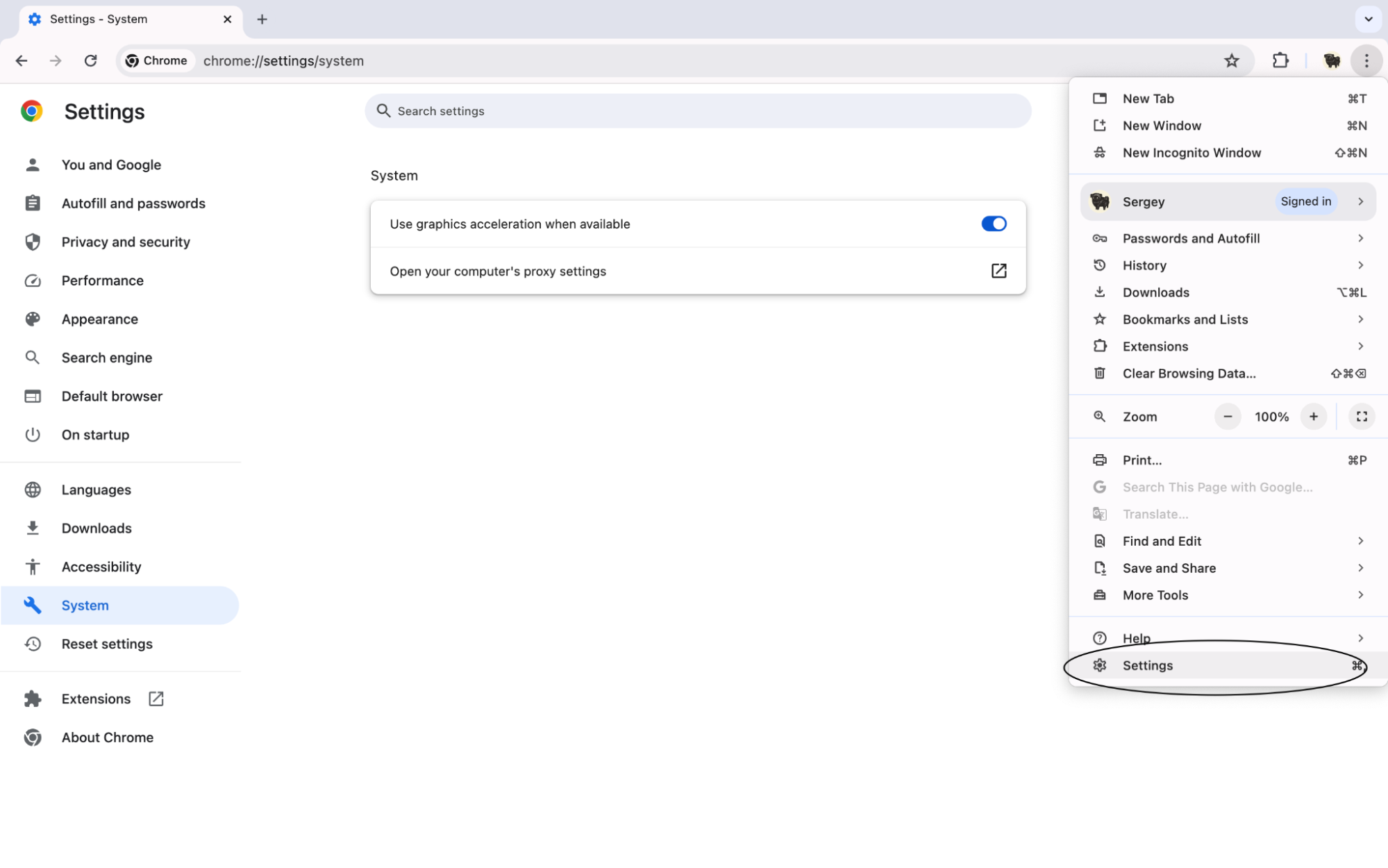
- Suchen Sie den Tab "System" im Abschnitt "Erweiterte Einstellungen". Klicken Sie nun auf die Schaltfläche "Die Proxyeinstellungen Ihres Computers öffnen". Dadurch gelangen Sie zu einem Fenster mit systemweiten Proxyeinstellungen.
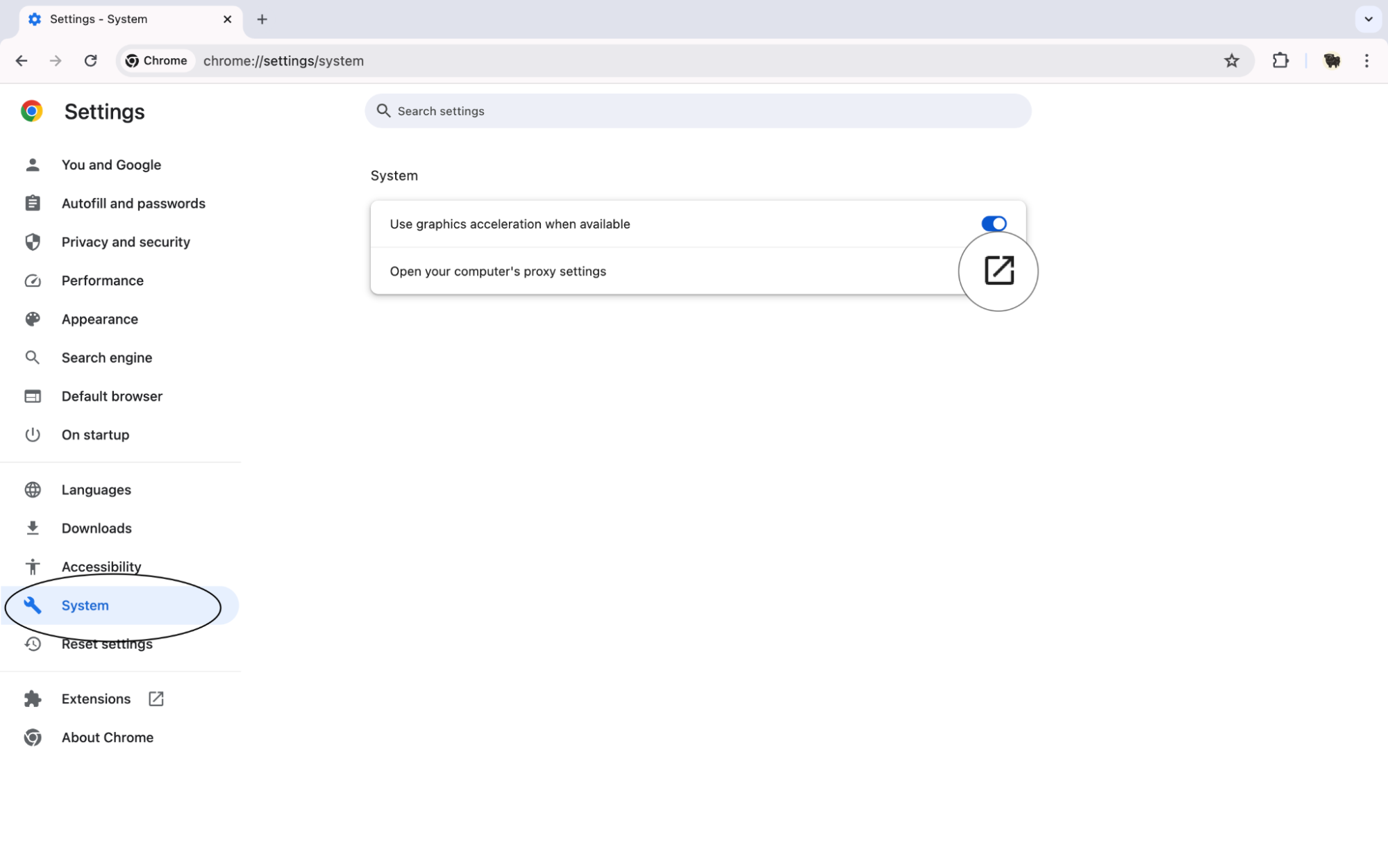
- Das neue Fenster enthalt alle wichtigen Details zur Einrichtung eines Proxys auf einem Mac. Es gibt drei Arten von Proxy-Servern, zwischen denen du wahlen kannst: Web-Proxy, sicherer Web-Proxy und SOCKS. Wähle je nach Typ des Servers, den du nutzen mochtest. Nun kannst du dessen IP-Adresse und Port eingeben. Du kannst auch Ausnahmen festlegen. Klicke auf 'Ok', um die Anderungen anzuwenden.
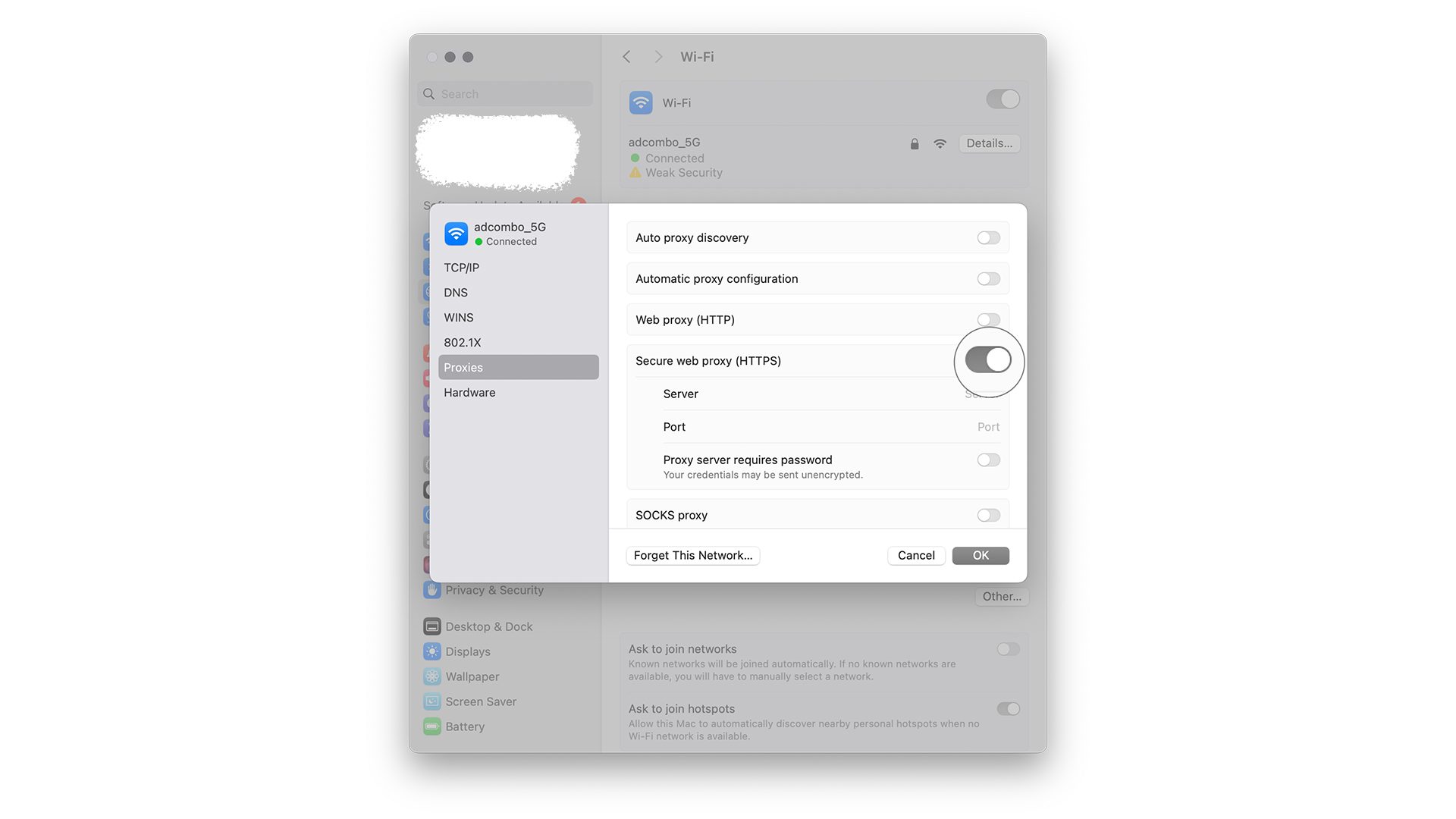
Wie deaktiviere ich den Proxy-Server in Google Chrome auf einem Mac
Und jetzt ist es an der Zeit herauszufinden, wie man die Proxy-Verbindung für Google Chrome auf einem Mac deaktiviert. Es ist nichts Kompliziertes: macOS macht diesen Prozess extrem einfach. Sehen Sie sich den schrittweisen Leitfaden zur Deaktivierung des Proxy-Servers an und erfahren Sie, wie Sie zur regulären Verbindung zurückkehren. Hier sind die Schritte:
- Starten Sie den Browser und klicken Sie auf die drei Punkte, um dann die Schaltfläche "Einstellungen" im Menü zu finden.
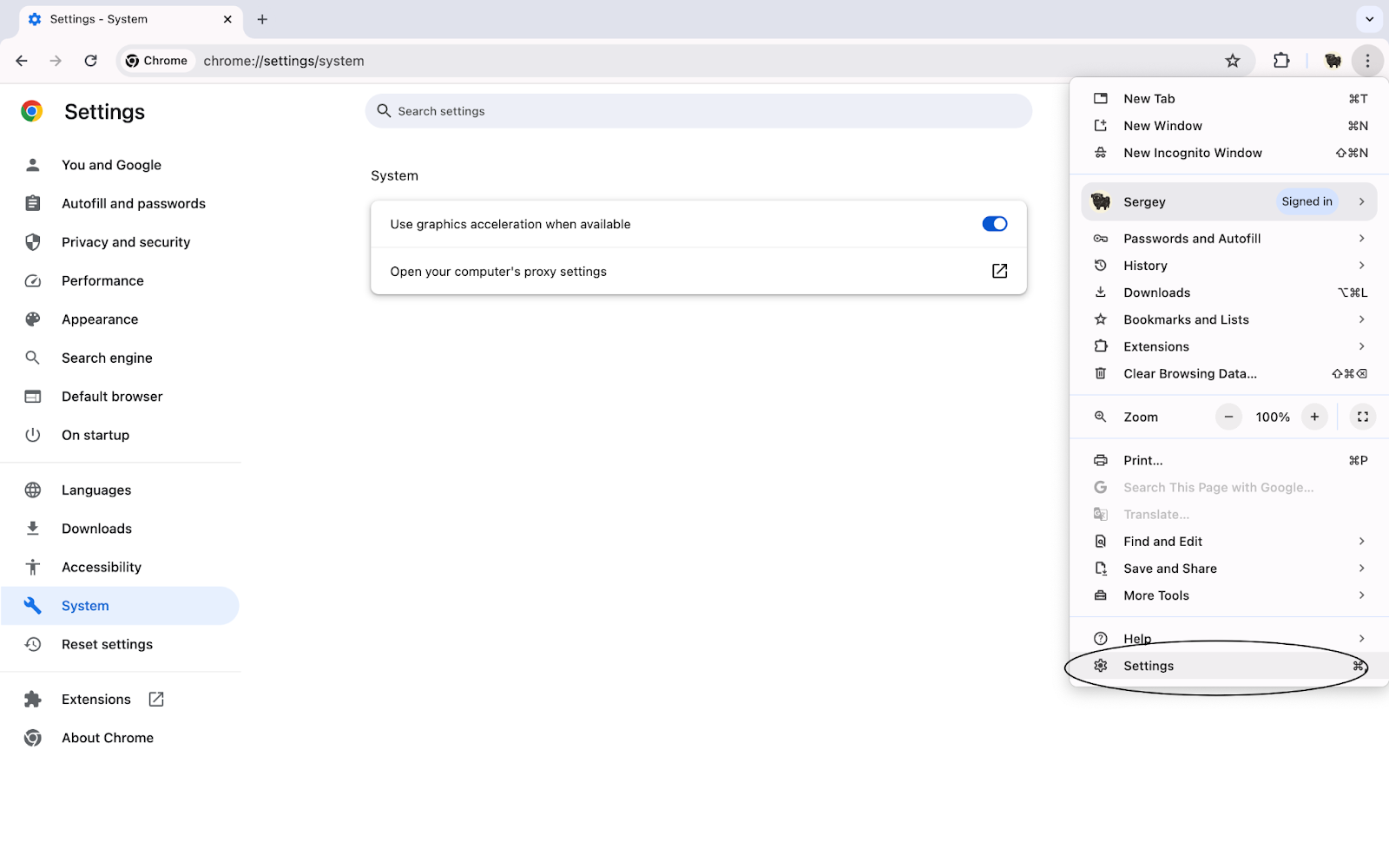
- Scrollen Sie nach unten zum Abschnitt "System" und klicken Sie auf die Schaltfläche "Proxy-Einstellungen öffnen".

- In dem neuen Fenster, wechseln Sie zu einem bereits vorhandenen Proxy. Klicken Sie auf "OK", um die Änderungen anzuwenden.
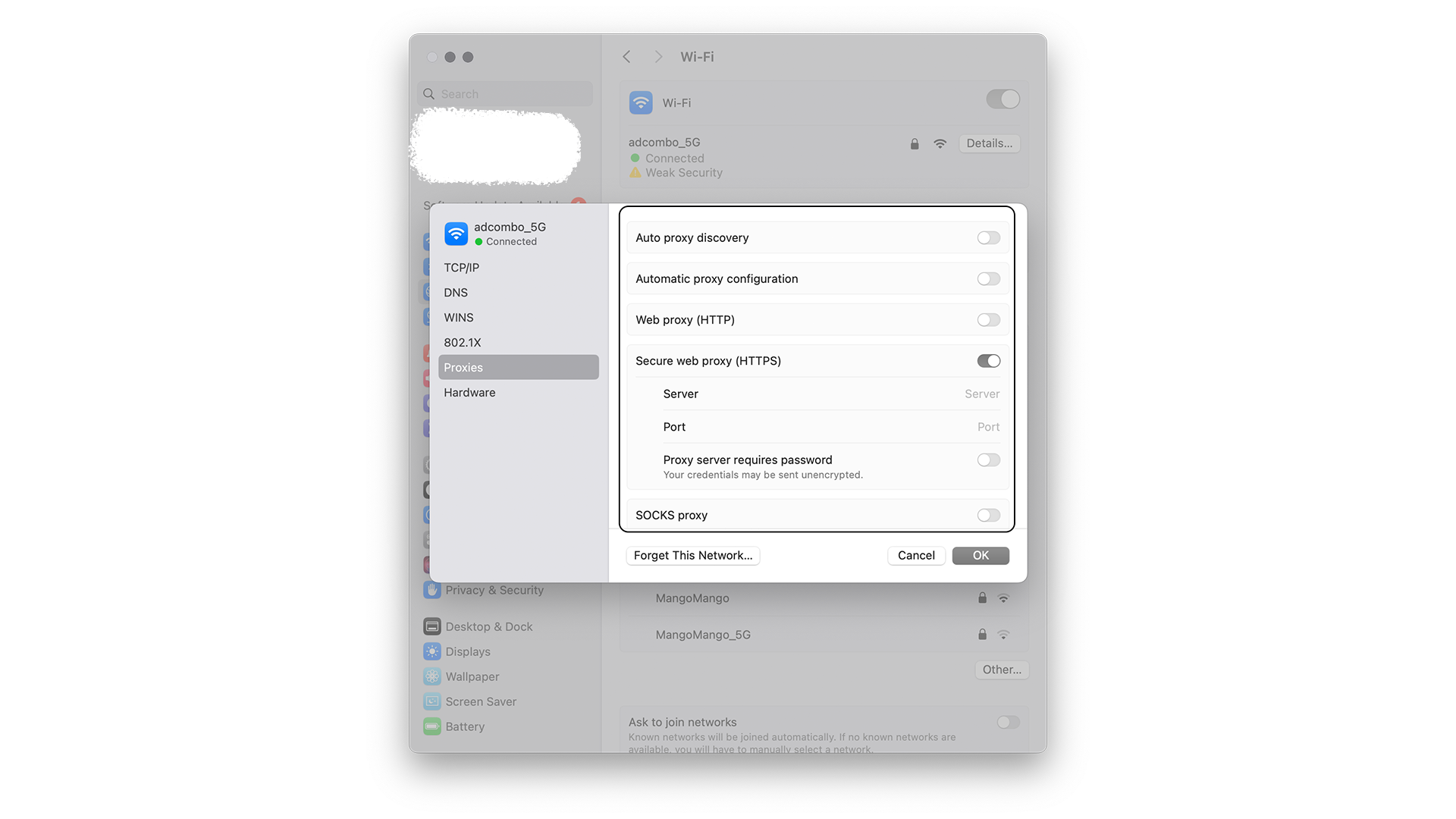
Wie man den Fehler "Verbindung zum Proxy nicht möglich" behebt
Kein Prozess ist fehlerfrei. Und obwohl das Einrichten eines Proxy in Google Chrome und die Verbindung dazu recht einfache Aktionen sind, die durch das Befolgen einiger Schritte durchgeführt werden können, besteht dennoch die Möglichkeit, auf Probleme zu stoßen. Beim Verwenden eines Proxy ist die häufigste Fehlermeldung die Nachricht "Verbindung zum Proxy kann nicht hergestellt werden". Schauen wir, wie man dieses Problem beheben kann.
Schritt 1: Suchen Sie das Element "Internet" auf Ihrem Gerät
Das erste, was du tun musst, ist die Einstellungen für deine Internetverbindung zu finden. Dies kann sowohl auf Windows als auch auf Mac leicht erledigt werden. Auf Windows kannst du einfach zum "Start"-Menü gehen und "Internet-Einstellungen" eingeben. Auf Mac klicke auf das Apple-Logo und wähle dann "Systemeinstellungen". Wähle dann "Netzwerk" aus.
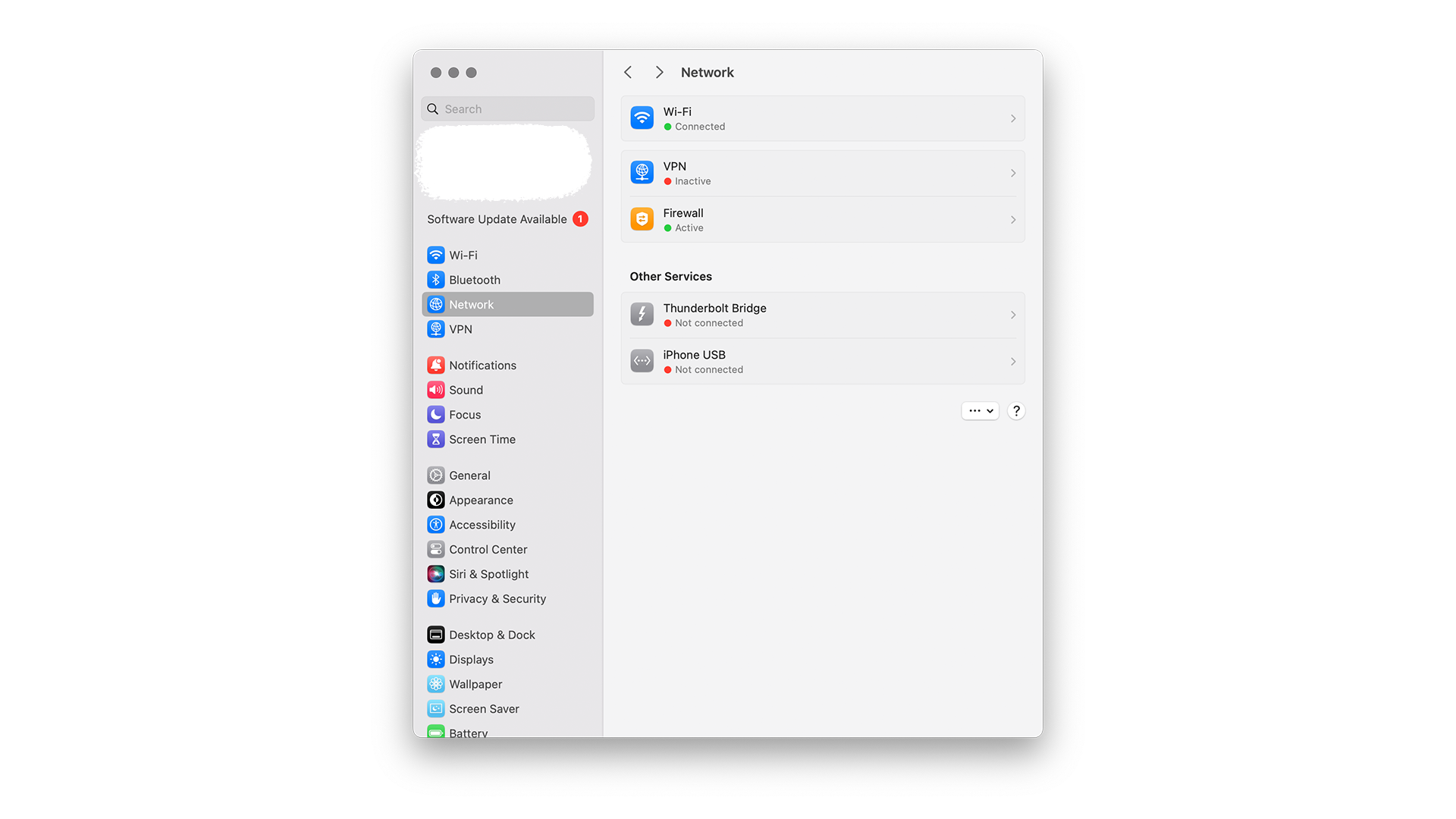
Schritt 2: Aktivieren Sie das Kästchen "Persönliche Einstellungen entfernen" und setzen Sie zurück.
Dann ist es Zeit, dein Profil zu löschen und ein neues hinzuzufügen. Nachfolgend werde ich Informationen dazu bereitstellen, wie du das machen kannst.
Auf Windows klicken Sie einfach auf die Schaltfläche "Zurücksetzen" im Menü "Internetoptionen", das Sie im vorherigen Schritt geöffnet haben. Es wird ein weiteres Fenster angezeigt, in dem Sie das Kästchen neben "Persönliche Einstellungen löschen" ankreuzen müssen. Klicken Sie dann auf "Zurücksetzen" und starten Sie Ihren Computer neu.
Auf macOS musst du deine Verbindung im Menü "Netzwerk" auswählen und auf die "-" (Minus) Schaltfläche klicken. Klicke dann auf "Anwenden". Dadurch wird deine Verbindung entfernt.
So richten Sie einen Proxy in Google Chrome ein
Chrome bietet die Möglichkeit, Proxy-Einstellungen zu ändern, um die Internetverbindung über einen Proxy-Server zu nutzen. Hier ist, wie man es macht:
- Öffnen Sie Chrome und klicken Sie auf das Menüsymbol (drei Punkte) in der oberen rechten Ecke.
- Wählen Sie "Einstellungen" aus dem Dropdown-Menü.
- Scrollen Sie auf der Seite nach unten und klicken Sie auf "Erweiterte" Einstellungen.
- Wählen Sie im Abschnitt "System" "Proxy-Einstellungen öffnen" unter dem Unterabschnitt "Netzwerk".
- Wählen Sie im Tab "Verbindung" "Netzwerk konfigurieren" und geben Sie die Adresse und den Port des Proxy-Servers ein.
- Klicken Sie auf "Speichern", um die Änderungen anzuwenden.
Jetzt hast du die Möglichkeit, gemäß deiner Vorlieben einen Proxy im Chrome-Browser einzurichten.
Und nun ist es an der Zeit herauszufinden, wie man die Proxy-Einstellungen in diesem Browser ändert. In den folgenden Abschnitten werde ich detaillierte Anweisungen dazu geben, wie dies in Windows 10, 11 und macOS durchgeführt wird. Glücklicherweise sind die Unterschiede nicht sehr signifikant, aber sie sind es wert. Die Methoden sind ziemlich ähnlich zu dem, was wir in einigen vorherigen Abschnitten beschrieben haben.
So richten Sie einen Proxy-Server in Windows ein
Schritt 1: Klicken Sie auf das "Start"-Symbol und wählen Sie "Einstellungen".
Schritt 2: Gehe zum Abschnitt "Netzwerk & Internet".
Schritt 3: Wählen Sie "Proxy" im linken Menüfeld aus.
Schritt 4: In der Sektion "Manuelle Proxy-Konfiguration" den Schalter "Einen Proxy-Server verwenden" umlegen und dann die Proxy-Adresse und den Port eingeben.
Schritt 5: Nachdem Sie Änderungen vorgenommen haben, klicken Sie auf die Schaltfläche "Speichern".
Nun muss dein Proxy-Server in Windows 11 geändert werden.
Windows 11 ist die neueste Version des weltweit beliebtesten Desktop-Betriebssystems. Lassen Sie uns herausfinden, wie man in diesem System einen Proxy einrichtet.
- Öffnen Sie Ihren Browser und klicken Sie auf die Schaltfläche mit den "drei Punkten". Gehen Sie zur Option "Einstellungen".
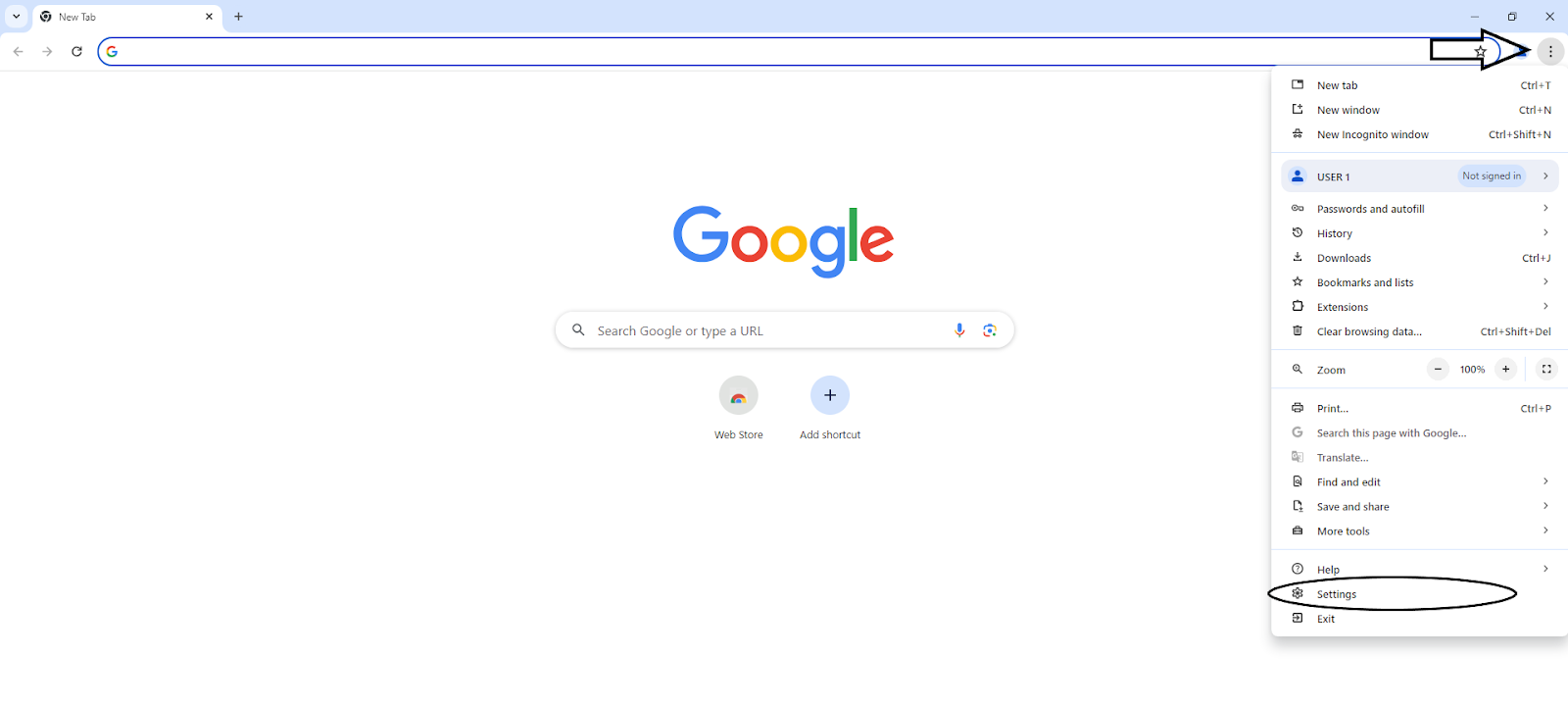
- Gehen Sie durch Klicken auf die Schaltfläche "System" zum Tab.
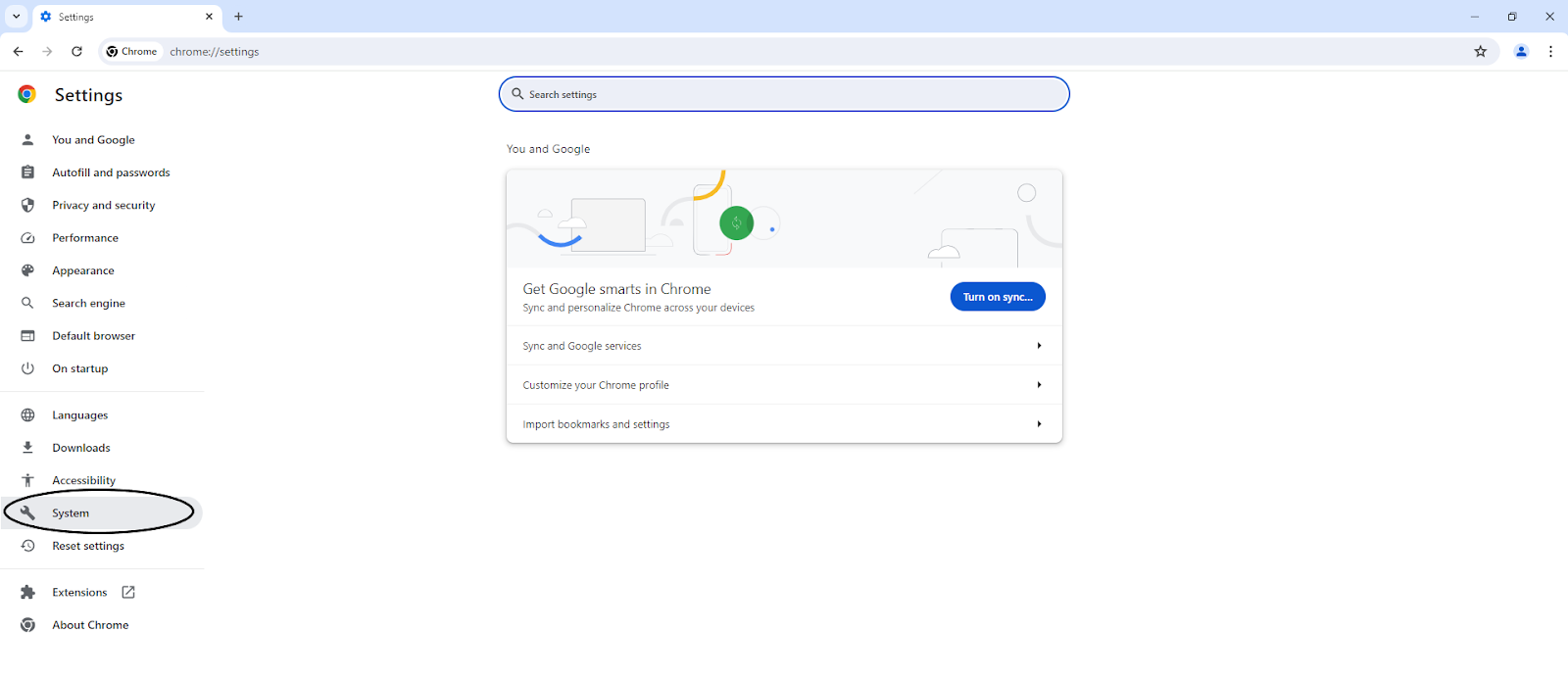
- Öffnen Sie die Einstellungen des Proxys auf Ihrem Computer.
Öffne die Proxy-Schaltfläche auf deinem Computer im Systemabschnitt.
- Du wirst die Plattform-Einstellungen sehen. Klicke im Bereich "Proxy-Server manuell einrichten" auf die Schaltfläche "Einrichten".
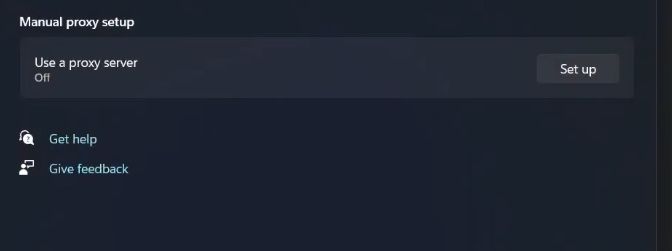
- Du kannst den Typ des Proxys auswählen, seine IP-Adresse eingeben oder ändern, den Port festlegen und eine Liste von Ausnahmen hinzufügen.
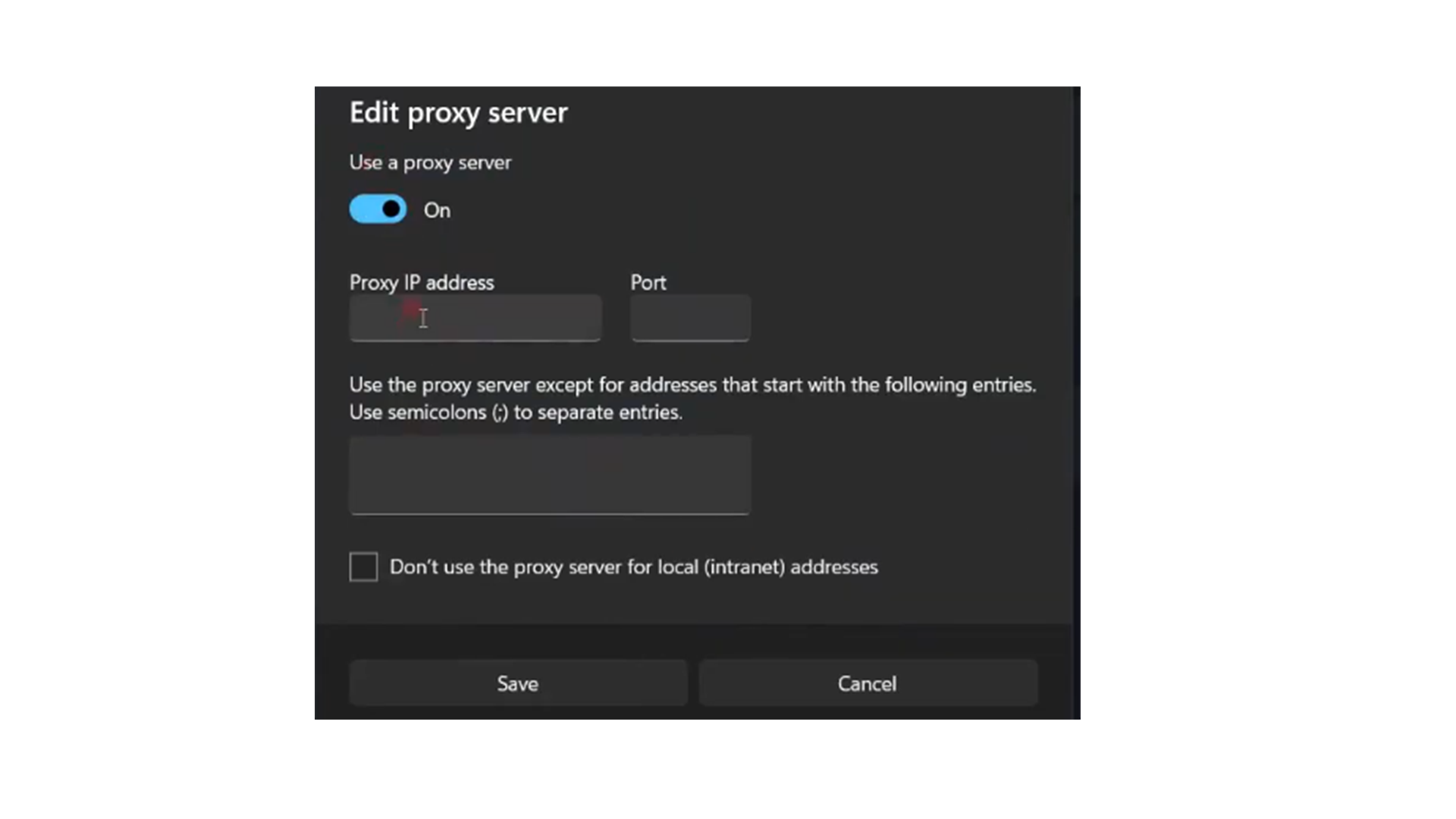
Einrichten eines Proxy-Servers unter Windows 10
Der Prozess ähnelt Windows 11 ziemlich, da trotz aller Unterschiede zwischen den Betriebssystemen viele Elemente der Benutzeroberfläche gleich bleiben. Die anfänglichen Schritte zur Verwendung des Browsers sind identisch. Lassen Sie uns eine schrittweise Anleitung zum Ändern dieses Servers durchgehen.
- Öffnen Sie Chrome auf Ihrem Computer mit Windows 10. Klicken Sie oben rechts auf dem Bildschirm auf das Symbol, das wie drei Punkte aussieht. Dadurch wird das Hauptmenü geöffnet. Dort finden Sie die Schaltfläche "Einstellungen". Klicken Sie darauf.
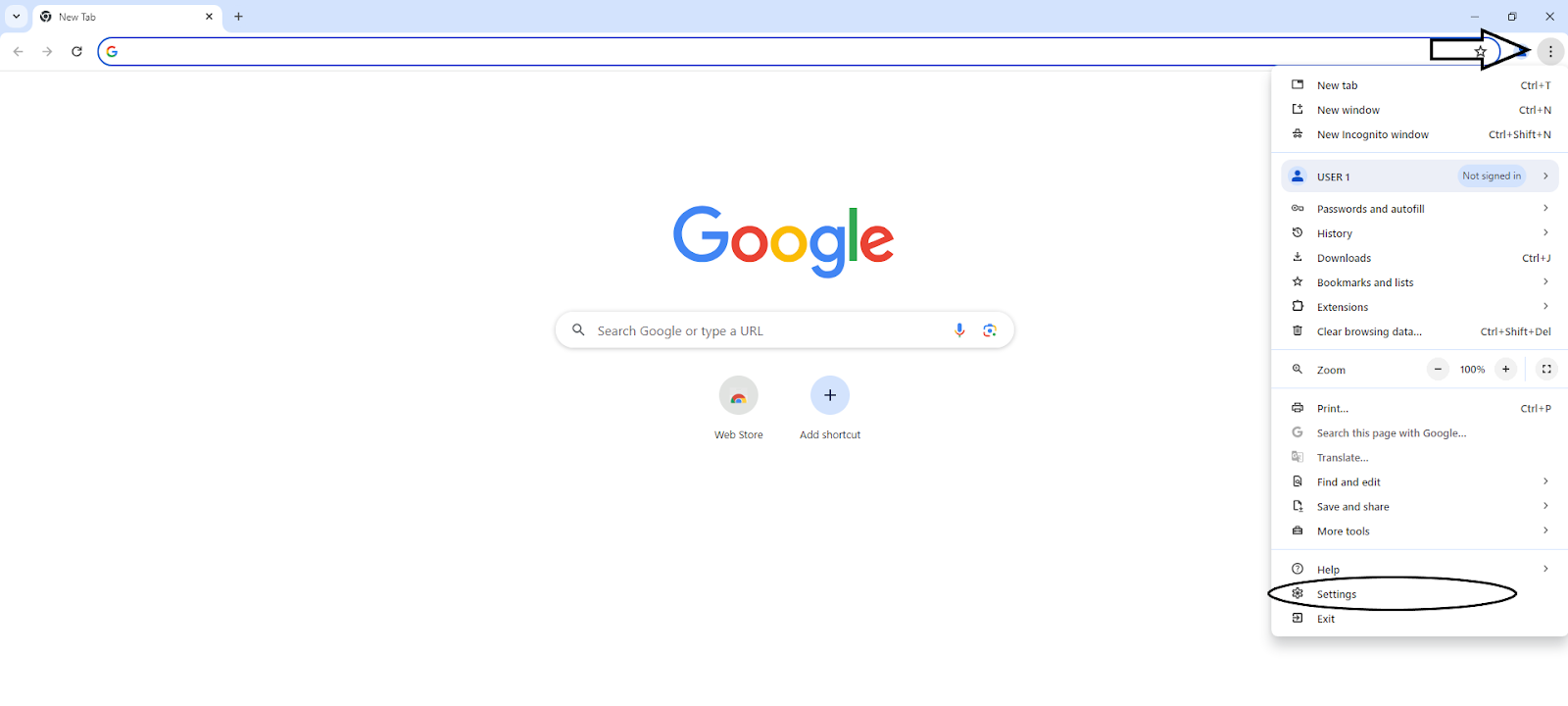
- Es ist jetzt an der Zeit, die Schaltfläche "System" zu drücken.

- Du wirst das Fenster für die Windows 10 Systemproxy-Einstellungen sehen. Schalte den Schalter um.
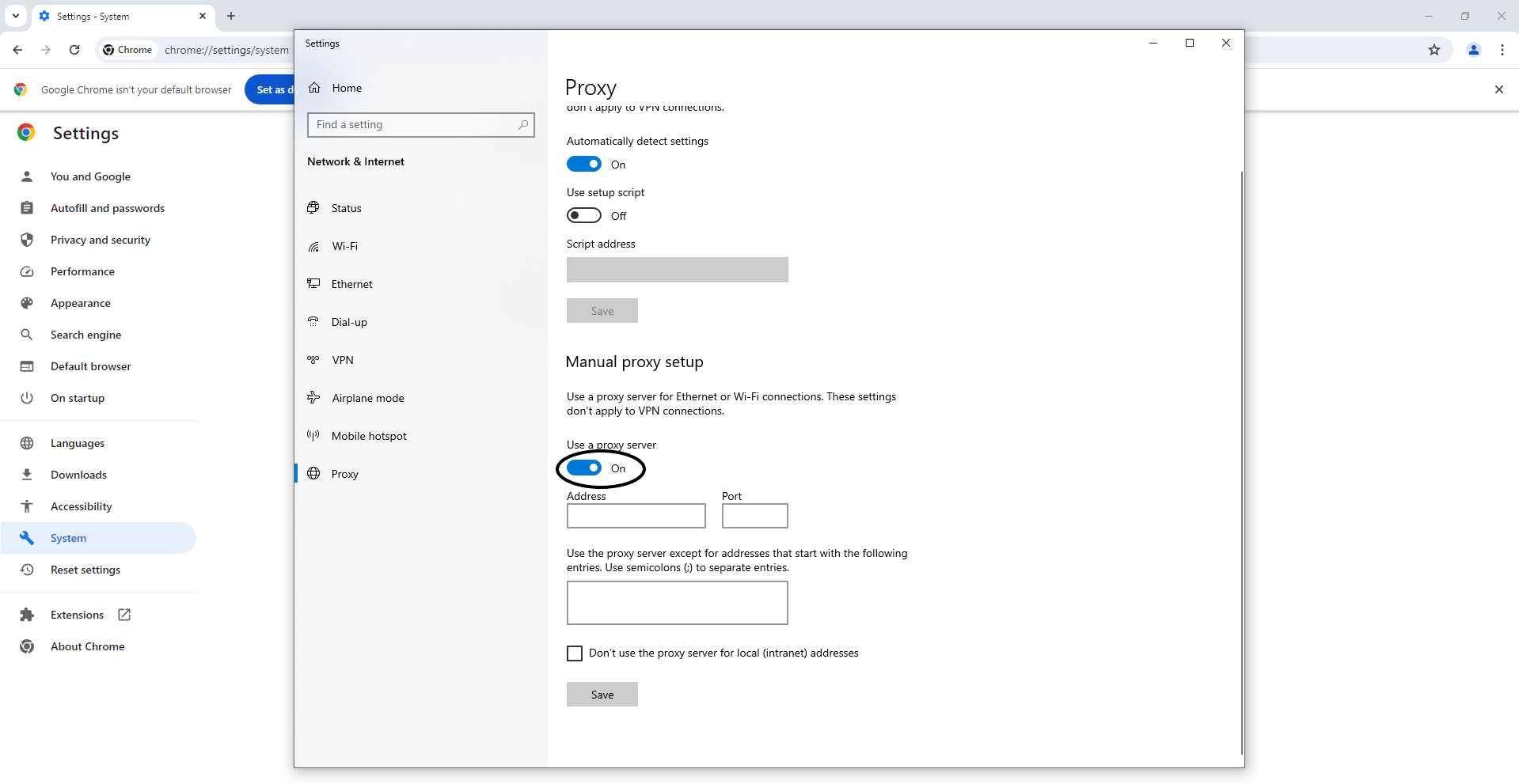
- Geben Sie die IP-Adresse und den Port des Servers ein. Optional können Ausnahmen hinzugefügt werden.
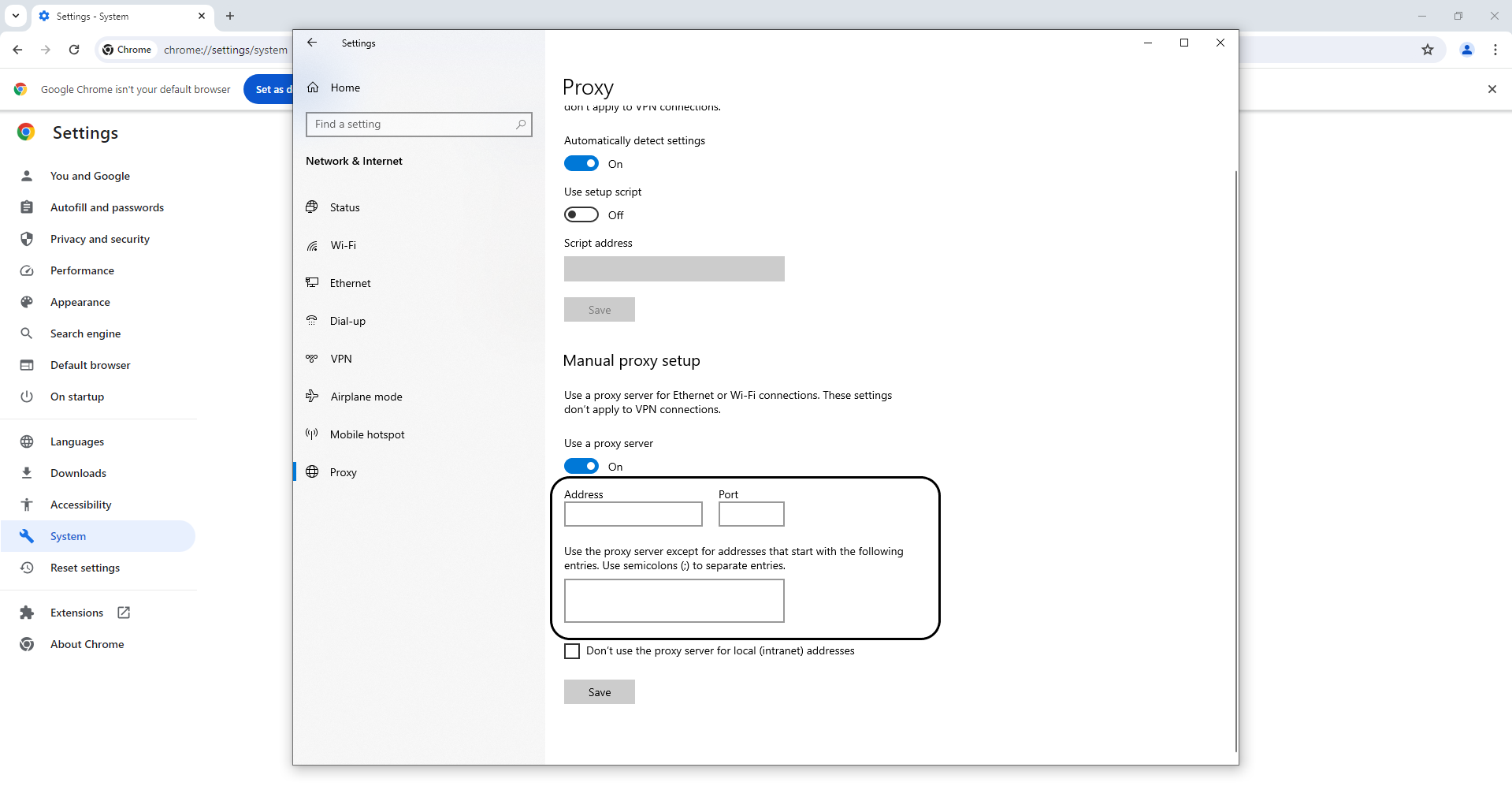
Wie richtet man einen Proxy auf macOS ein
Google Chrome verwendet die Systemeinstellungen für Proxys auf allen Systemen, einschließlich macOS. Daher werden die anfänglichen Schritte des Prozesses für Windows 10 und 11 gleich sein. Allerdings wird das Einstellungsfenster anders aussehen. In jedem Fall werde ich in der folgenden Anleitung alle notwendigen Informationen bereitstellen, um den Proxy-Server zu ändern.
- Starten Sie den Browser, klicken Sie auf die Schaltfläche mit den drei Punkten und gehen Sie zum Abschnitt "Einstellungen".
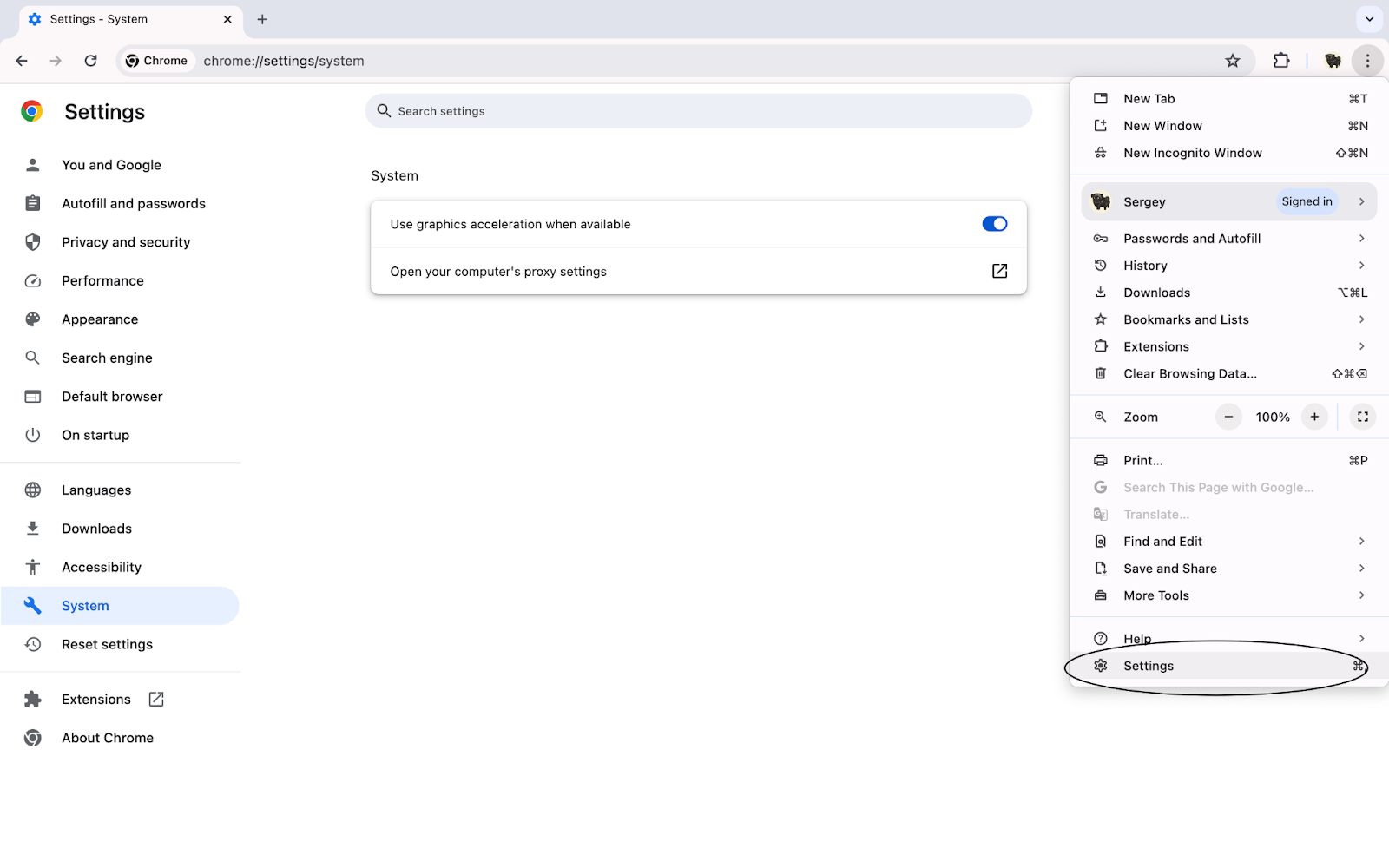
- Scrolle nach unten zum Abschnitt "Zusätzlich" und finde den Unterabschnitt "System". Klicke auf die Schaltfläche "Proxy-Einstellungen für deinen Computer öffnen". Der Name der Schaltfläche kann je nach der Version von macOS, die du verwendest, variieren.
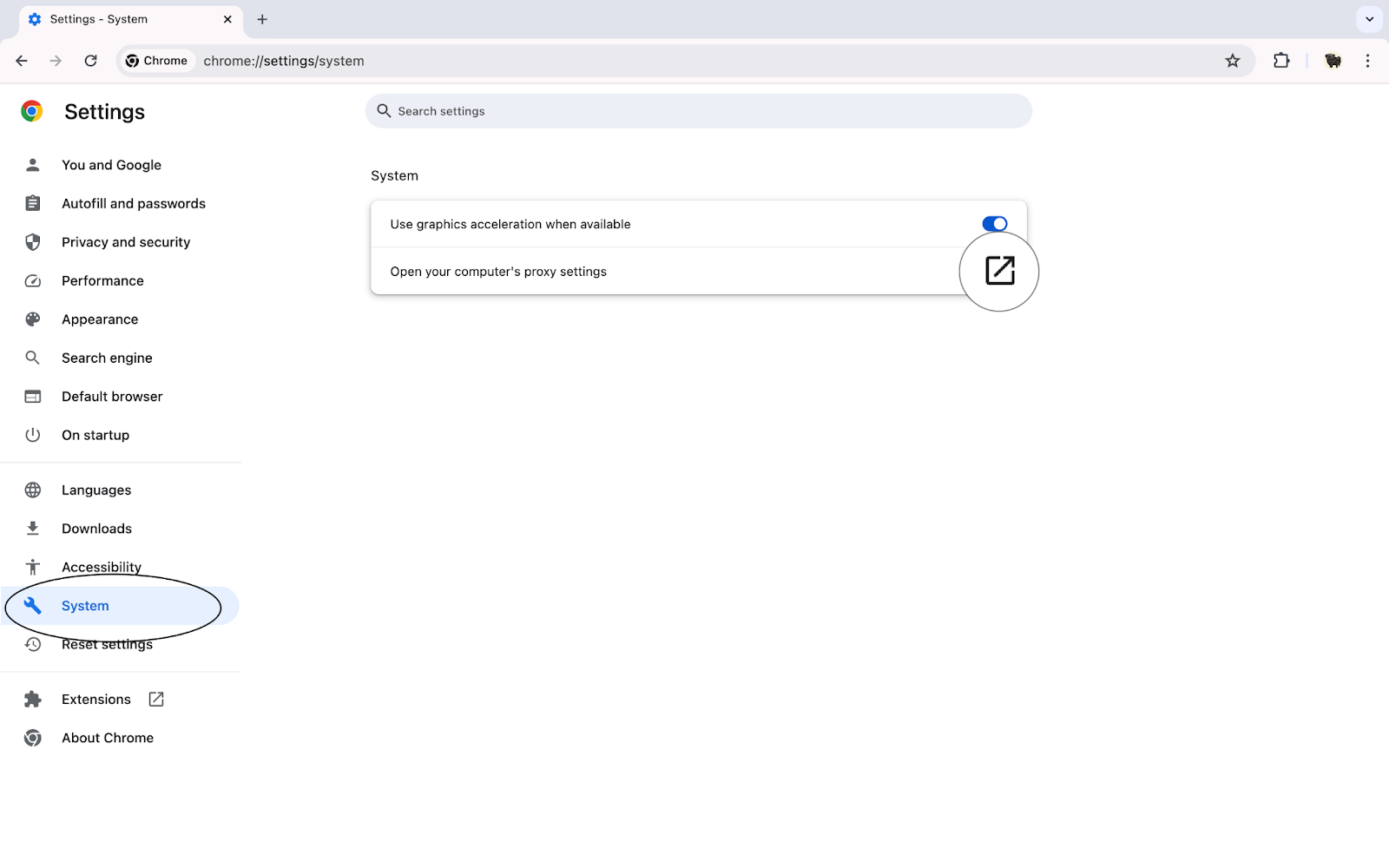
- Du wirst ein neues Fenster sehen. Dort kannst du einen Proxy-Typ aus der Liste auswahlen, einschließlich HTTPS, SOCKS und anderen Optionen, die Adresse eingeben, den Port eingeben oder optional Ausnahmen hinzufügen.
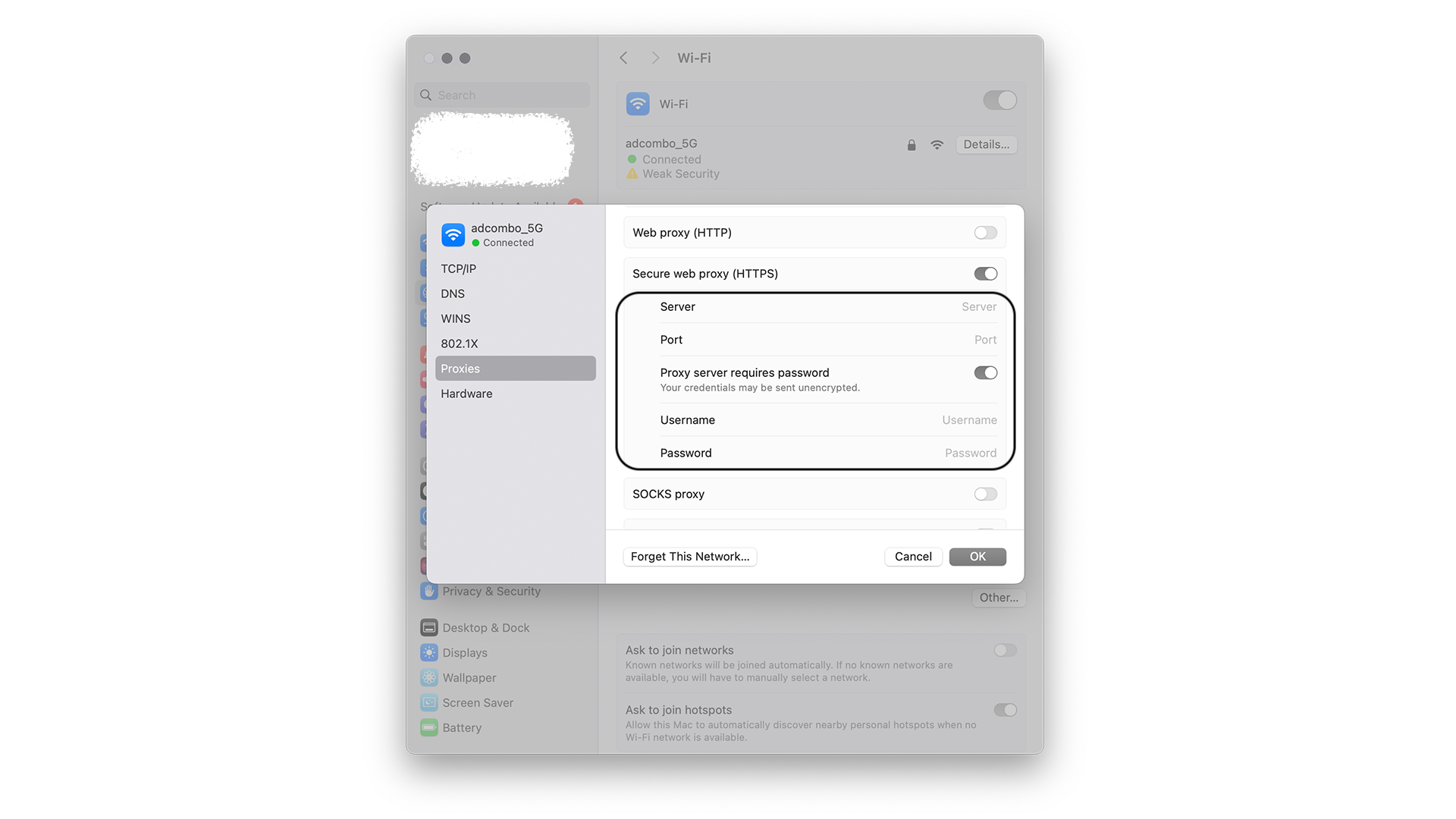
Wie Sie sehen können, ist der Prozess auf allen drei Betriebssystemen unkompliziert. Viele Schritte sind praktisch identisch, insbesondere diejenigen, die sich mit der Verwendung des Browsers vor dem Wechsel zu den Systemeinstellungen des jeweiligen Betriebssystems befassen.
Was kann Proxy-Probleme in Chrome verursachen
Wie bereits erwähnt, gibt es Probleme bei der Verwendung von Proxy-Servern. Die meisten von ihnen sind geringfügig und können leicht behoben werden. Nachfolgend finden Sie eine Liste möglicher Gründe für Probleme, auf die Sie stoßen könnten.
- Profile. Chrome ermöglicht es Nutzern, mehrere Profile zu erstellen. Diese Funktion ist sehr nützlich, wenn mehrere Personen ein Gerät benutzen oder um Arbeits- und persönliche Profile für einen Benutzer zu trennen. Es besteht jedoch die Möglichkeit, dass die Verwendung mehrerer Profile Probleme beim Einsatz von Proxies verursachen kann, obwohl die Wahrscheinlichkeit dafür gering ist, da Chrome die Systemeinstellungen zur Verbindung mit Servern verwendet.
- Google Chrome Proxy-Erweiterungen. Dies ist ein hoch modularer Browser mit einer langen Liste von Erweiterungen und Plugins. Sie können das Nutzererlebnis verbessern, die Funktionsweise vieler Anwendungen ändern und die Arbeit mit bestimmten Funktionen vereinfachen. Proxies sind da keine Ausnahme, und es gibt viele Erweiterungen, die solche Dienste anbieten. Manchmal sind sie möglicherweise nicht mit den Systemeinstellungen kompatibel oder verursachen andere Probleme. Daher empfehle ich, sie zu deaktivieren, wenn Sie einem Proxy in Chrome hinzufügen, wie es in meiner Anleitung beschrieben ist.
- Proxy-Systemeinstellungen. Wie Sie in Ihren Anleitungen sehen können, verwendet dieser Browser die Systemeinstellungen. Offensichtlich wird eine Verbindung erheblich beeinträchtigt, wenn etwas damit nicht stimmt.
- Erweiterungen. Wie bereits erwähnt, enthält Google Chrome viele Erweiterungen und Plugins, die sich auf die Proxy-Performance auswirken können. Ich habe bereits diejenigen untersucht, die dieselbe Funktionalität verwenden, aber andere könnten sich ebenfalls darauf auswirken.
- Andere Chrome-Komponenten. Manchmal können weitere zusätzliche Elemente im Zusammenhang mit Chrome Probleme verursachen. Ich empfehle, alle Add-Ons, Plugins und Erweiterungen zu deaktivieren, um festzustellen, ob eine erfolgreiche Verbindung zum Proxy-Server hergestellt werden kann.
Schlussfolgerung
Im Allgemeinen ist die Verwendung von Proxy-Servern für einige Experten unverzichtbar, insbesondere für diejenigen, die mit Zielgruppen, Arbitrage, Empfehlungen und anderen Online-Möglichkeiten arbeiten. In diesem Artikel habe ich eine Menge Informationen darüber bereitgestellt, wie man einen Proxy mit Chrome in Windows und Mac verbindet, sowie detaillierte Anweisungen zur Einrichtung eines Proxy.

Undetectable - die perfekte Lösung für