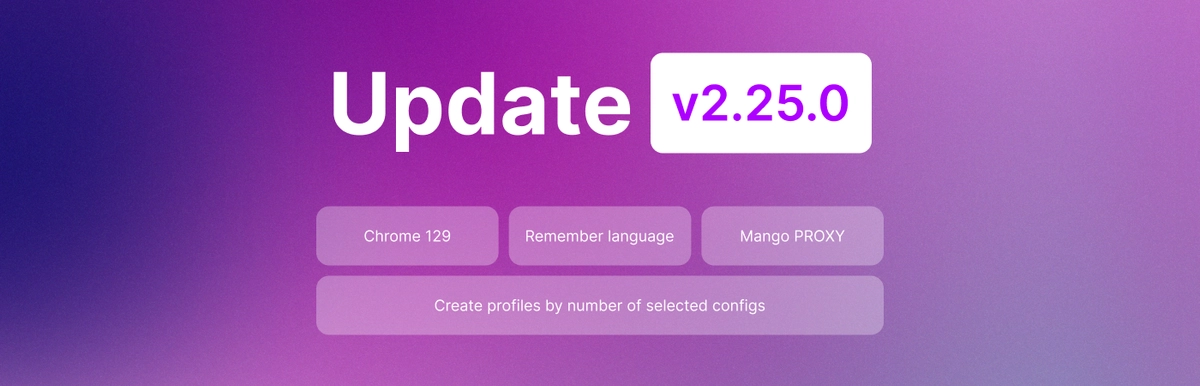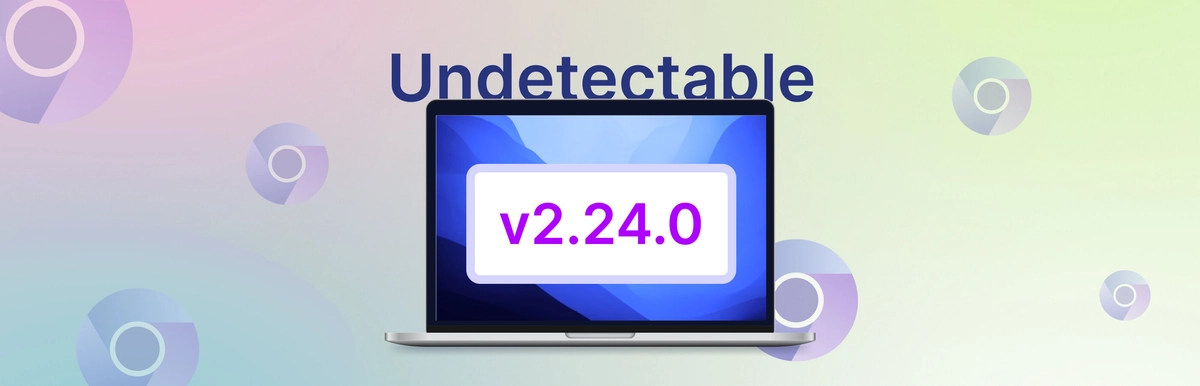Guía para la creación masiva de perfiles en el navegador Undetectable Antidetect
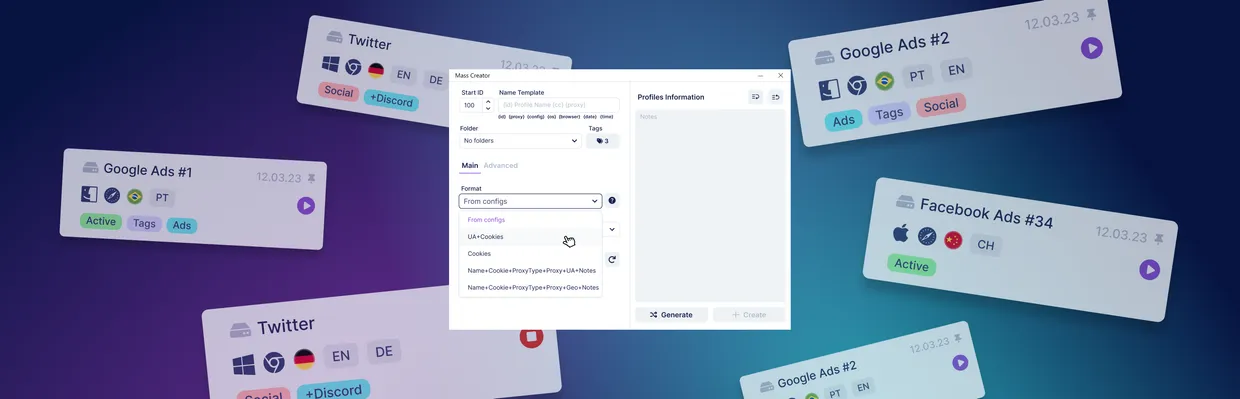
Muchos usuarios de navegadores antidetección saben que una de las características clave es la capacidad de crear perfiles de navegador únicos. Estos perfiles ayudan a ocultar tu identidad en línea, haciendo que cada sitio te vea como un usuario separado. Para ahorrar tiempo de crear múltiples perfiles manualmente, Undetectable ofrece una característica de creación de perfiles masiva. En esta guía, te guiaremos sobre cómo utilizar esta función increíblemente útil.
En el navegador Undetectable, puedes crear perfiles masivamente de dos formas: utilizando solo configuraciones o utilizando tu propio archivo junto con una configuración.
¿Cuál es la Diferencia?
Una configuración es un conjunto de datos de huella digital del navegador basado en dispositivos reales.
Cuando utilizas configuraciones para crear perfiles, los datos de la huella dactilar del perfil serán completamente reemplazados por los datos de la configuración. Gracias a huellas dactilares reales, tu perfil no destacará entre los usuarios reales.
Al crear perfiles a partir de tu propio archivo, parte de los datos de huella dactilar (cookies, UA, proxy y su tipo, geolocalización) utilizados en la creación del perfil se tomarán del archivo que proporcionas, mientras que el resto provendrá de la configuración.
Creación masiva de perfiles basada en configuraciones
En esta sección, repasaremos los pasos para crear perfiles masivamente utilizando configuraciones.
Paso 1: Abrir la Ventana de Creación Masiva
- Abre el navegador Undetectable. En el panel de control, encuentra el botón de "Creador masivo" y haz clic en él. Se abrirá una ventana de creación masiva, donde crearás perfiles.
Paso 2: Establecer el Nombre del Perfil
En el campo “plantilla de nombre”, puedes establecer una plantilla de nombres para todos los perfiles creados. Por ejemplo, si ingresas "Test", los perfiles se nombrarán 1-Test, 2-Test, y así sucesivamente.
- Especifique el número de inicio para la numeración del perfil en el campo "ID de inicio". Si desea comenzar con "1", ingrese "1". Si desea comenzar desde un número diferente, como "3", ingrese "3".
- En los campos "Carpeta" y "Etiquetas", puedes asignar una carpeta y etiqueta a los perfiles para una navegación más fácil.
Paso 3: Configurar Ajustes Básicos del Perfil
En la sección "Principal", elige la base para crear perfiles. En el campo 'formato', selecciona una de las opciones. Escogemos la opción "Desde configuraciones".
- Selecciona el número de perfiles que deseas crear en el campo 'cantidad'.
- Selecciona el sistema operativo para los perfiles, así como el navegador.
Paso 4: Establecer Configuraciones Avanzadas
En la sección "Avanzado", puedes configurar:
- Resolución de pantalla;
- Agregar un proxy;
- Establecer el idioma del perfil;
- Especificar la página de inicio;
- Definir un script de inicio de sesión para el perfil.
Paso 5: Generar Perfiles
Después de completar los pasos anteriores, haz clic en el botón "Generar".
Una vez generada, la lista de perfiles creados aparecerá a la derecha. Al hacer clic en el icono "+", podrás ver la información básica de cada perfil.
Para finalizar la creación del perfil, haz clic en el botón "Crear".
¡Tus nuevos perfiles ya están en el programa!
Creación masiva de Perfiles basada en Archivos
En esta sección, te guiaremos sobre cómo crear muchos perfiles basados en archivos que contienen información como cookies, UA, proxy y su tipo, y geolocalización.
Paso 1: Selecciona el Formato del Archivo
Abre la ventana de creación de perfiles masivos y selecciona el formato de archivo en el campo 'Formato'.
Paso 2: Llenar el Archivo Según la Plantilla
Haz clic en el signo de interrogación junto al campo “Formato” para ver la plantilla para completar correctamente el formato de archivo seleccionado.
Recuerda, para garantizar que todos los datos se transfieran correctamente, sigue estrictamente la estructura de la plantilla.
Paso 3: Iniciar la Generación del Perfil
- Para generar perfiles, sube un archivo en formato JSON o NETSCAPE en el área situada en la parte inferior de la pantalla. Luego haz clic en el botón "Generar".
También puedes añadir información de un archivo pre-creado de Excel copiando los datos de las celdas y pegándolos en el campo.
Todos los perfiles generados aparecerán en el lado derecho de la pantalla. Al hacer clic en el icono "+", podrás ver la información básica de cada perfil.
Paso 4: Finalizar la Creación del Perfil
Para finalizar la creación del perfil, haz clic en el botón "Crear".
¡Ahora tus perfiles se han creado exitosamente y están listos para ser utilizados!

Undetectable - la solución perfecta para