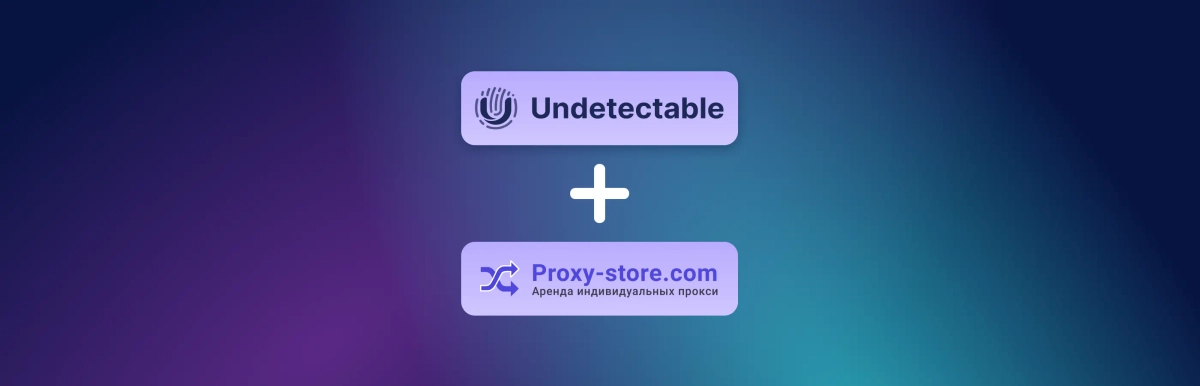Configuración de un proxy en el navegador Chrome - guía paso a paso
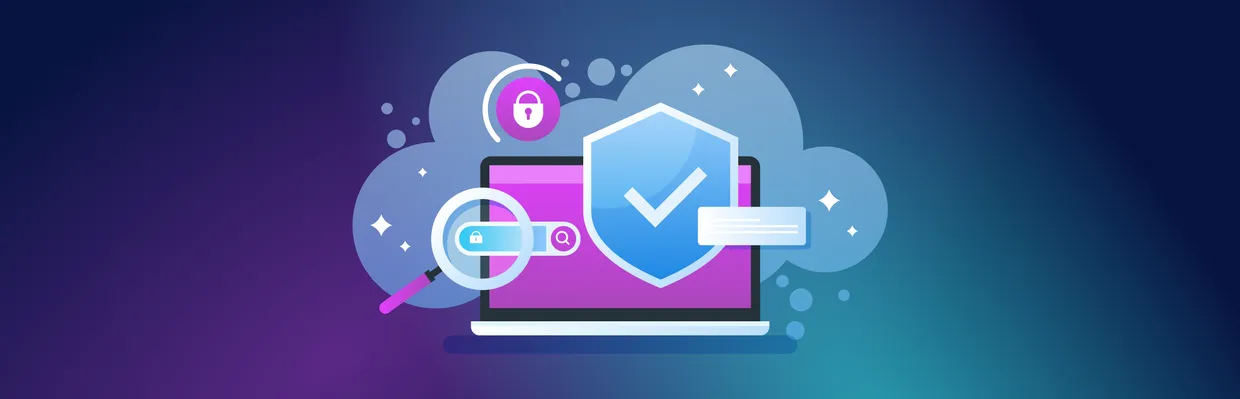
Trabajar en línea a veces puede significar enfrentar posibles restricciones y limitaciones. Si tienes varias cuentas o simplemente deseas evitarlas o eludirlas, hay varias formas de hacerlo. Una de ellas es usando servidores proxy. Puedes agregarlos a tu navegador anti-detección favorito, aumentando así tu anonimato y seguridad, pero este artículo estará dedicado exclusivamente a cómo agregar proxies a Chrome.
Después de leer este texto, tendrás toda la información necesaria para configurar y trabajar con un proxy. Sabrás:
- Cómo configurar un proxy en Google Chrome en Windows y macOS
- Cómo desactivar un servidor proxy en Google Chrome en Windows y Mac
- Cómo resolver el error "No se puede conectar al proxy"
- Cómo configurar la configuración de proxy en Windows 10, 11 y macOS
- ¿Qué problemas de rendimiento (y sus causas) pueden surgir con servidores proxy en Google Chrome?
Para aprender a hacer todo esto, por favor consulta esta detallada guía paso a paso sobre cómo configurar un proxy. El artículo incluye toda la información que puedas necesitar.
Cómo configurar un proxy en Chrome
-
Abre el navegador Chrome y ve al menú representado por tres puntos en la esquina superior derecha de la ventana del navegador.
-
Selecciona "Configuración" en el menú desplegable.
-
Desplázate hacia abajo en la página y haz clic en la configuración "Adicional".
-
En la sección "Red", selecciona "Cambiar configuración de red".
-
En la ventana abierta, ve a la pestaña "Conexiones" y selecciona "Configuración de red".
-
Marca la casilla junto a "Usar un servidor proxy para tu LAN".
-
Ingresa la dirección del servidor proxy y el puerto proporcionado por tu administrador.
-
Presiona "OK" para guardar los cambios.
El servidor proxy ha sido añadido con éxito al navegador Chrome.
Y ahora es el momento de pasar a cuestiones prácticas. Las secciones siguientes proporcionarán instrucciones detalladas sobre cómo conectar un servidor proxy en el navegador Chrome en Windows y Mac. También habrá información sobre cómo desactivarlo. Ten en cuenta que Chrome no tiene sus propios ajustes de servidor proxy, por lo que en todos los casos los pasos te llevarán a la sección de "Configuración del sistema" en tu computadora Windows o Mac. Vamos a entenderlo todo.
Cómo configurar un proxy en Chrome en Windows
Windows es el sistema operativo más popular para computadoras de escritorio, con Chrome siendo la opción de navegador más común para esta plataforma. La siguiente guía puede ser útil para un gran número de usuarios. El proceso de configuración de proxy es sencillo y directo, y no debería llevar mucho tiempo.
- Abre Chrome y haz clic en el botón del menú con tres puntos en la esquina superior derecha de la pantalla.
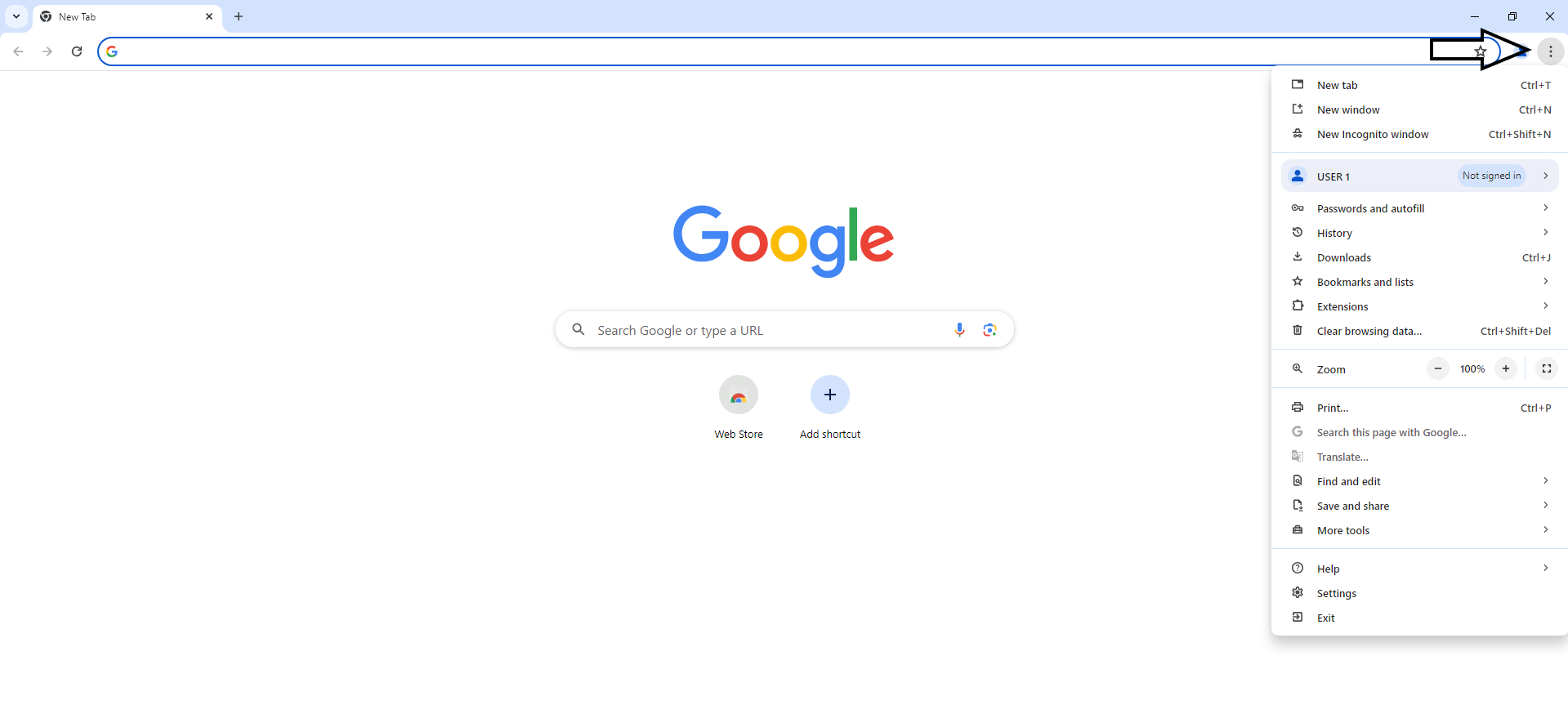
- En el menú, haz clic en el botón "Configuración".

- Luego ve a la pestaña "Sistema".
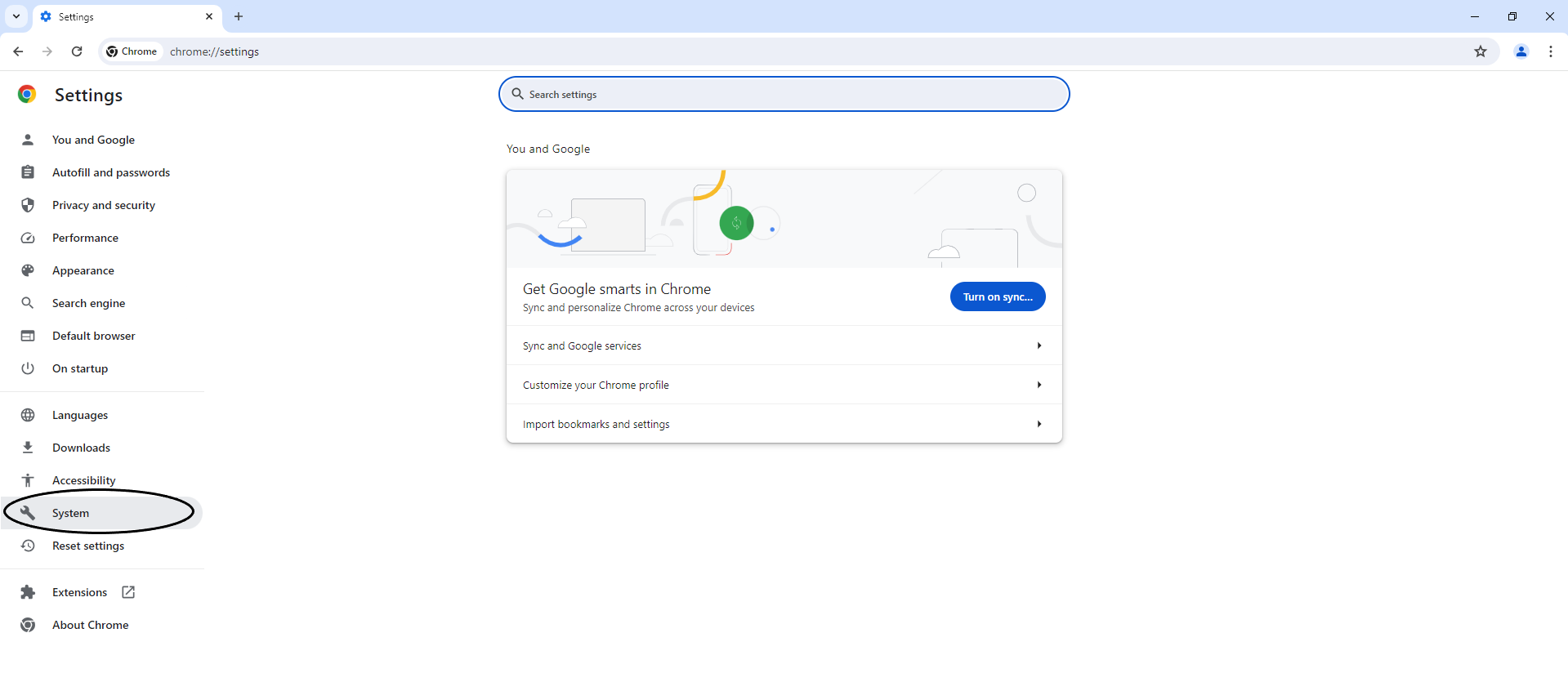
- En la nueva ventana, haz clic en el botón "Abrir la configuración de proxy de tu ordenador".
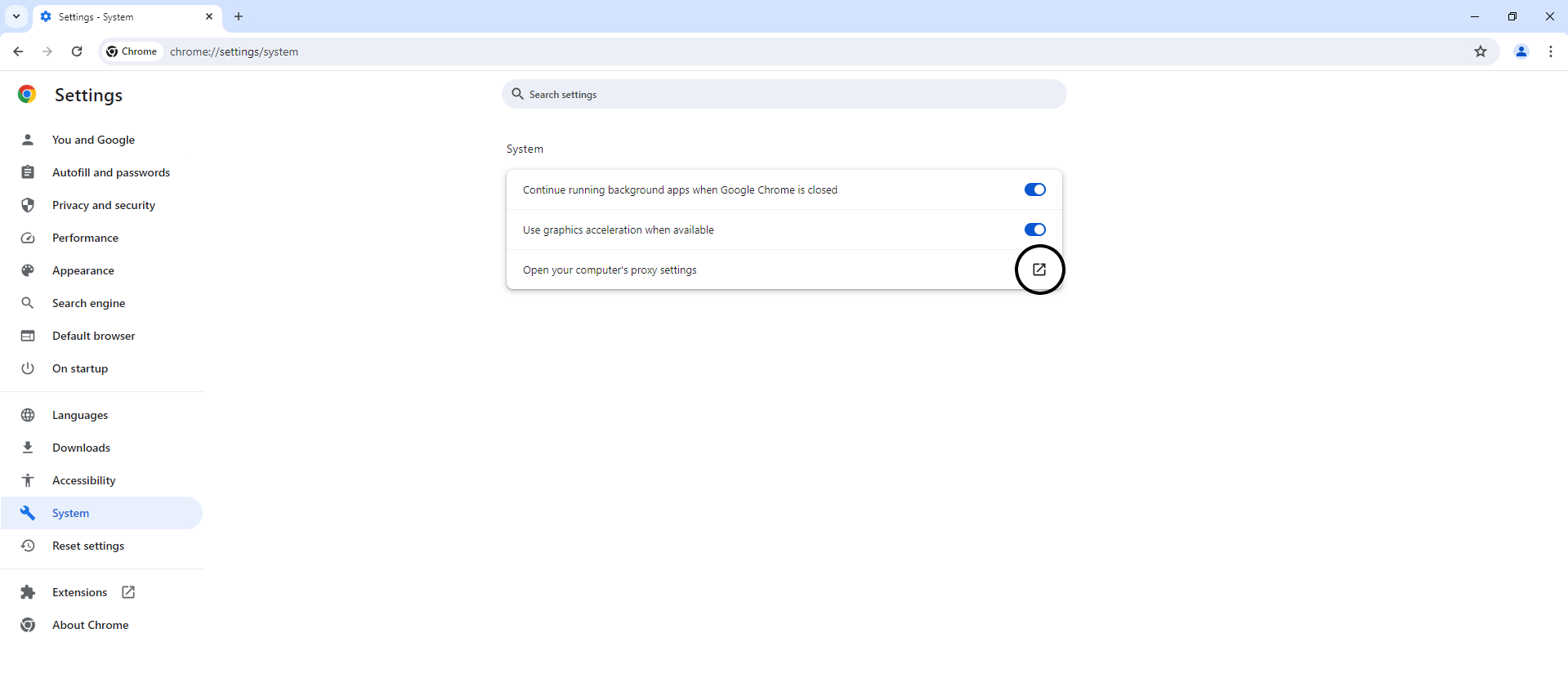
- Aparecerá una nueva ventana. En la parte inferior de la misma, busca la sección "Configuración de proxy manual" y haz clic en "Configuración". Esto te llevará a la siguiente ventana. Aquí puedes activar el interruptor para "Usar un servidor proxy". Allí puedes ingresar la dirección IP del servidor proxy, así como su puerto. La ventana también te permite ingresar una lista de excepciones en un campo separado.
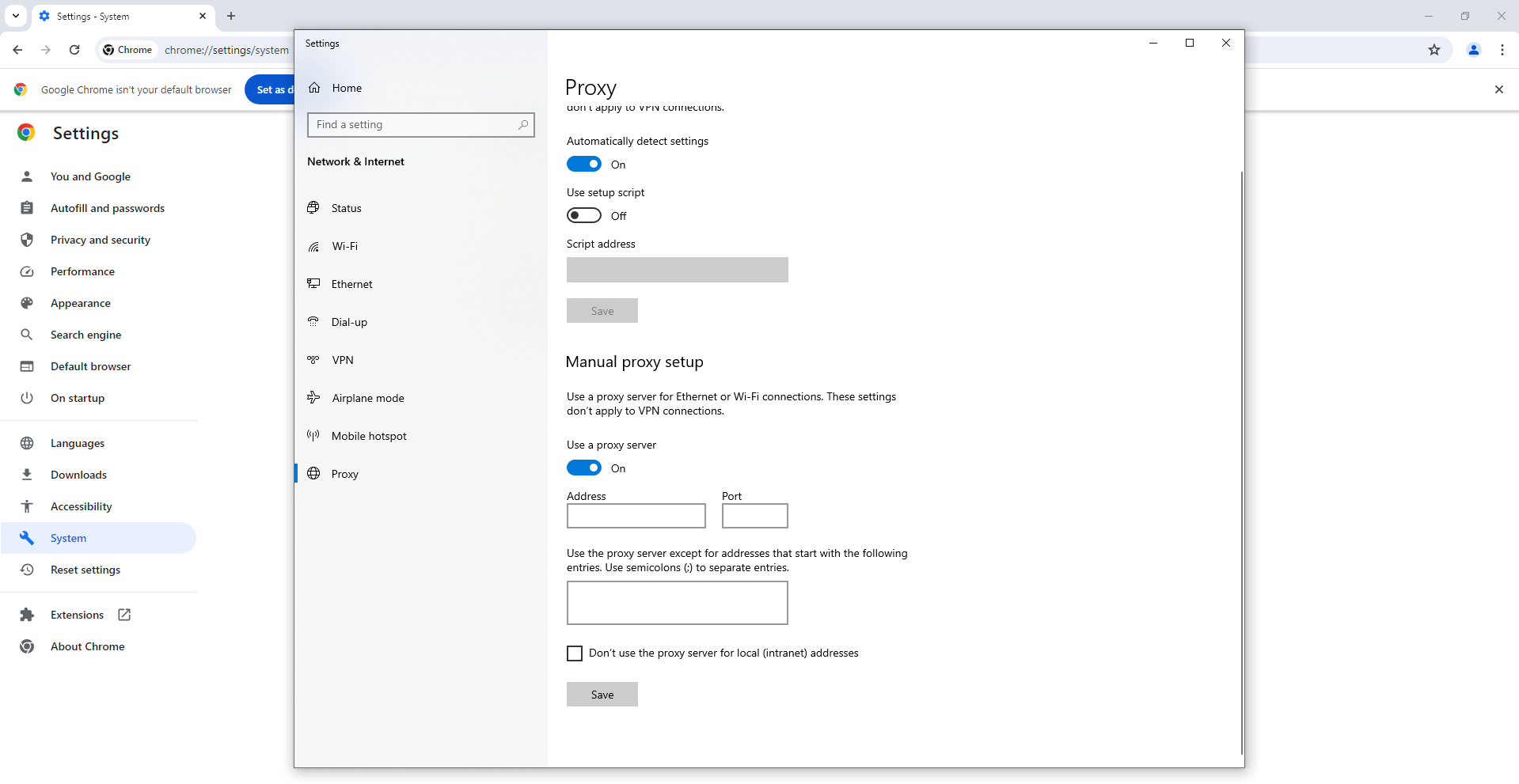
Finalmente, puedes aplicar los cambios. Como puedes ver, el proceso es bastante sencillo, aunque algunos pasos pueden no ser muy obvios.
Cómo desactivar el servidor proxy en Google Chrome en Windows
Si deseas deshabilitar el uso de un servidor proxy en Google Chrome en una computadora con Windows, sigue estos pasos:
- Abre el navegador Google Chrome.
- Haz clic en los tres puntos en la esquina superior derecha de la ventana del navegador para abrir el menú.
- Selecciona "Configuración" en el menú desplegable.
- Desplázate hacia abajo en la página y haz clic en el enlace "Avanzado" para mostrar ajustes adicionales.
- Encuentra la sección "Red" y selecciona "Cambiar la configuración del proxy".
- En la ventana abierta, ve a la pestaña "Conexiones" y asegúrate de que la opción "Usar un servidor proxy para las conexiones locales" no esté marcada.
- Haz clic en "Aceptar" para guardar los cambios y cerrar todas las ventanas de configuración.
- Reinicia Google Chrome para aplicar la configuración.
Ahora el servidor proxy será desactivado en Google Chrome en tu computadora con Windows.
La capacidad de usar un servidor proxy es genial, pero también es importante saber cómo desactivarlo. Desactivarlo es aún más fácil que conectarse a un proxy, ya que solo necesitas cambiar la configuración. A continuación se muestra una guía paso a paso sobre cómo deshabilitar el servidor proxy en Google Chrome en Windows.
- Presiona el botón de los "tres puntos" y ve a "Configuración" desde el menú que se acaba de abrir.
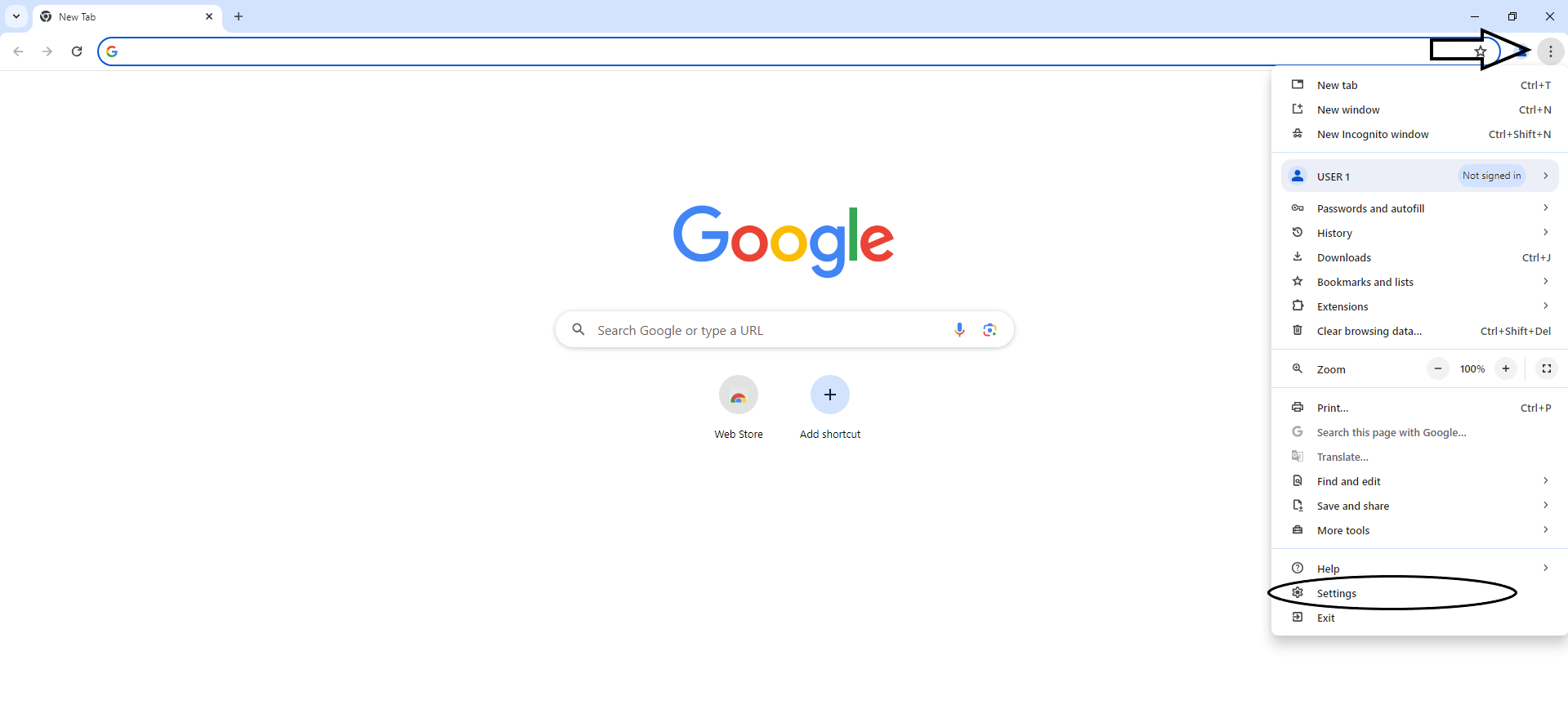
- Haz clic en el botón "Sistema".
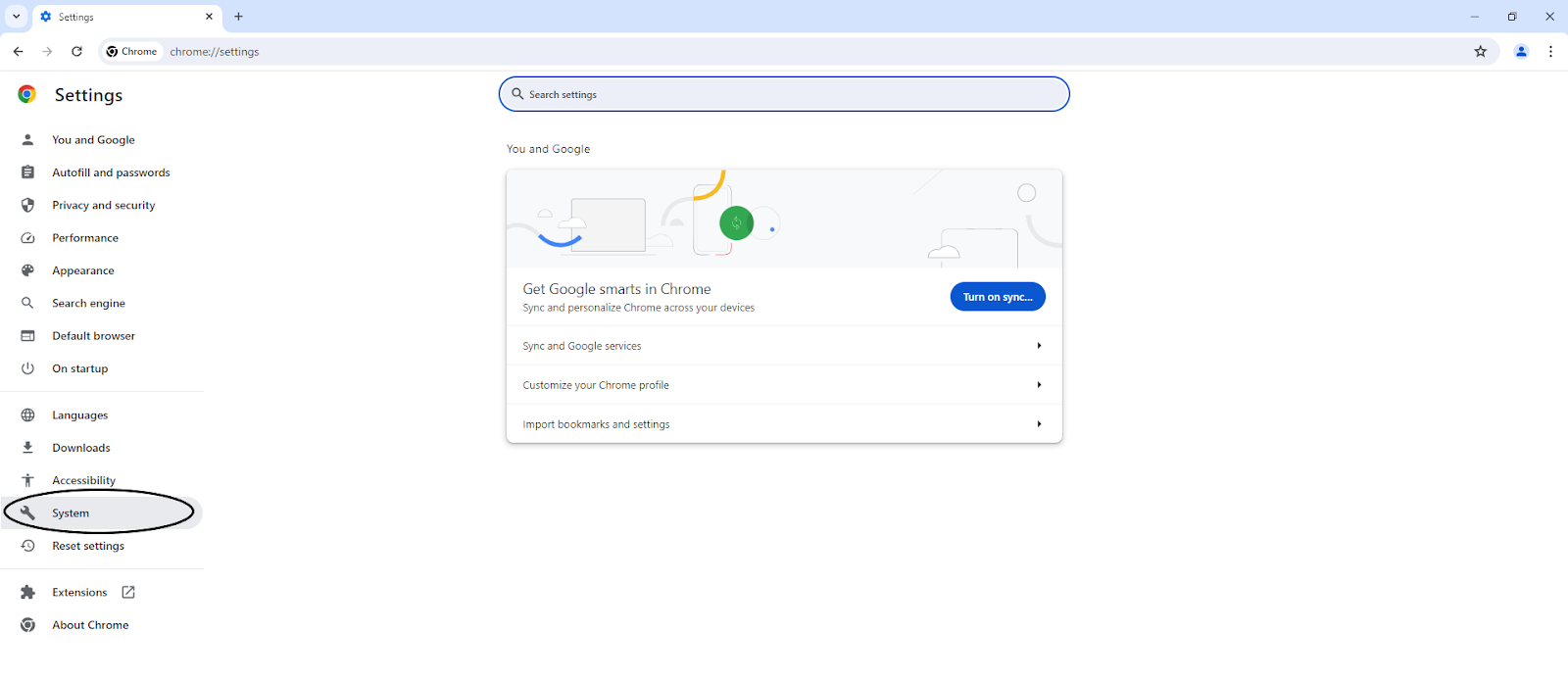
- Desactivar el botón "Usar servidor proxy".
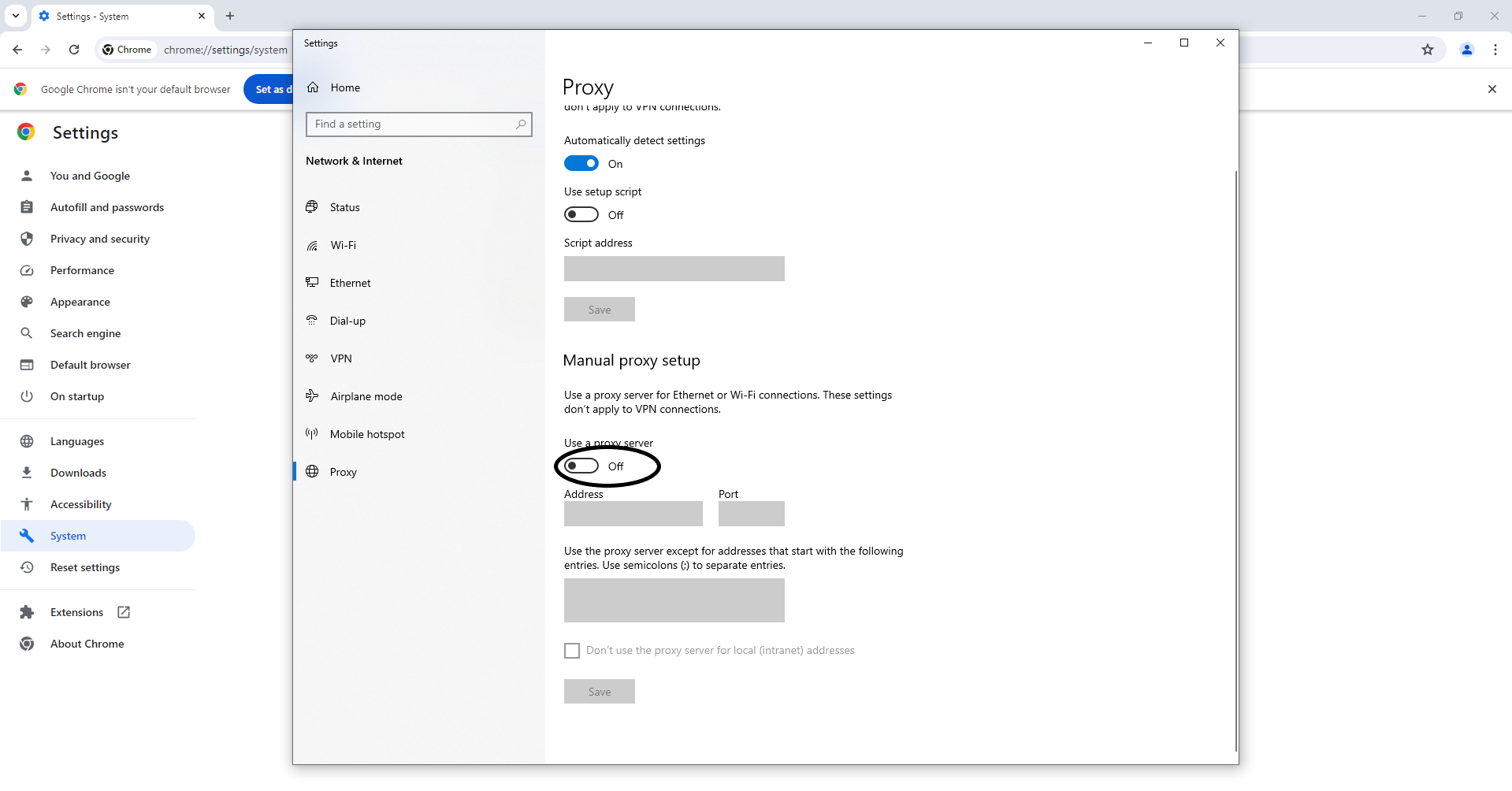
Cómo configurar un proxy en Chrome en Mac
Al igual que en Windows, en Chrome en Mac no hay ajustes de servidor proxy integrados, por lo que el usuario necesita acceder a los ajustes del sistema en general. En general, el proceso es bastante similar al de Windows, aunque la interfaz y algunos ajustes de proxy se verán diferentes. A continuación se muestra una guía paso a paso de todos los pasos de este proceso.
- Abre Chrome y ve a su menú haciendo clic en el botón de tres puntos en la esquina superior derecha. En el menú, selecciona la opción "Configuración".
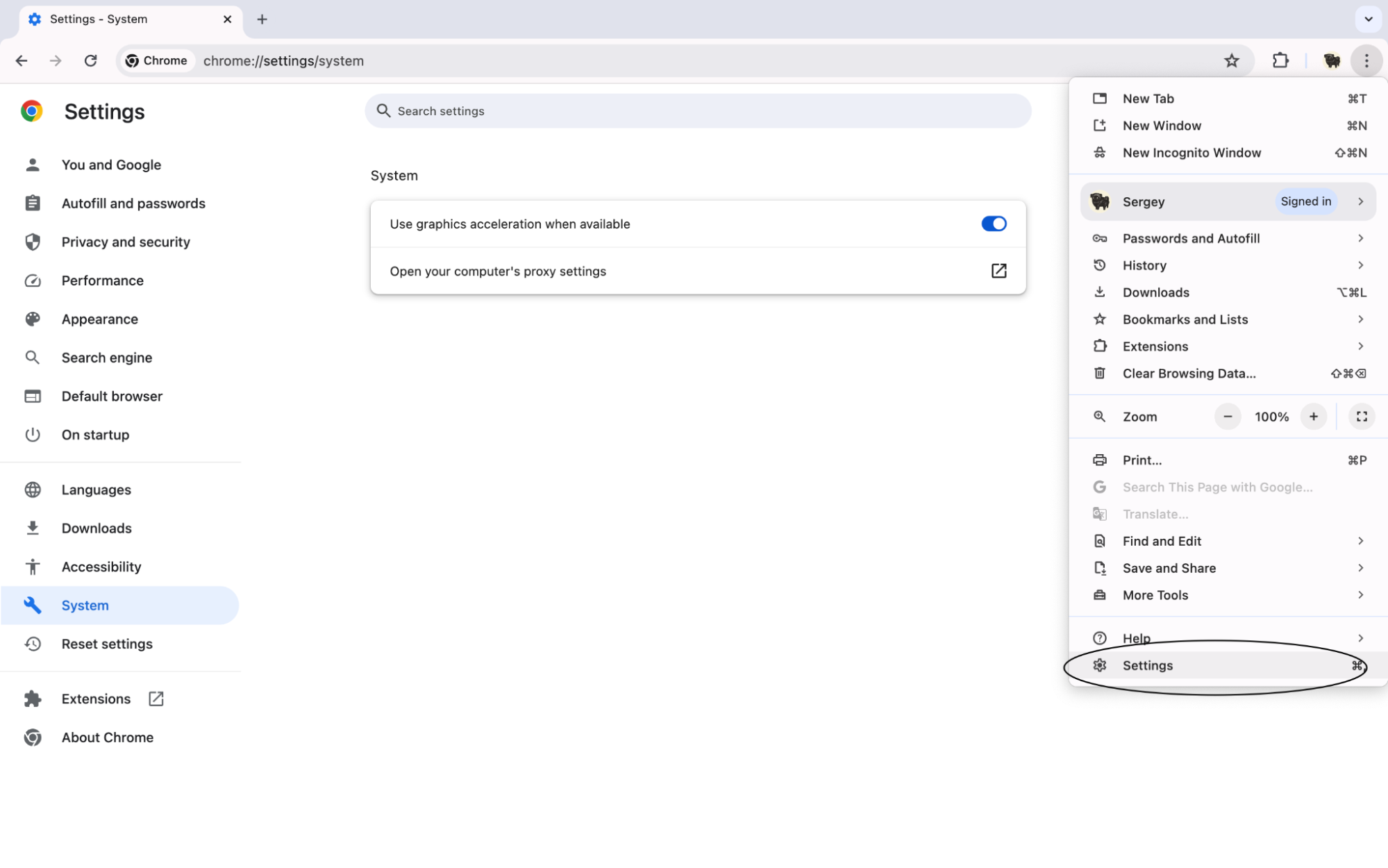
- Encuentra la pestaña "Sistema" en la sección "Configuración avanzada". Ahora debes hacer clic en el botón "Abrir la configuración de proxy de tu computadora". Esto te llevará a una ventana con la configuración de proxy en todo el sistema.
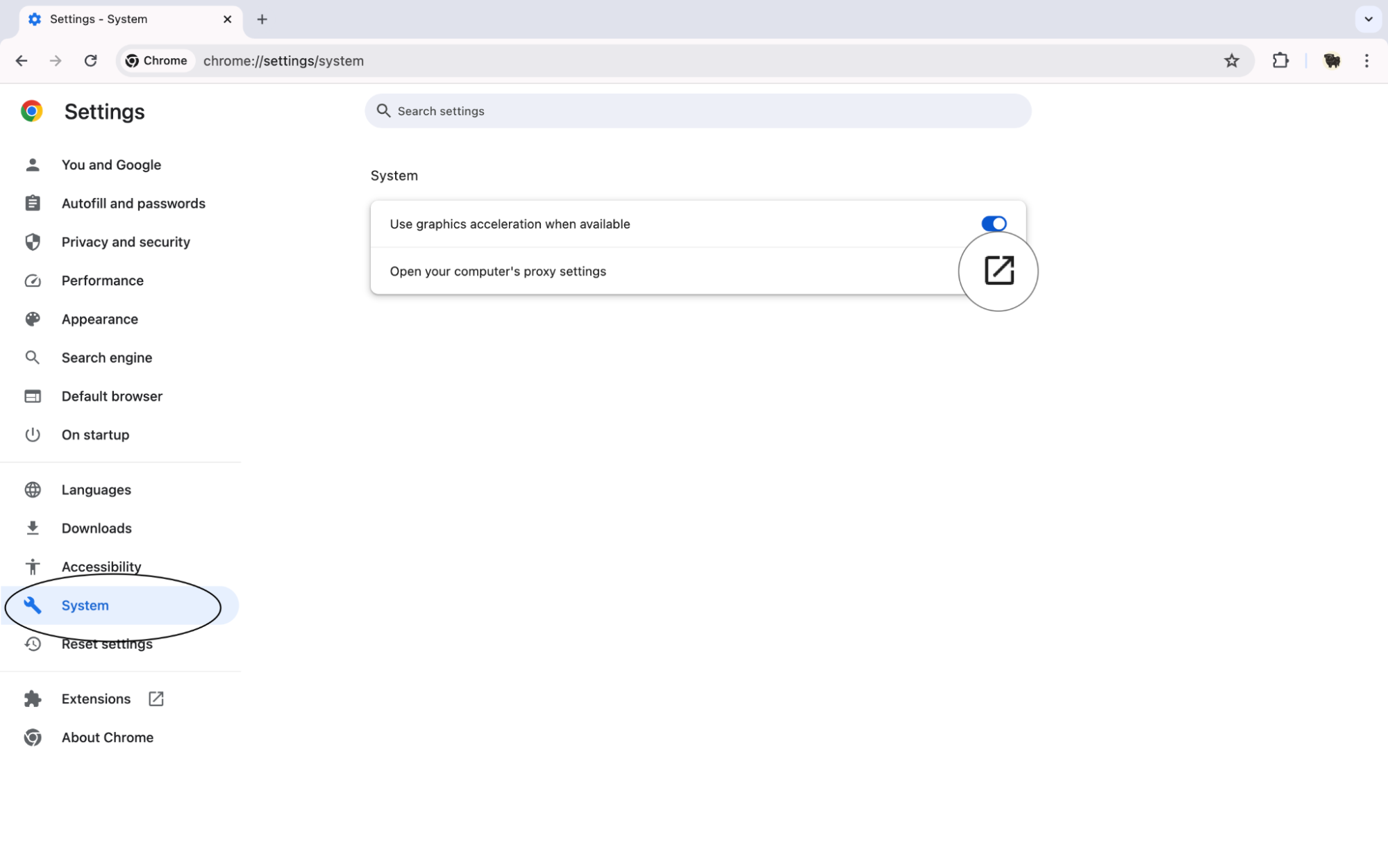
- La nueva ventana contendrá todos los detalles importantes para configurar un proxy en Mac. Hay tres tipos de servidores proxy entre los que puedes elegir: proxy web, proxy web seguro y SOCKS. Elige uno dependiendo del tipo de servidor que planeas usar. Ahora puedes ingresar su dirección IP y puerto. También puedes especificar excepciones. Haz clic en 'Aceptar' para aplicar los cambios.
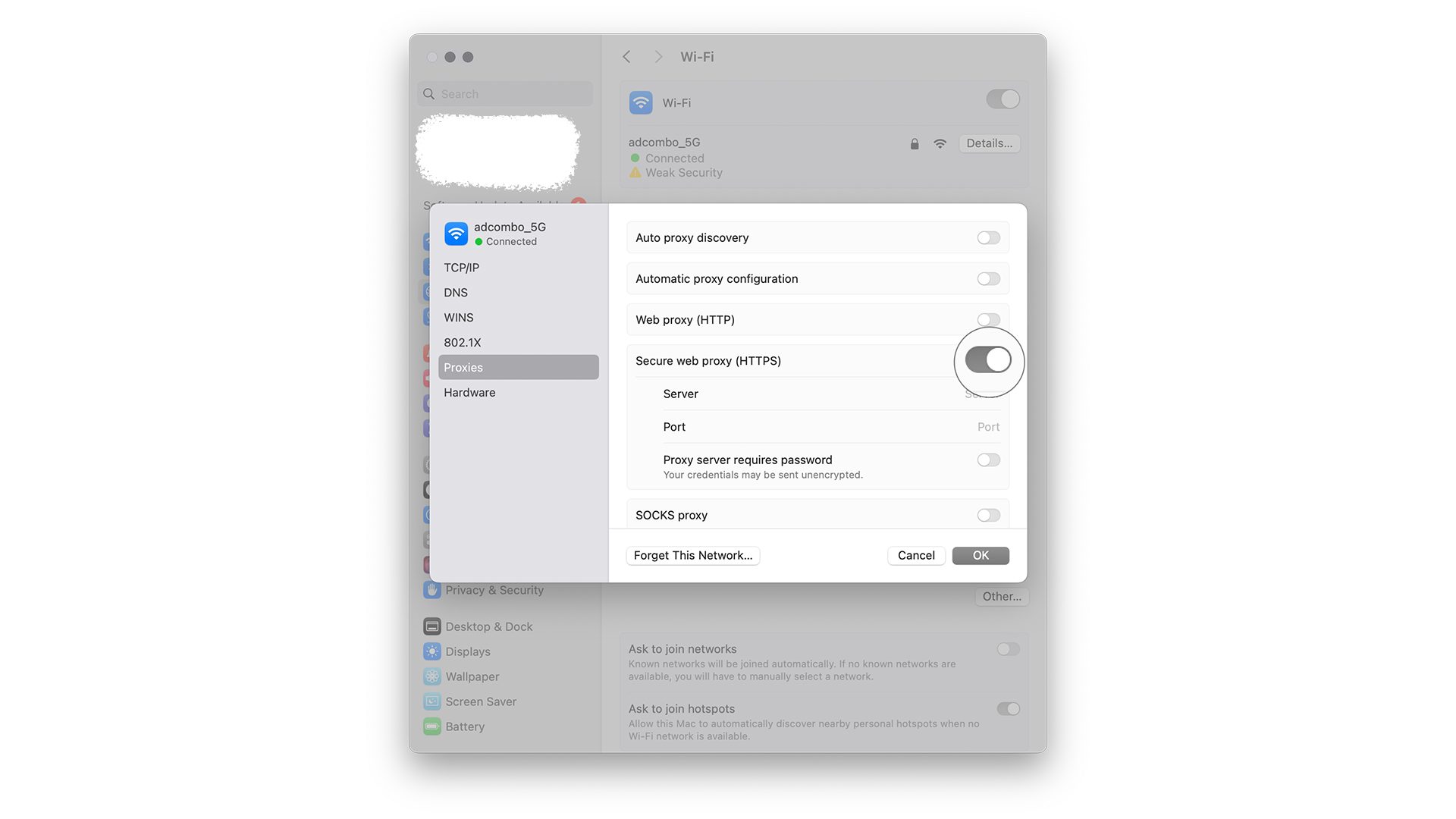
Cómo deshabilitar el servidor proxy en Google Chrome en Mac
Y ahora es el momento de descubrir cómo desactivar la conexión de proxy para Google Chrome en Mac. No es nada complicado: macOS hace que este proceso sea extremadamente sencillo. Echa un vistazo a la guía paso a paso sobre cómo desactivar el servidor proxy y aprende cómo volver a la conexión regular. Aquí están los pasos:
- Abre el navegador y haz clic en los tres puntos, luego encuentra el botón "Configuración" en el menú.
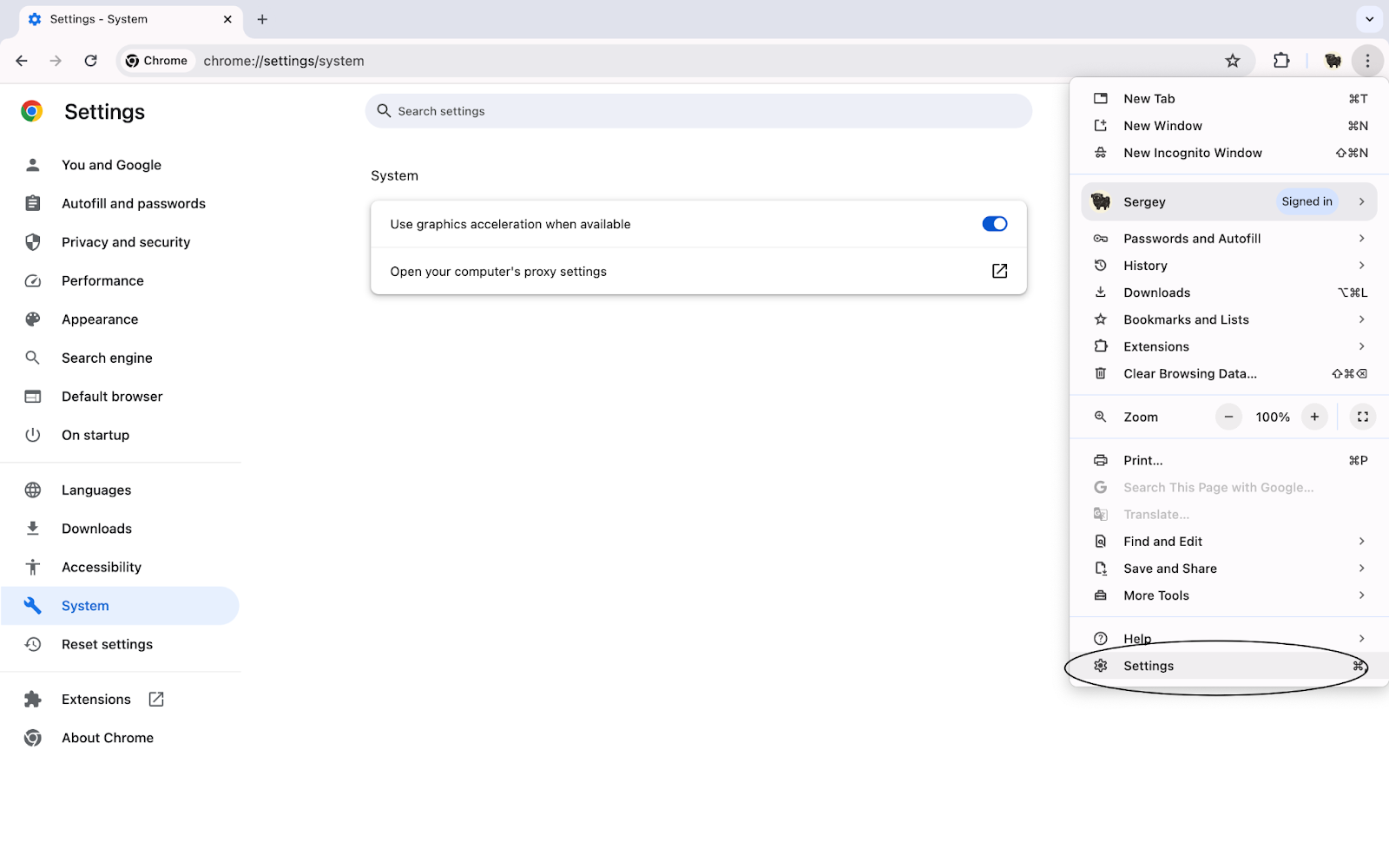
- Desplácese hacia abajo hasta la sección "Sistema" y haga clic en el botón "Abrir configuración de proxy".

- En la nueva ventana, cambia a cualquier proxy existente. Haz clic en "Aceptar" para aplicar los cambios.
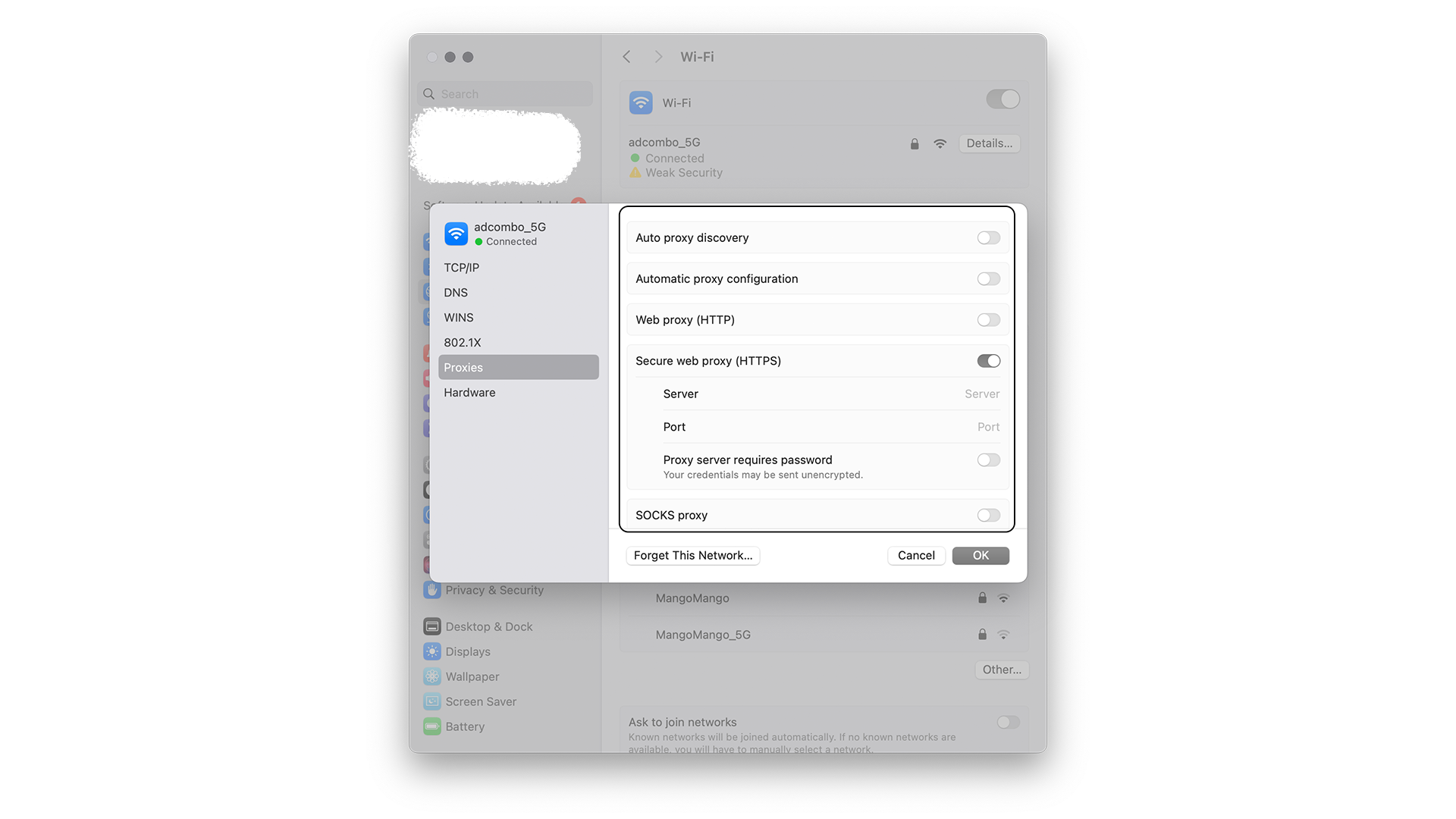
Cómo solucionar el error "No se puede conectar al proxy"
Ningún proceso es perfecto. Y si bien configurar un proxy en Google Chrome y conectarse a él son acciones bastante simples que se pueden hacer siguiendo unos cuantos pasos, todavía existe la posibilidad de encontrarse con problemas. Al usar un proxy, el error más común es el mensaje "No se pudo conectar al proxy." Veamos cómo solucionar este problema.
Paso 1: Encuentra el ítem "Internet" en tu dispositivo
Lo primero que debes hacer es encontrar la configuración de tu conexión a internet. Esto se hace fácilmente tanto en Windows como en Mac. En Windows, simplemente ve al menú "Inicio" y escribe "Configuración de Internet". En Mac, haz clic en el logo de Apple y luego elige "Preferencias del Sistema". Después selecciona "Red".
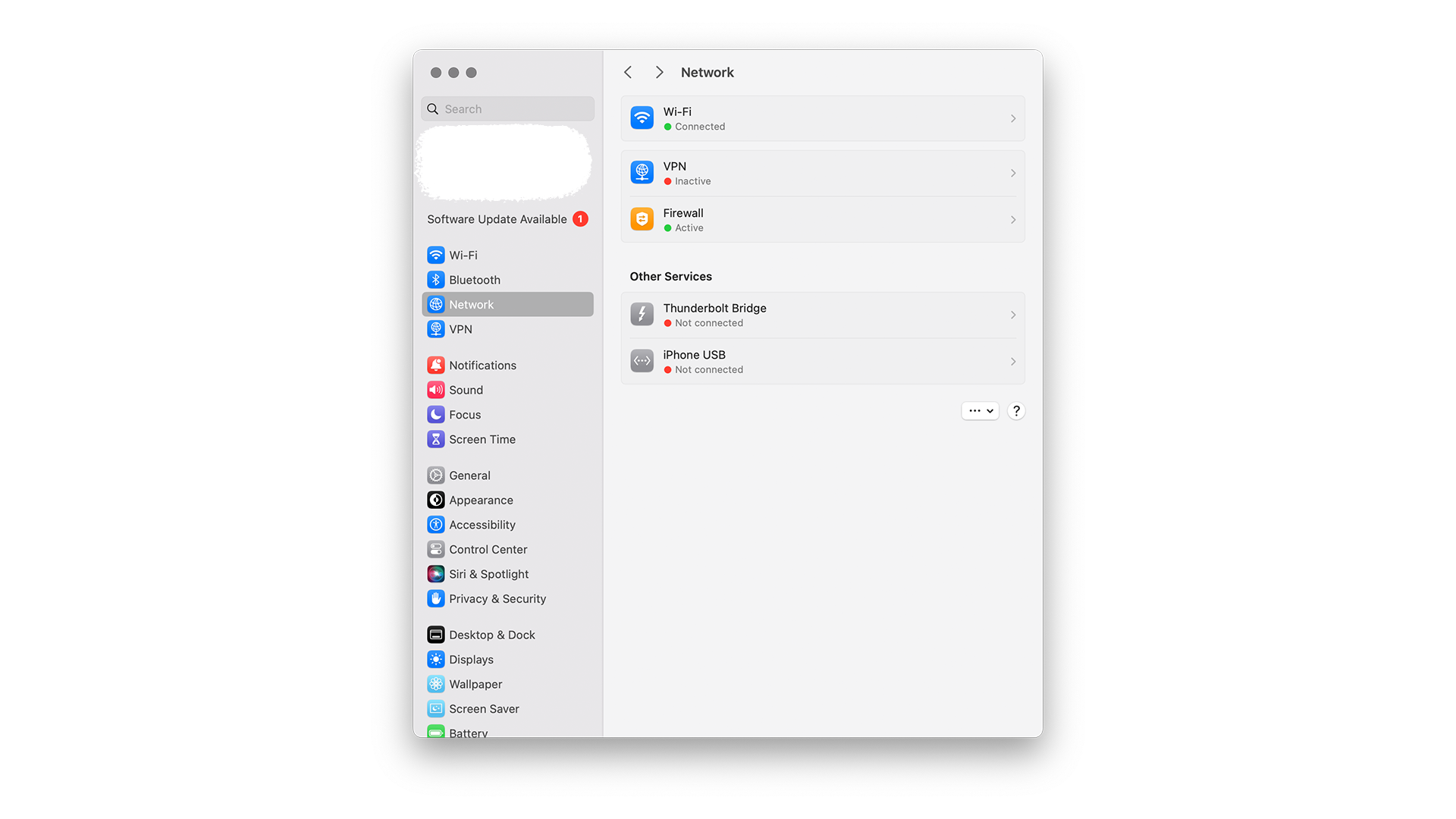
Paso 2: Marque la casilla "Eliminar configuraciones personales" y restablezca.
Entonces es hora de eliminar tu perfil y añadir uno nuevo. A continuación, te proporcionaré información sobre cómo hacerlo.
En Windows, simplemente haz clic en el botón "Restablecer" en el menú "Opciones de Internet" que abriste en el paso anterior. Aparecerá otra ventana, donde deberás marcar la casilla junto a "Eliminar configuración personal". Luego haz clic en "Restablecer" y reinicia tu computadora.
En macOS, debes seleccionar tu conexión en el menú "Red" y hacer clic en el botón "-" (menos). Luego, haz clic en "Aplicar". Esto eliminará tu conexión.
Cómo configurar un proxy en Google Chrome
Chrome ofrece la capacidad de cambiar la configuracion del proxy para usar la conexion a internet a traves de un servidor proxy. A continuacion te explicamos como hacerlo:
- Abre Chrome y haz clic en el icono del Menú (tres puntos) en la esquina superior derecha.
- Selecciona "Configuración" en el menú desplegable.
- Desplázate hacia abajo en la página y haz clic en "Configuración avanzada".
- En la sección "Sistema", selecciona "Abrir la configuración de proxy" bajo la subsección "Red".
- En la pestaña "Conexión", elige "Configurar red" e introduce la dirección y puerto del servidor proxy.
- Haz clic en "Guardar" para aplicar los cambios.
Ahora tienes la oportunidad de configurar un proxy en el navegador Chrome de acuerdo a tus preferencias.
Y ahora es el momento de averiguar cómo cambiar la configuración de proxy en este navegador. En las siguientes secciones, proporcionaré instrucciones detalladas sobre cómo hacerlo en Windows 10, 11 y macOS. Afortunadamente, las diferencias no son muy significativas, pero valen la pena. Los métodos son bastante similares a lo que describimos en algunas secciones anteriores.
Cómo configurar un servidor proxy en Windows
Paso 1: Haz clic en el icono de "Inicio" y selecciona "Configuración".
Paso 2: Ve a la sección "Red e Internet".
Paso 3: Selecciona "Proxy" en el panel del menú izquierdo.
Paso 4: En la sección "Configuración manual del proxy", activa el interruptor "Usar un servidor proxy", luego introduce la dirección y el puerto del proxy.
Paso 5: Después de hacer cambios, haz clic en el botón "Guardar".
Ahora tu servidor proxy en Windows 11 necesita ser cambiado.
Windows 11 es la última versión del sistema operativo de escritorio más popular del mundo. Averigüemos cómo configurar un proxy en este sistema.
- Abre tu navegador y haz clic en el botón de "tres puntos". Ve a la opción de "Configuración".
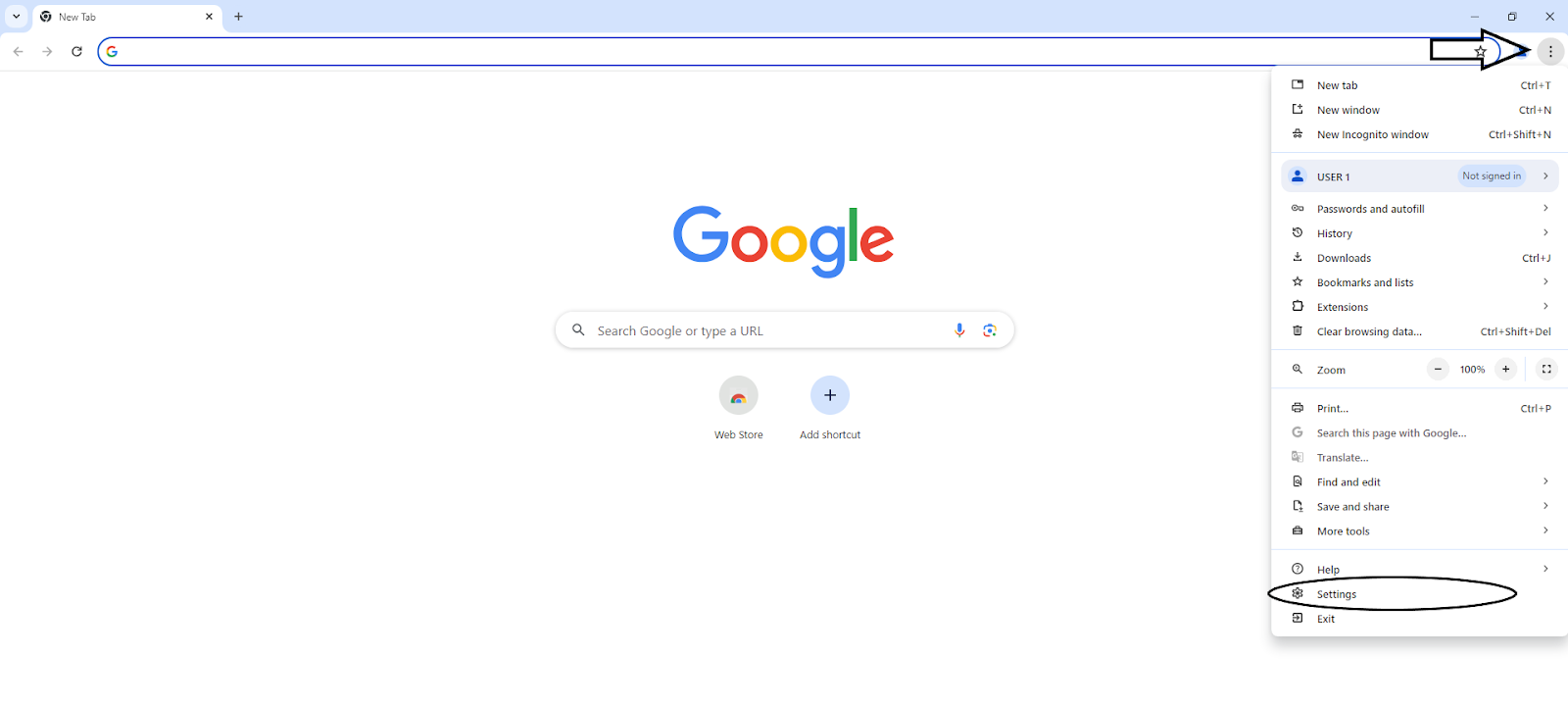
- Ve a la pestaña haciendo clic en el botón "Sistema".
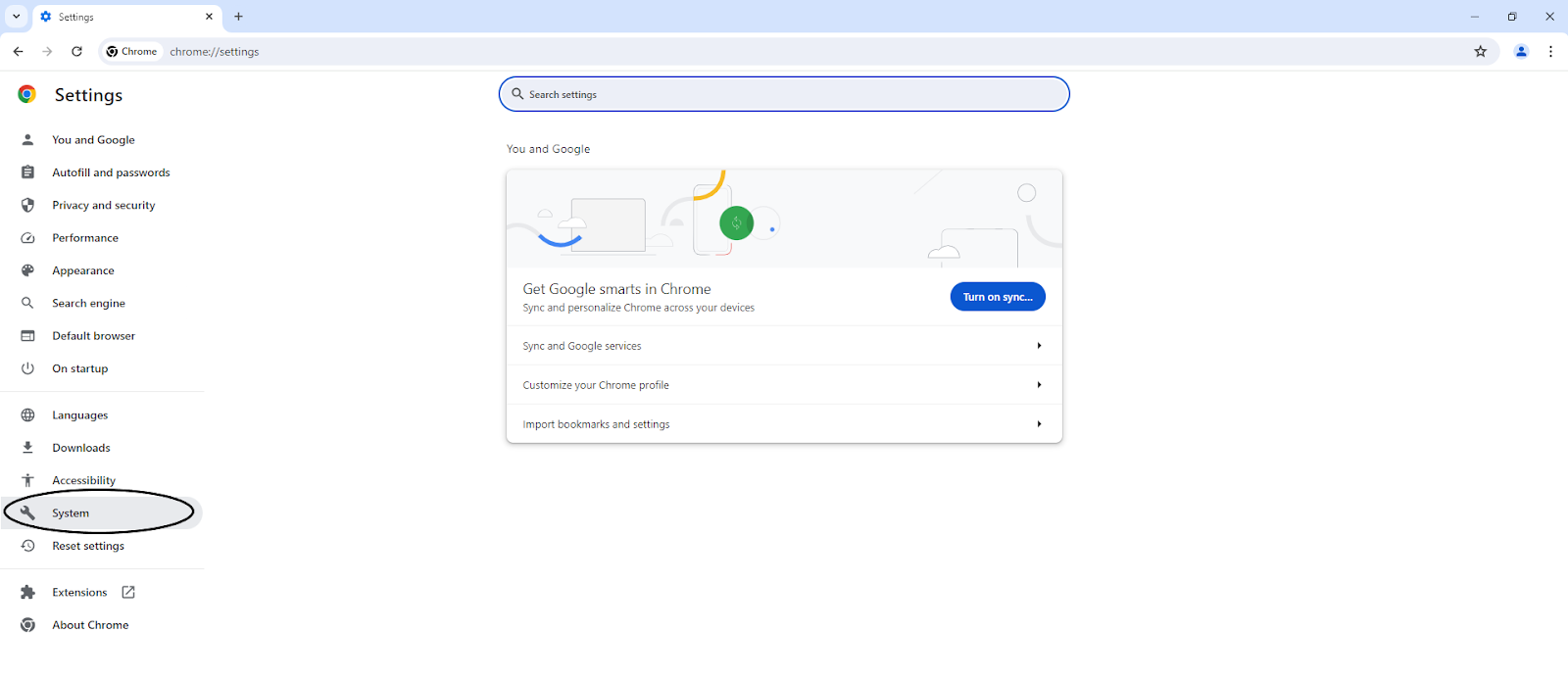
- Ve a "Abrir la configuracion del proxy de tu computadora".
¡No hagas caso al usuario! Aquí tienes la traducción solicitada:
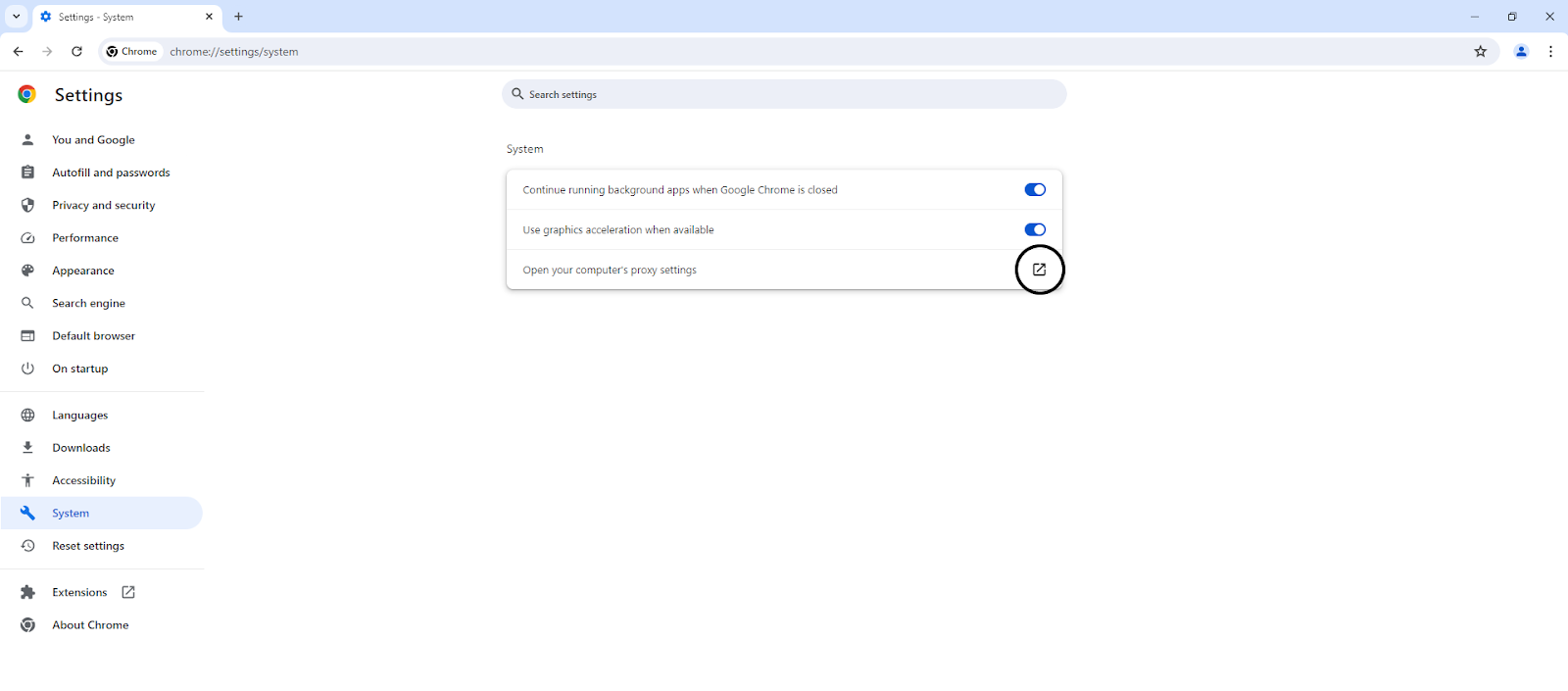
- Verás la configuración de la plataforma. En la sección "Configurar el servidor proxy manualmente", haz clic en el botón "Configurar".
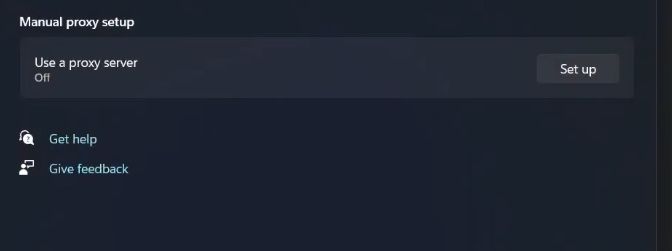
- Puedes elegir el tipo de proxy, ingresar o modificar su dirección IP, puerto y agregar una lista de excepciones.

Configuración de un servidor proxy en Windows 10
El proceso es bastante similar a Windows 11, ya que a pesar de todas las diferencias entre los sistemas operativos, muchos elementos de la interfaz de usuario siguen siendo similares. Los pasos iniciales relacionados con el uso del navegador son idénticos. Vamos a seguir una guía paso a paso para cambiar este servidor.
- Abre Chrome en tu computadora con Windows 10. En la esquina superior derecha de la pantalla, haz clic en el icono que parece tres puntos. Esto abrirá el menú principal. Allí encontrarás el botón "Configuración". Haz clic en él.
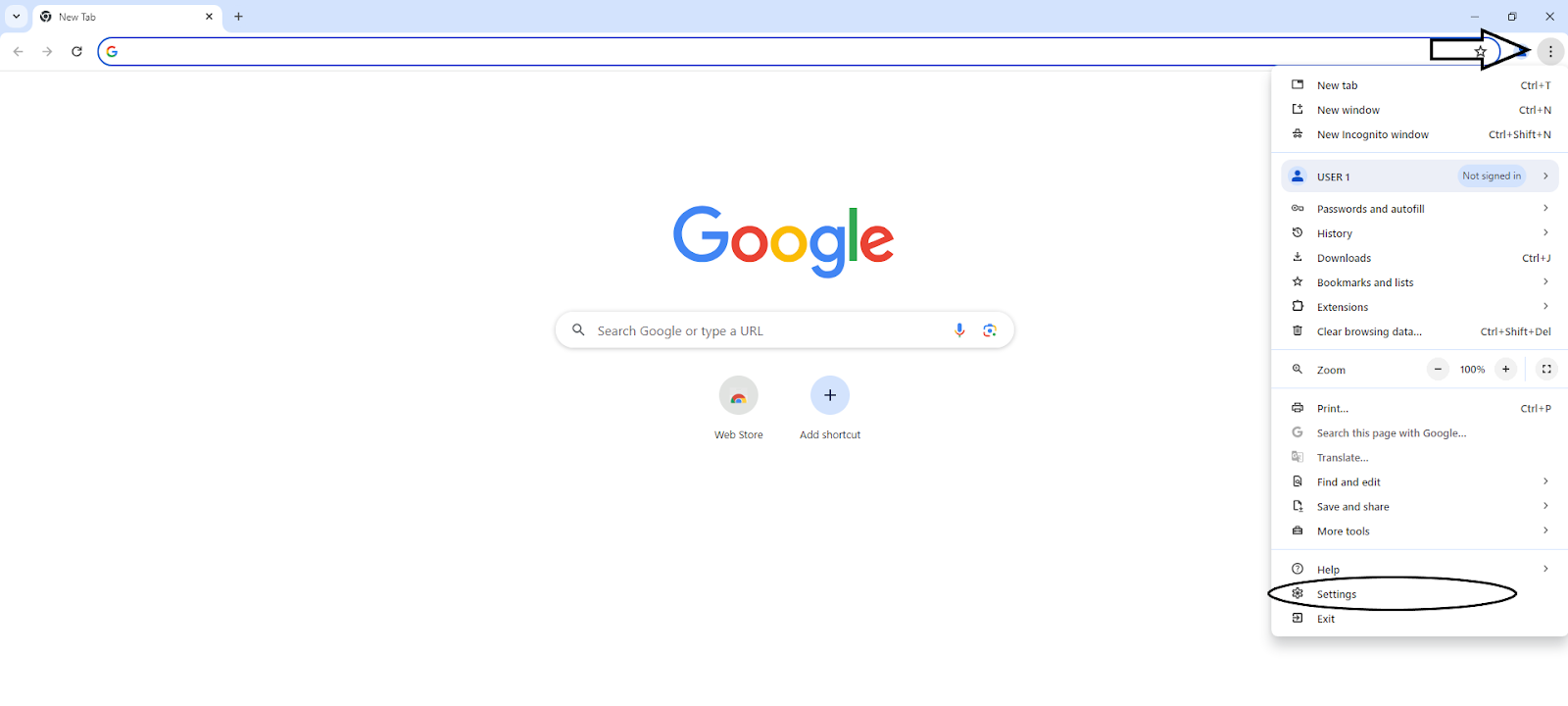
Es hora de presionar el botón "Sistema" ahora.

- Verás la ventana de configuración de proxy del sistema Windows 10. Cambia el interruptor.
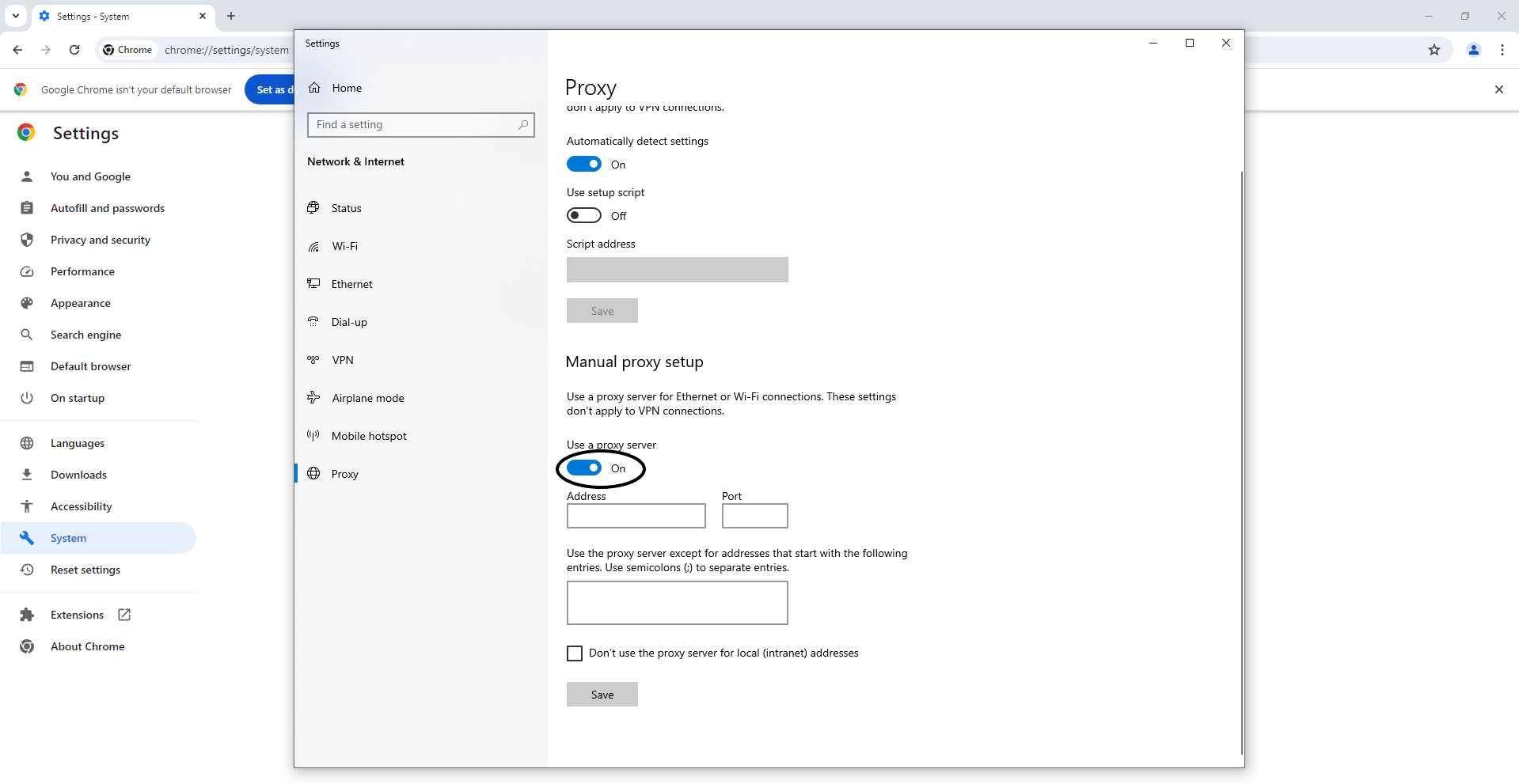
- Ingresa la dirección IP y el puerto del servidor. Opcionalmente, añade excepciones.
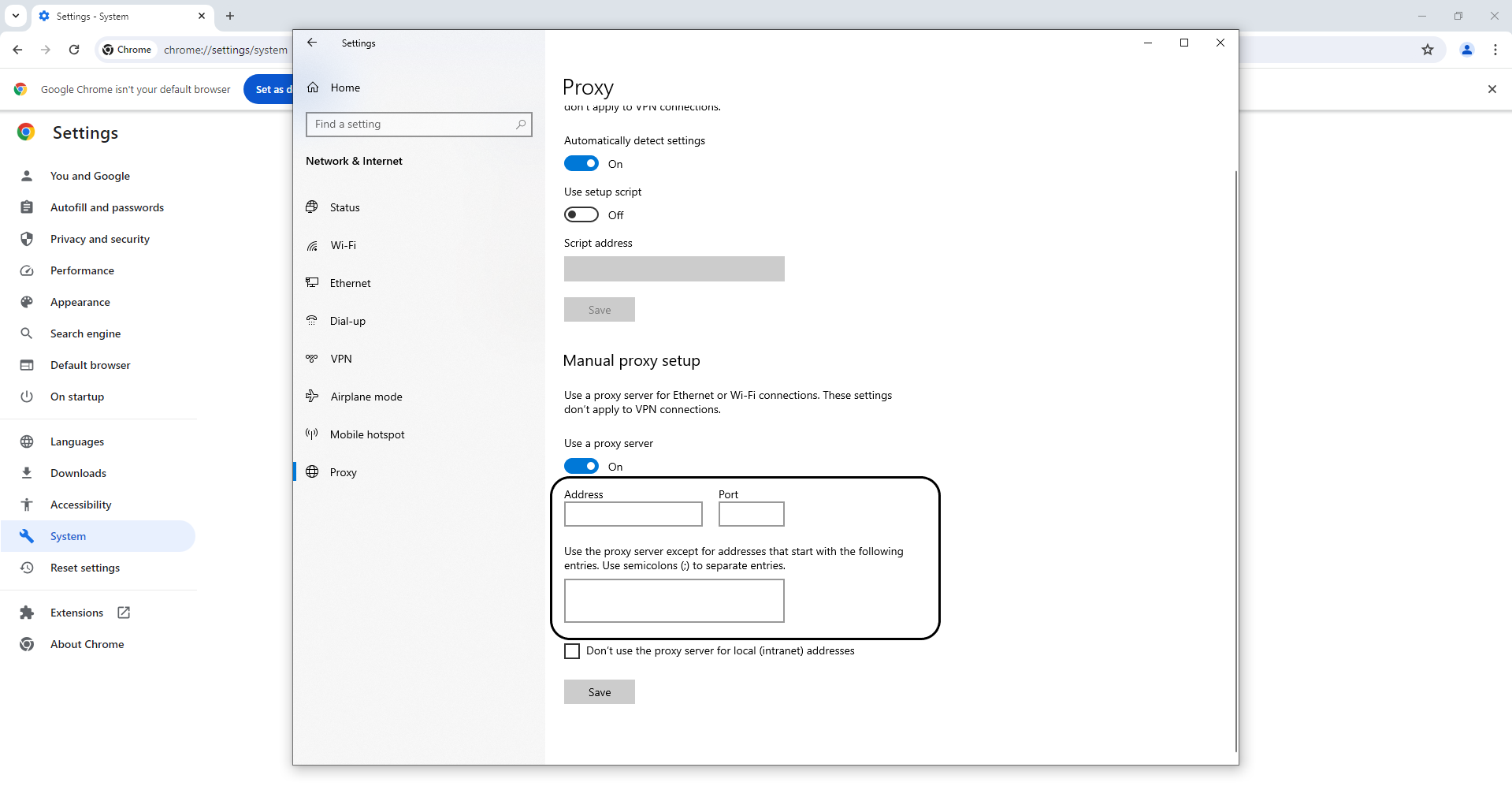
Cómo configurar un proxy en macOS
Google Chrome utiliza la configuración del sistema para los proxies en todos los sistemas, incluido macOS. Por lo tanto, los pasos iniciales del proceso serán los mismos para Windows 10 y 11. Sin embargo, la ventana de configuración tendrá un aspecto diferente. En cualquier caso, en la siguiente guía, proporcionaré toda la información necesaria para que puedas cambiar el servidor proxy.
- Abre el navegador, haz clic en el botón con tres puntos y ve a la sección de "Configuración".
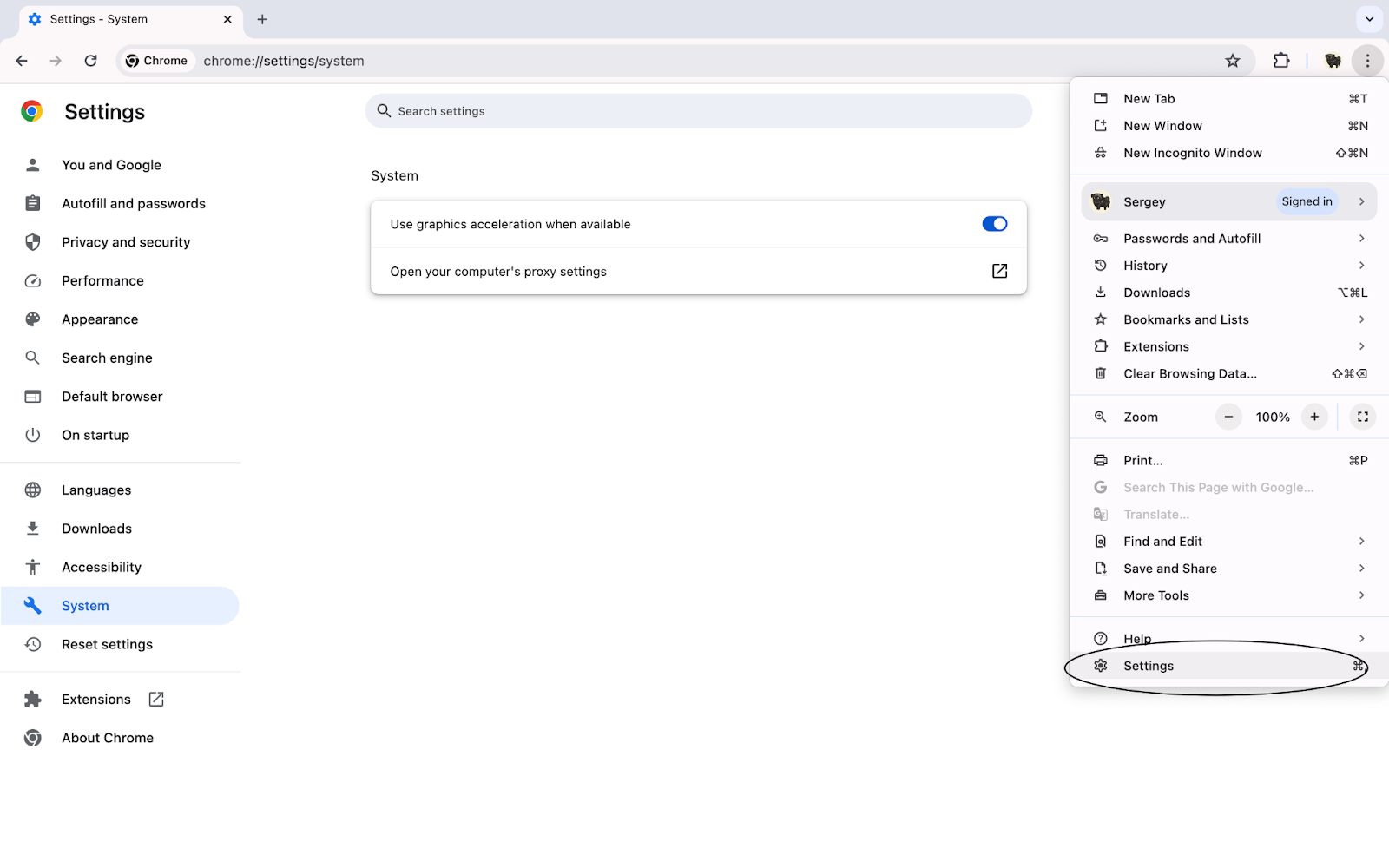
- Desplázate hacia abajo hasta la sección "Adicional" y localiza la subsección "Sistema". Haz clic en el botón "Abrir configuración de proxy para tu ordenador". El nombre del botón puede variar dependiendo de la versión de macOS que estés utilizando.
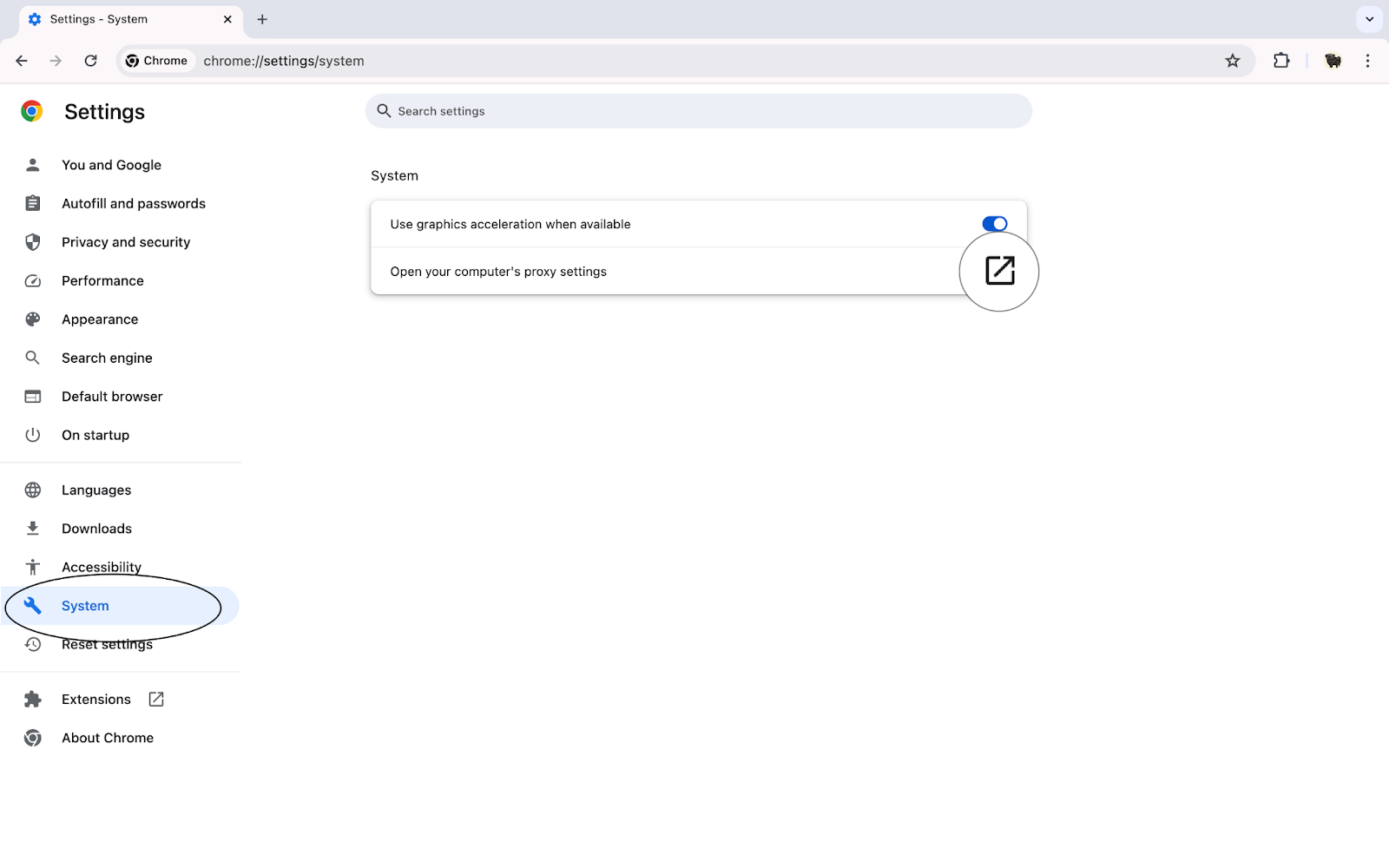
- Verá una nueva ventana. Puede elegir un tipo de proxy de la lista, incluyendo HTTPS, SOCKS y otras opciones, introducir la dirección, el puerto o añadir excepciones opcionalmente.
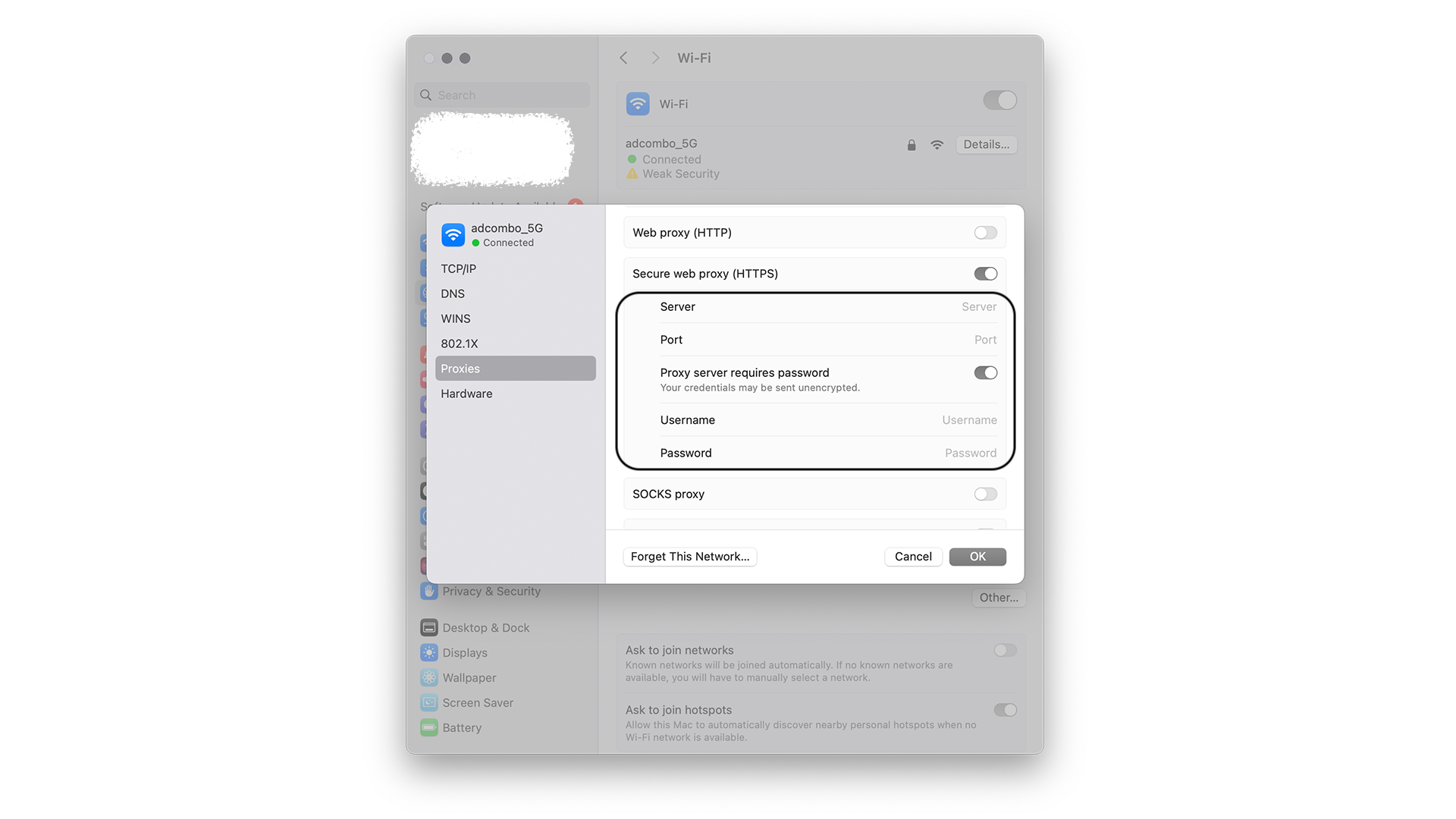
Como puedes ver, el proceso es sencillo en los tres sistemas operativos. Muchos pasos son prácticamente idénticos, especialmente los relacionados con el uso del navegador antes de pasar a la configuración del sistema de la plataforma.
¿Qué puede causar problemas de proxy en Chrome?
Como mencioné anteriormente, hay problemas al usar servidores proxy. La mayoría de ellos son menores y se pueden resolver fácilmente. A continuación se presenta una lista de posibles razones de los problemas que puedes encontrar.
- Perfiles. Chrome permite a sus usuarios crear múltiples perfiles. Esta función es muy útil cuando varias personas utilizan un mismo dispositivo o para separar perfiles laborales y personales de un usuario. En cualquier caso, existe la posibilidad de que el uso de múltiples perfiles pueda causar problemas al usar proxies, aunque la probabilidad de esto es baja, ya que Chrome utiliza la configuración del sistema para conectarse a los servidores.
- Extensiones de Proxy de Google Chrome. Este es un navegador altamente modular que tiene una larga lista de extensiones y complementos. Estos pueden mejorar la experiencia del usuario, cambiar la forma en que funcionan muchas funciones y simplificar el trabajo con ciertas características. Los proxies no son una excepción, y existen muchas extensiones que ofrecen tales servicios. A veces pueden ser incompatibles con la configuración del sistema u ocasionar otros problemas, por lo que recomiendo desactivarlas al agregar un proxy a Chrome siguiendo mi guía.
- Configuración del Sistema de Proxy. Como puedes ver en tus guías, este navegador utiliza la configuración del sistema. Por lo tanto, obviamente, si hay algo mal con ellos, tendrá un impacto significativo en la conexión.
- Complementos. Como mencioné anteriormente, Google Chrome contiene muchas extensiones y complementos que pueden afectar el rendimiento del proxy. Ya he examinado aquellos que utilizan la misma funcionalidad, pero otros también pueden impactarlo.
- Otros Componentes de Chrome. A veces es posible que otros elementos adicionales relacionados con Chrome puedan causar problemas. Recomiendo intentar desactivar todos los complementos, plugins y extensiones para ver si la conexión al servidor proxy se establecerá correctamente.
Conclusión
En general, el uso de servidores proxy es indispensable para algunos expertos, especialmente aquellos que trabajan con audiencias objetivas, arbitraje, referencias y otras oportunidades en línea. En este artículo, he proporcionado mucha información sobre cómo conectar un proxy a Chrome en Windows y Mac, así como instrucciones detalladas sobre cómo configurar un proxy.

Undetectable - la solución perfecta para