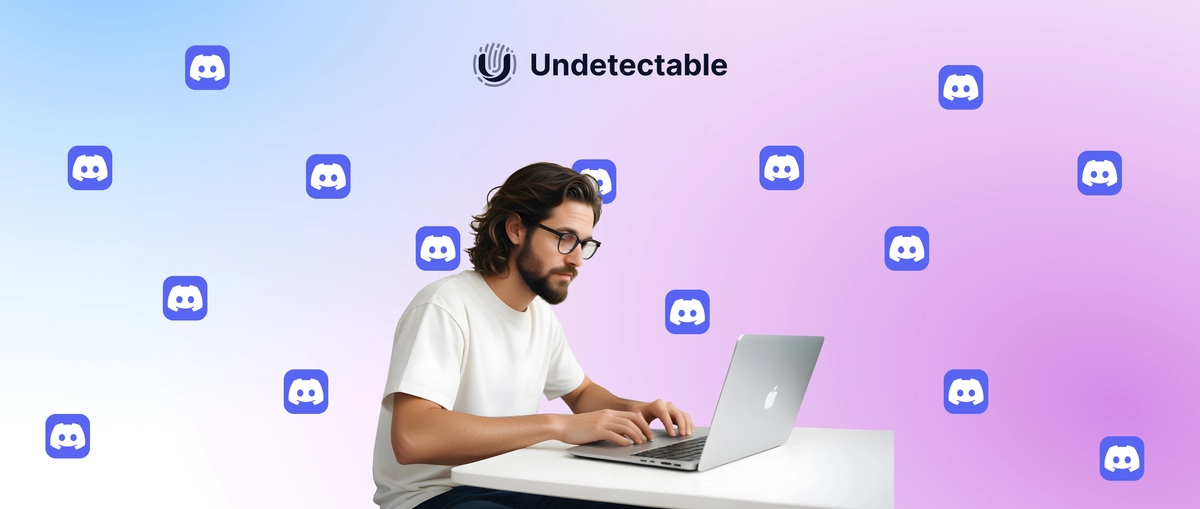Mise en place d'un proxy dans le navigateur Chrome - guide étape par étape
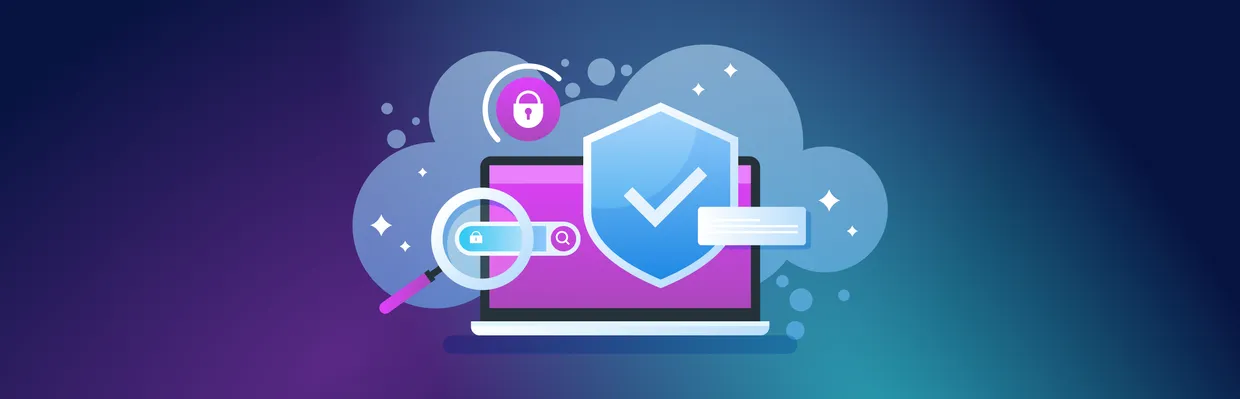
Travailler en ligne peut parfois signifier rencontrer des restrictions et des limitations potentielles. Si vous avez plusieurs comptes ou voulez simplement les contourner ou les éviter, il existe plusieurs moyens de le faire. L'un d'eux est d'utiliser des serveurs proxy. Vous pouvez les ajouter à votre navigateur anti-détection préféré, augmentant ainsi votre anonymat et votre sécurité, mais cet article sera uniquement dédié à la manière d'ajouter des proxies à Chrome.
Après avoir lu ce texte, vous aurez toutes les informations nécessaires pour configurer et travailler avec un proxy. Vous saurez :
- Comment configurer un proxy dans Google Chrome sur Windows et macOS
- Comment désactiver un serveur proxy dans Google Chrome sur Windows et Mac
- Comment résoudre l'erreur "Impossible de se connecter au proxy"
- Comment configurer les paramètres de proxy dans Windows 10, 11 et macOS
- Quels problèmes de performance (et leurs causes) peuvent survenir avec les serveurs proxy dans Google Chrome
Pour apprendre à faire tout cela, veuillez consulter ce guide détaillé étape par étape sur la mise en place d'un proxy. L'article contient toutes les informations dont vous pourriez avoir besoin.
Comment configurer un proxy dans Chrome
-
Ouvrez le navigateur Chrome et accédez au menu représenté par trois points dans le coin supérieur droit de la fenêtre du navigateur.
-
Sélectionnez "Paramètres" dans le menu déroulant.
-
Faites défiler la page et cliquez sur les paramètres "Supplémentaires".
-
Dans la section "Réseau", sélectionnez "Modifier les paramètres du réseau".
-
Dans la fenêtre ouverte, allez dans l'onglet "Connexions" et sélectionnez "Paramètres réseau".
-
Cochez la case à côté de "Utiliser un serveur proxy pour votre réseau local".
-
Entrez l'adresse du serveur proxy et le port fournis par votre administrateur.
Appuyez sur "OK" pour enregistrer les modifications.
Le serveur proxy a maintenant été ajouté avec succès au navigateur Chrome.
Et maintenant, il est temps de passer aux problèmes pratiques. Les sections suivantes fourniront des instructions détaillées sur la façon de connecter un serveur proxy dans le navigateur Chrome sur Windows et Mac. Il y aura également des informations sur la façon de le désactiver. Veuillez noter que Chrome n'a pas ses propres paramètres de serveur proxy, donc dans tous les cas, les étapes vous mèneront à la section "Paramètres système" sur votre ordinateur Windows ou Mac. Regardons tout cela de plus près.
Comment configurer un proxy dans Chrome sur Windows
Windows est le système d'exploitation le plus populaire pour les ordinateurs de bureau, avec Chrome étant le choix le plus courant de navigateur pour cette plateforme. Le guide suivant peut être utile pour un grand nombre d'utilisateurs. Le processus de configuration du proxy est simple et direct, et ne devrait pas prendre beaucoup de temps.
- Ouvrez Chrome et cliquez sur le bouton du menu composé de trois points dans le coin supérieur droit de l'écran.
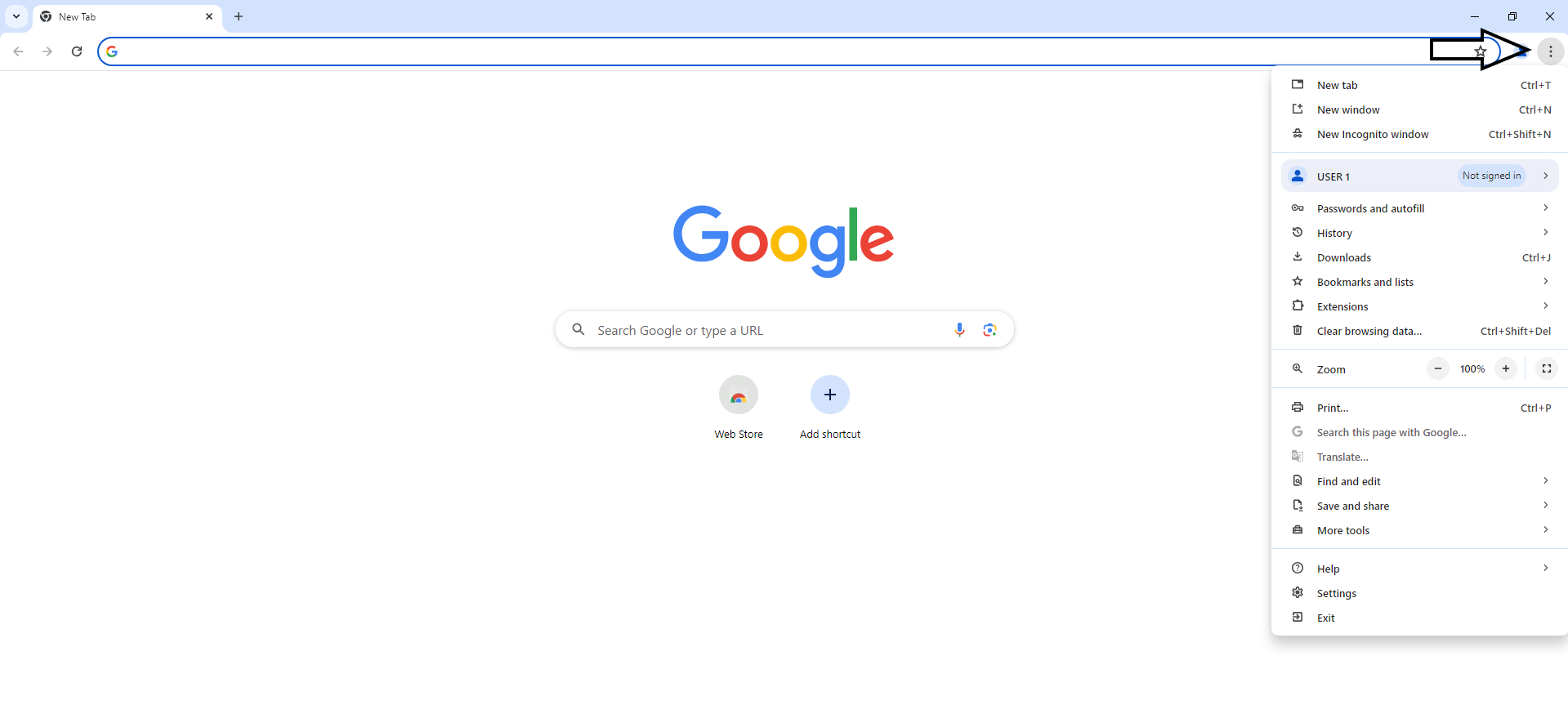
- Dans le menu, cliquez sur le bouton "Paramètres".

- Ensuite, allez dans l'onglet "Système".
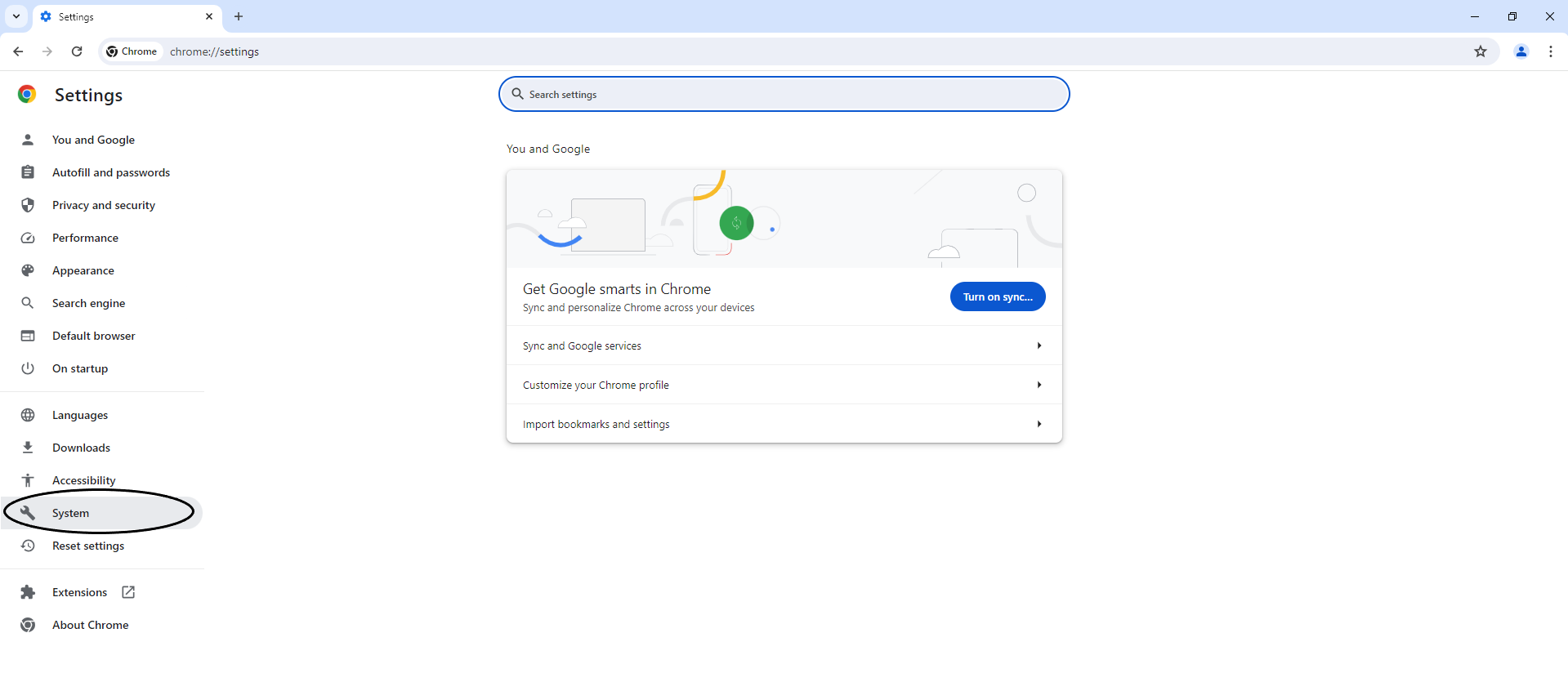
- Dans la nouvelle fenêtre, cliquez sur le bouton "Ouvrir les paramètres de proxy de votre ordinateur".
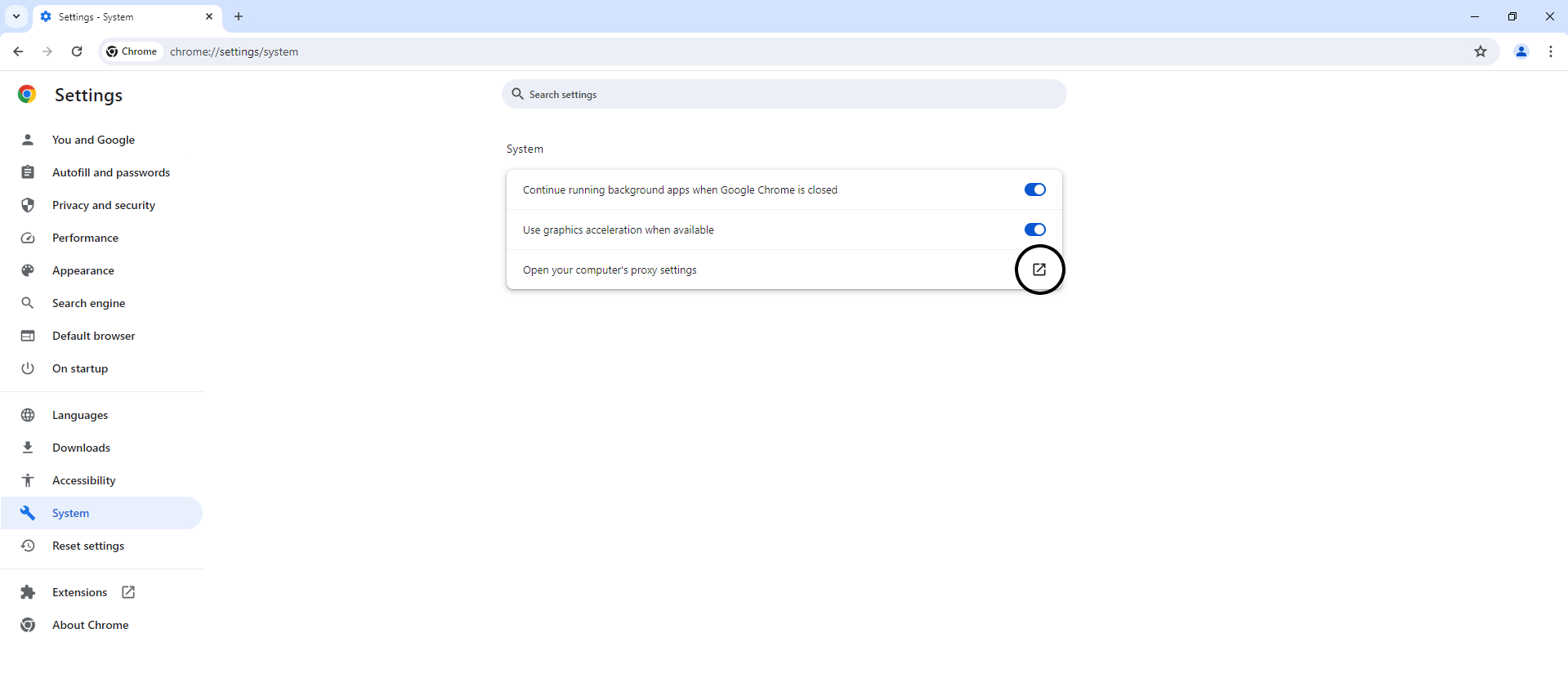
- Une nouvelle fenêtre apparaîtra. En bas de celle-ci, recherchez la section "Configuration manuelle du proxy" et cliquez sur "Configurer." Cela vous mènera à la fenêtre suivante. Ici, vous pouvez activer l'interrupteur pour "Utiliser un serveur proxy." Vous pouvez alors entrer l'adresse IP du serveur proxy, ainsi que son port. La fenêtre vous permet également d'entrer une liste d'exceptions dans un champ séparé.
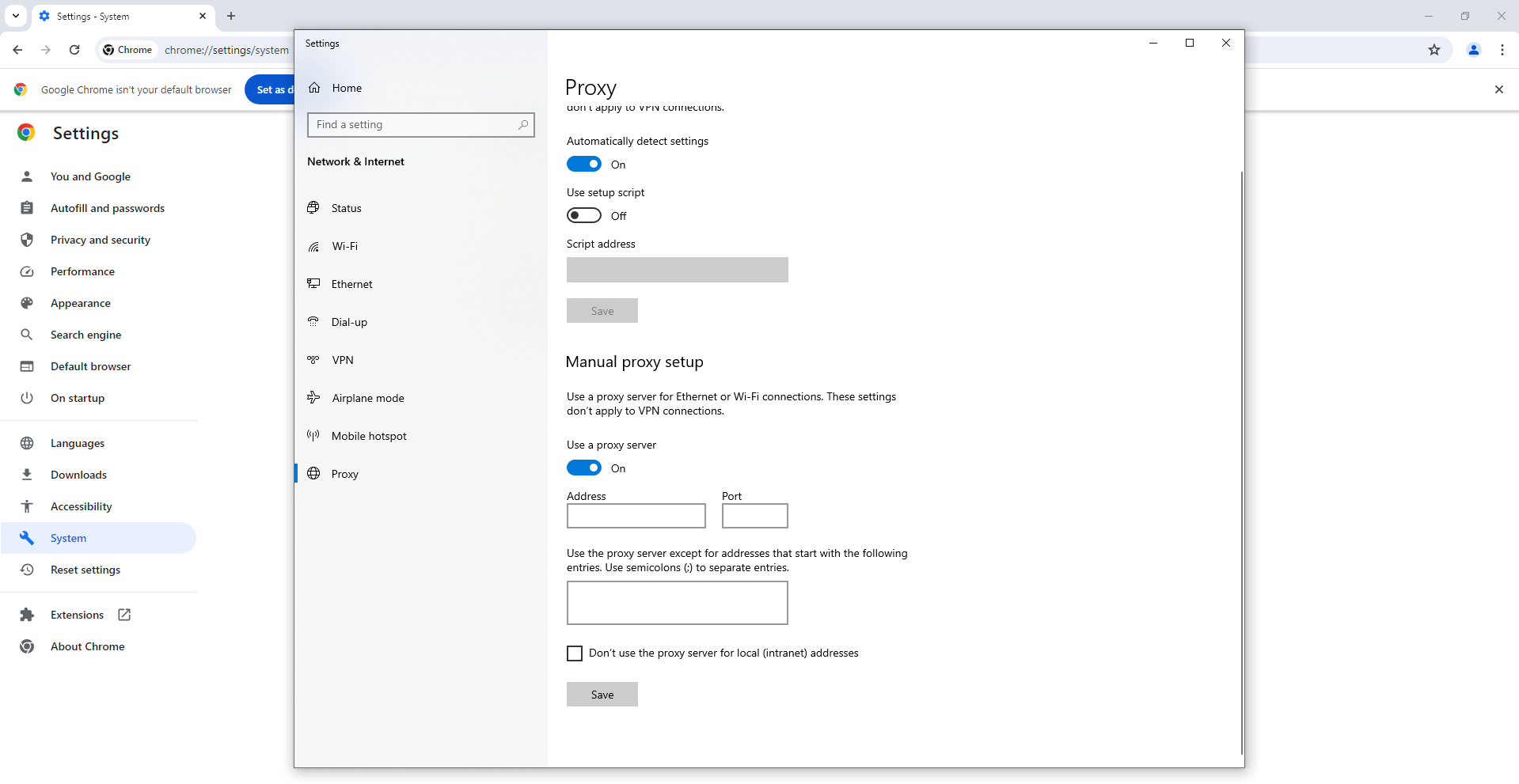
Enfin, vous pouvez appliquer les changements. Comme vous pouvez le voir, le processus est assez simple, bien que certaines étapes ne soient peut-être pas très évidentes.
Comment désactiver le serveur proxy dans Google Chrome sur Windows
Si vous souhaitez désactiver l'utilisation d'un serveur proxy dans Google Chrome sur un ordinateur Windows, suivez ces étapes :
- Ouvrez le navigateur Google Chrome.
- Cliquez sur les trois points dans le coin supérieur droit de la fenêtre du navigateur pour ouvrir le menu.
- Sélectionnez "Paramètres" dans le menu déroulant.
- Faites défiler la page et cliquez sur le lien "Avancé" pour afficher des paramètres supplémentaires.
- Trouvez la section "Réseau" et sélectionnez "Modifier les paramètres du proxy."
- Dans la fenêtre ouverte, allez dans l'onglet "Connexions" et assurez-vous que l'option "Utiliser un serveur proxy pour les connexions locales" n'est pas cochée.
- Cliquez sur "OK" pour enregistrer les modifications et fermer toutes les fenêtres de paramètres.
- Redémarrez Google Chrome pour appliquer les paramètres.
Maintenant, le serveur proxy sera désactivé sur Google Chrome sur votre ordinateur Windows.
La capacité d'utiliser un serveur proxy est géniale, mais il est également important de savoir comment le désactiver. Le désactiver est encore plus facile que de se connecter à un proxy, car il vous suffit de modifier les paramètres. Voici un guide étape par étape sur la façon de désactiver le serveur proxy dans Google Chrome sur Windows.
- Appuyez sur le bouton des "trois points" et allez dans "Paramètres" dans le menu qui vient de s'ouvrir.
Voici le menu Chrome :
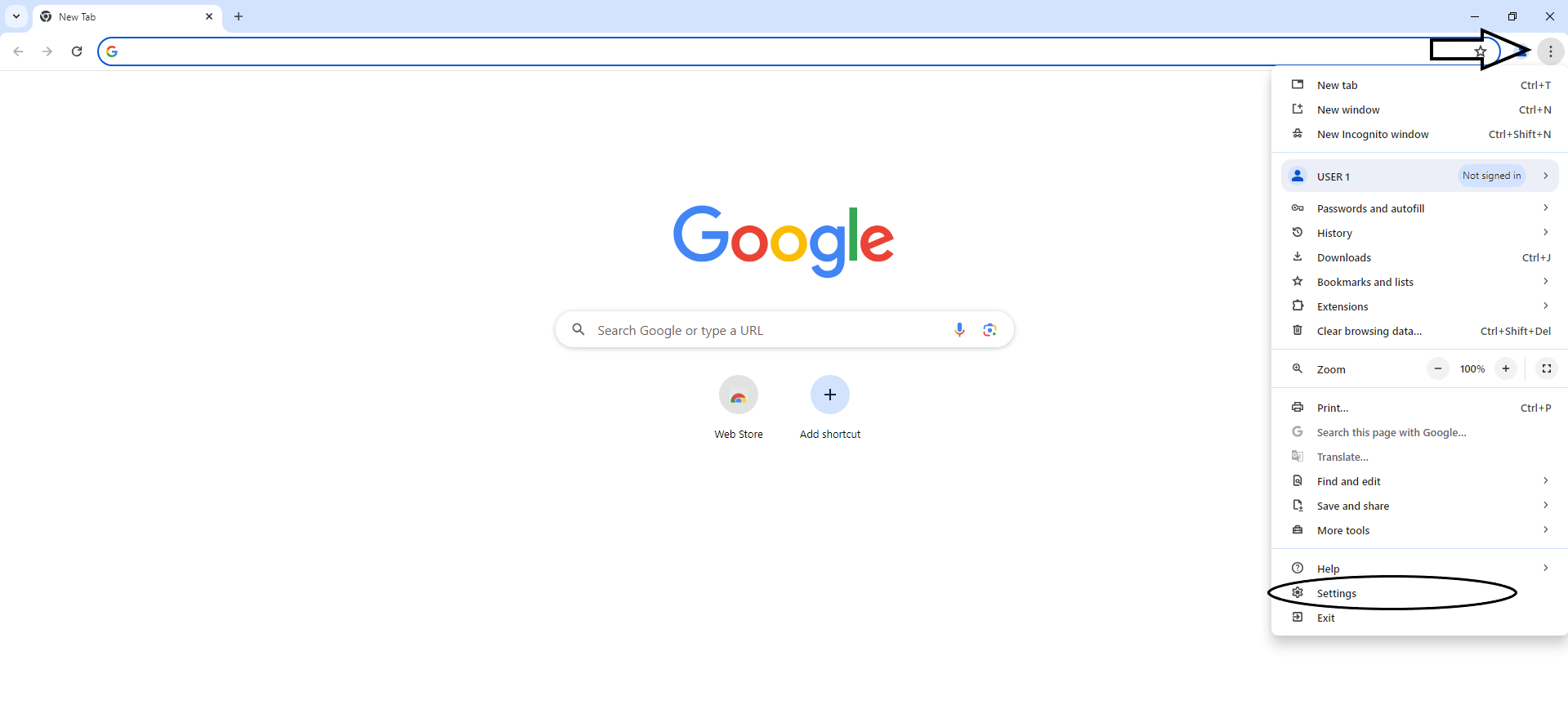
- Cliquez sur le bouton "Système".
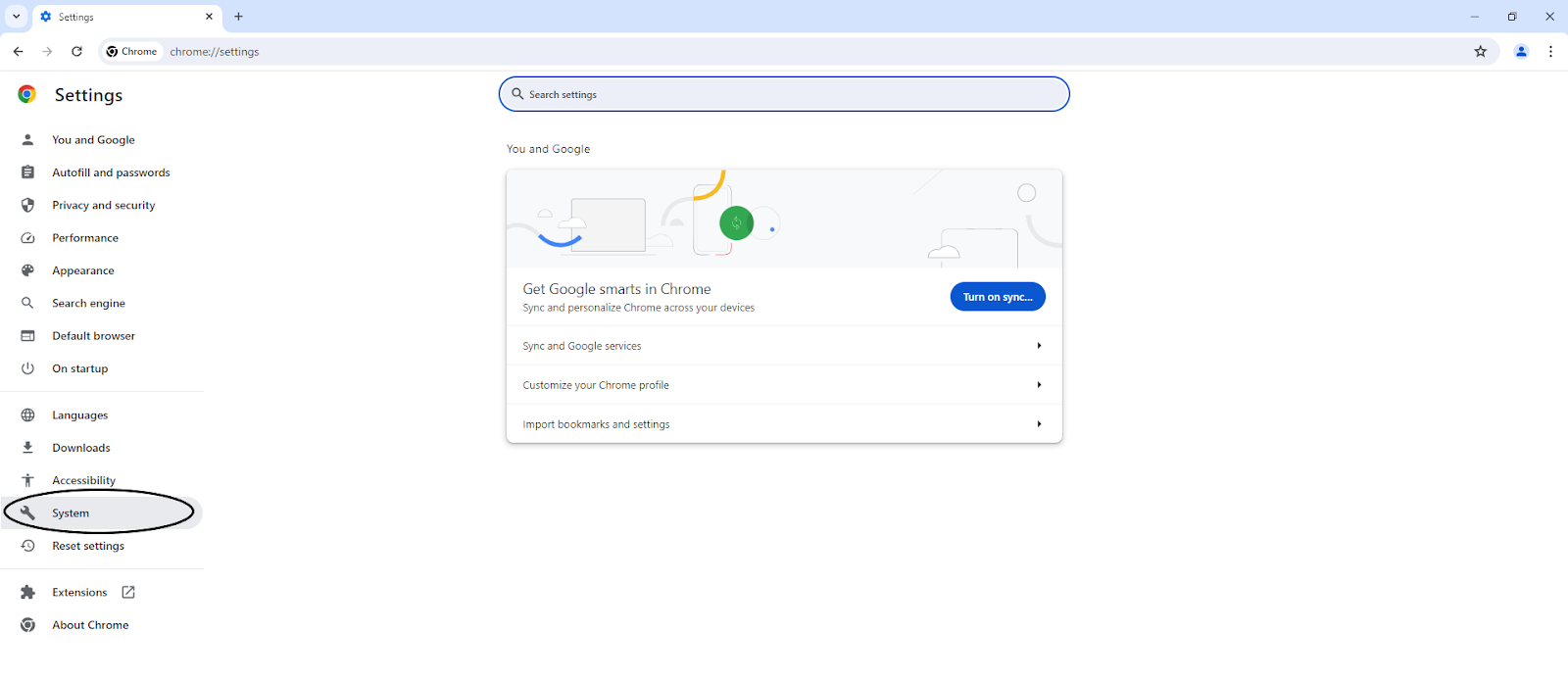
- Désactivez le bouton "Utiliser le serveur proxy".
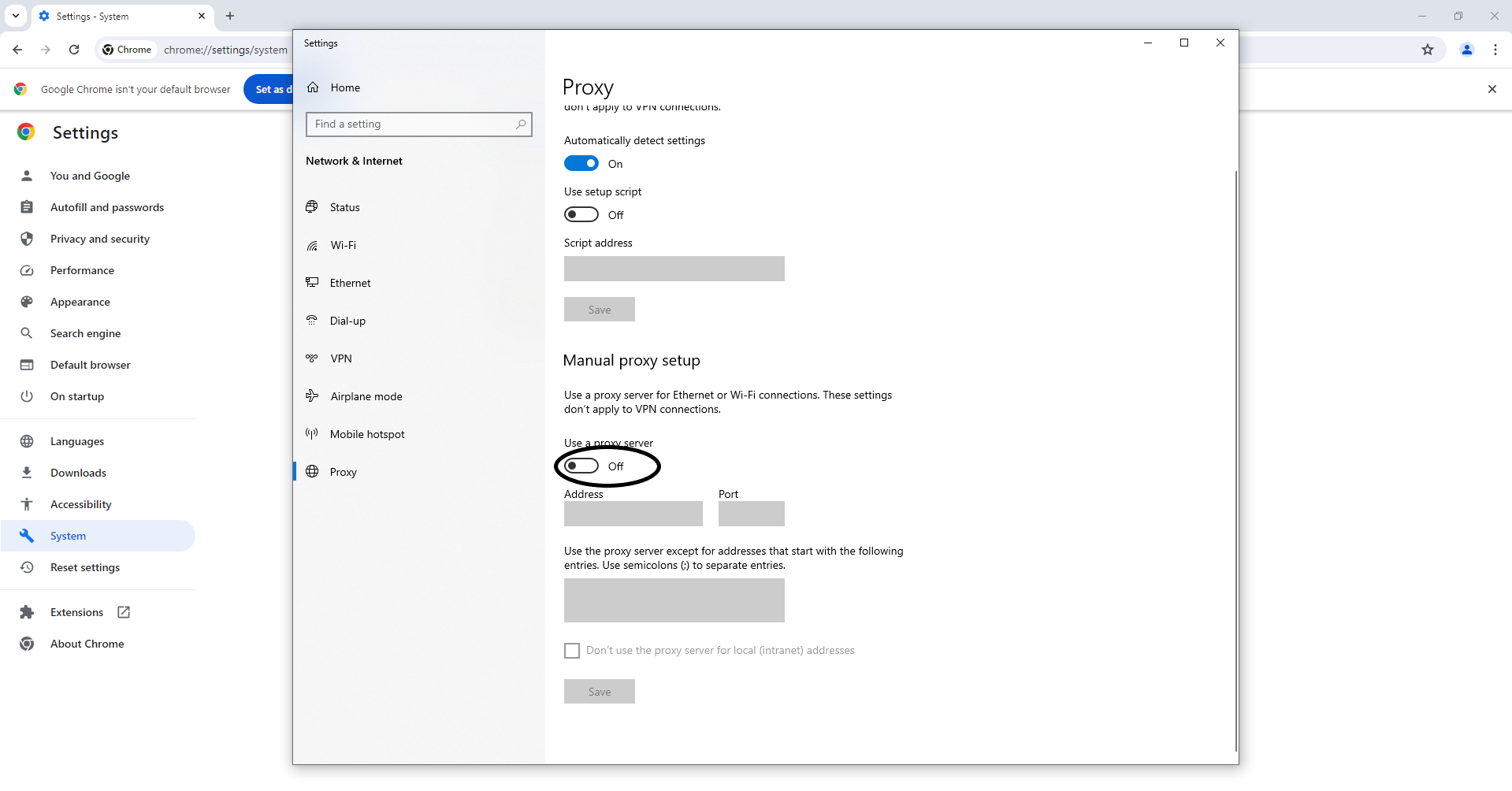
Comment configurer un proxy dans Chrome sur Mac
Tout comme sur Windows, sur Chrome sur Mac, il n'y a pas de paramètres de serveur proxy intégrés, l'utilisateur doit donc accéder aux paramètres système. En général, le processus est assez similaire à celui sur Windows, bien que l'interface et certains paramètres de proxy soient différents. Voici un guide étape par étape de toutes les étapes de ce processus.
- Ouvrez Chrome et accédez à son menu en cliquant sur le bouton à trois points dans le coin supérieur droit. Dans le menu, sélectionnez l'option "Paramètres".
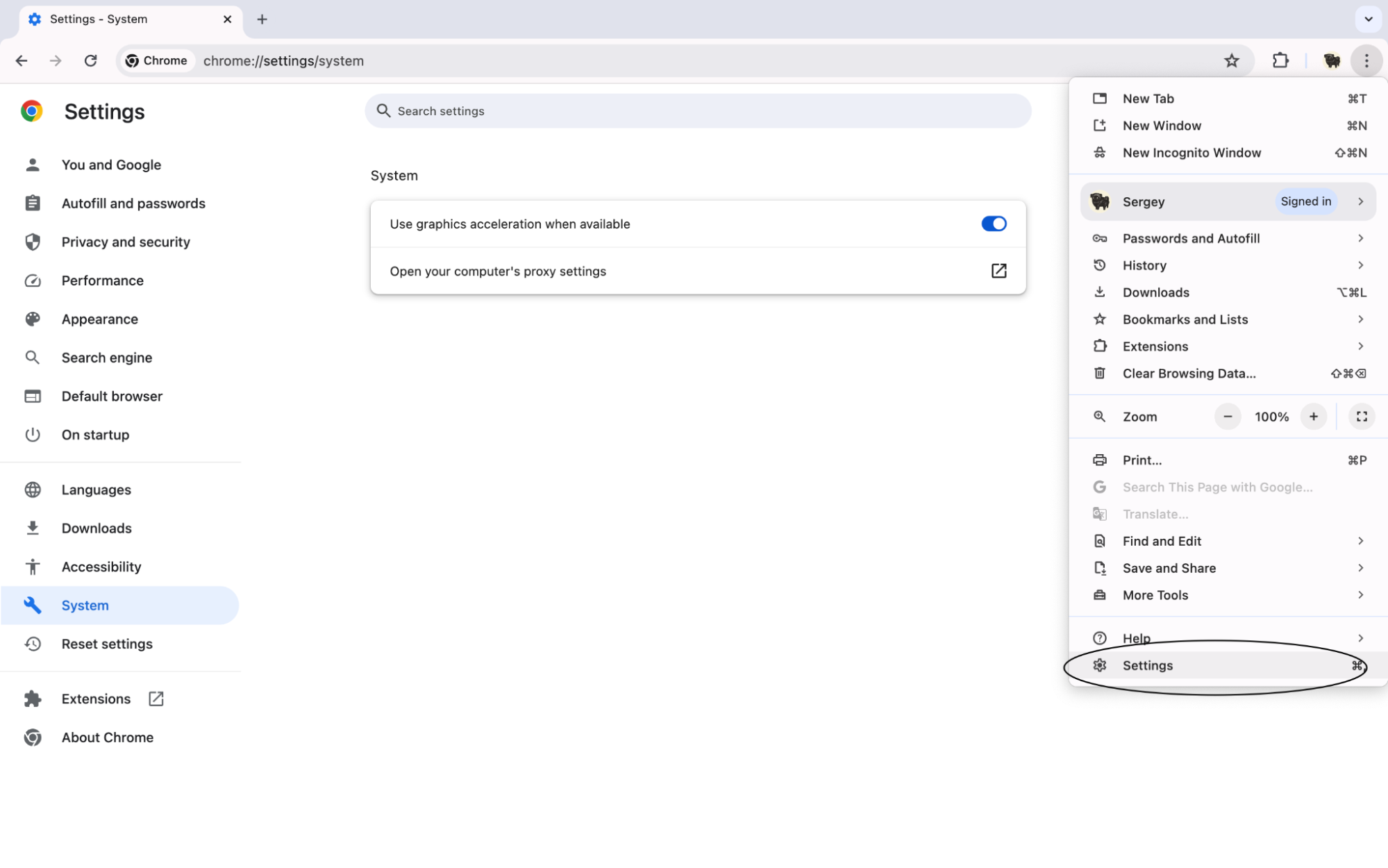
- Trouvez l'onglet "Système" dans la section "Paramètres avancés". Maintenant, vous devez cliquer sur le bouton "Ouvrir les paramètres proxy de votre ordinateur". Cela vous amènera à une fenêtre avec les paramètres proxy globaux du système.
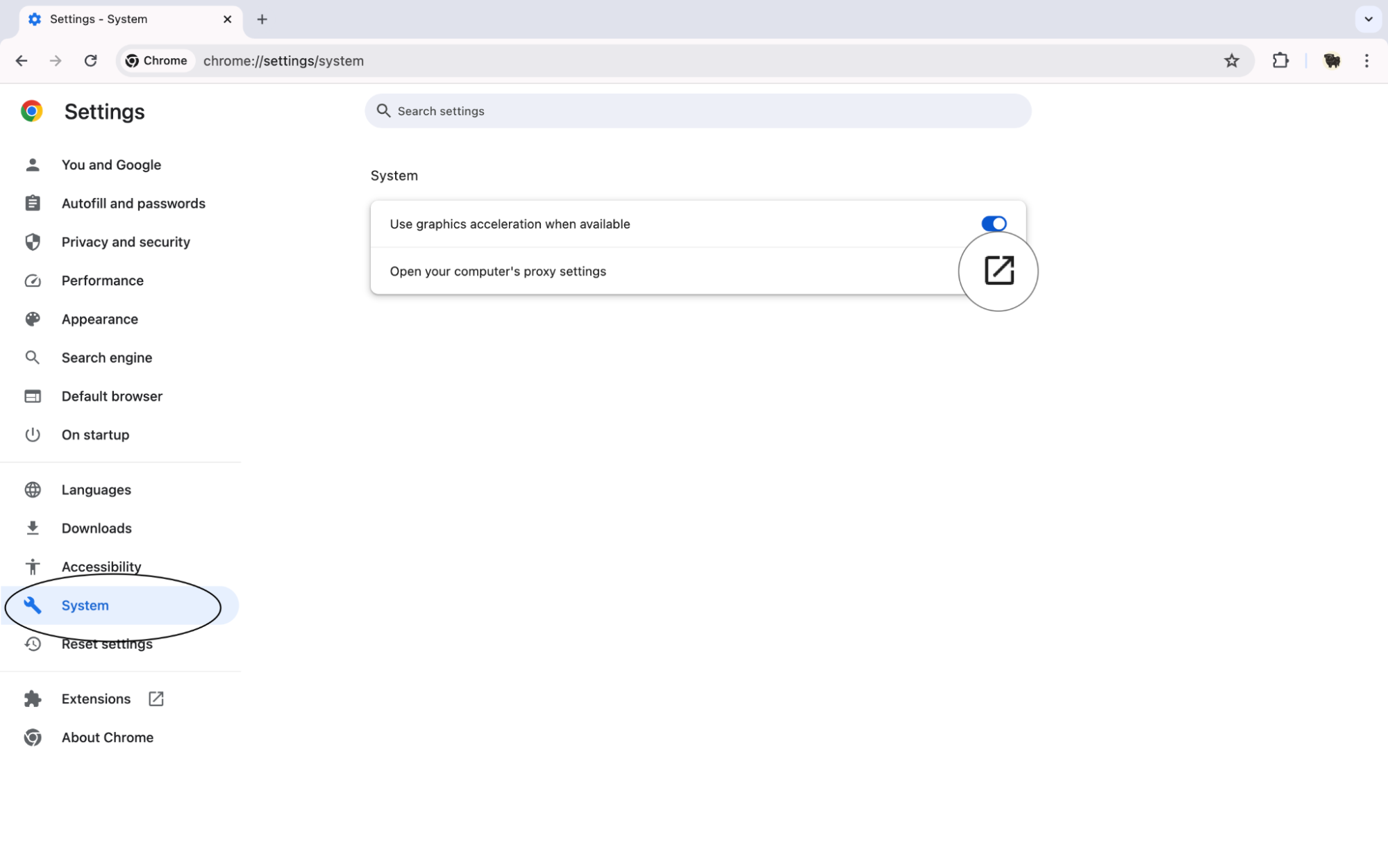
- La nouvelle fenêtre contiendra tous les détails importants pour configurer un proxy sur Mac. Il existe trois types de serveurs proxy parmi lesquels vous pouvez choisir : proxy Web, proxy Web sécurisé et SOCKS. Choisissez-en un en fonction du type de serveur que vous avez l'intention d'utiliser. Maintenant, vous pouvez saisir son adresse IP et son port. Vous pouvez également spécifier des exceptions. Cliquez sur 'OK' pour appliquer les changements.
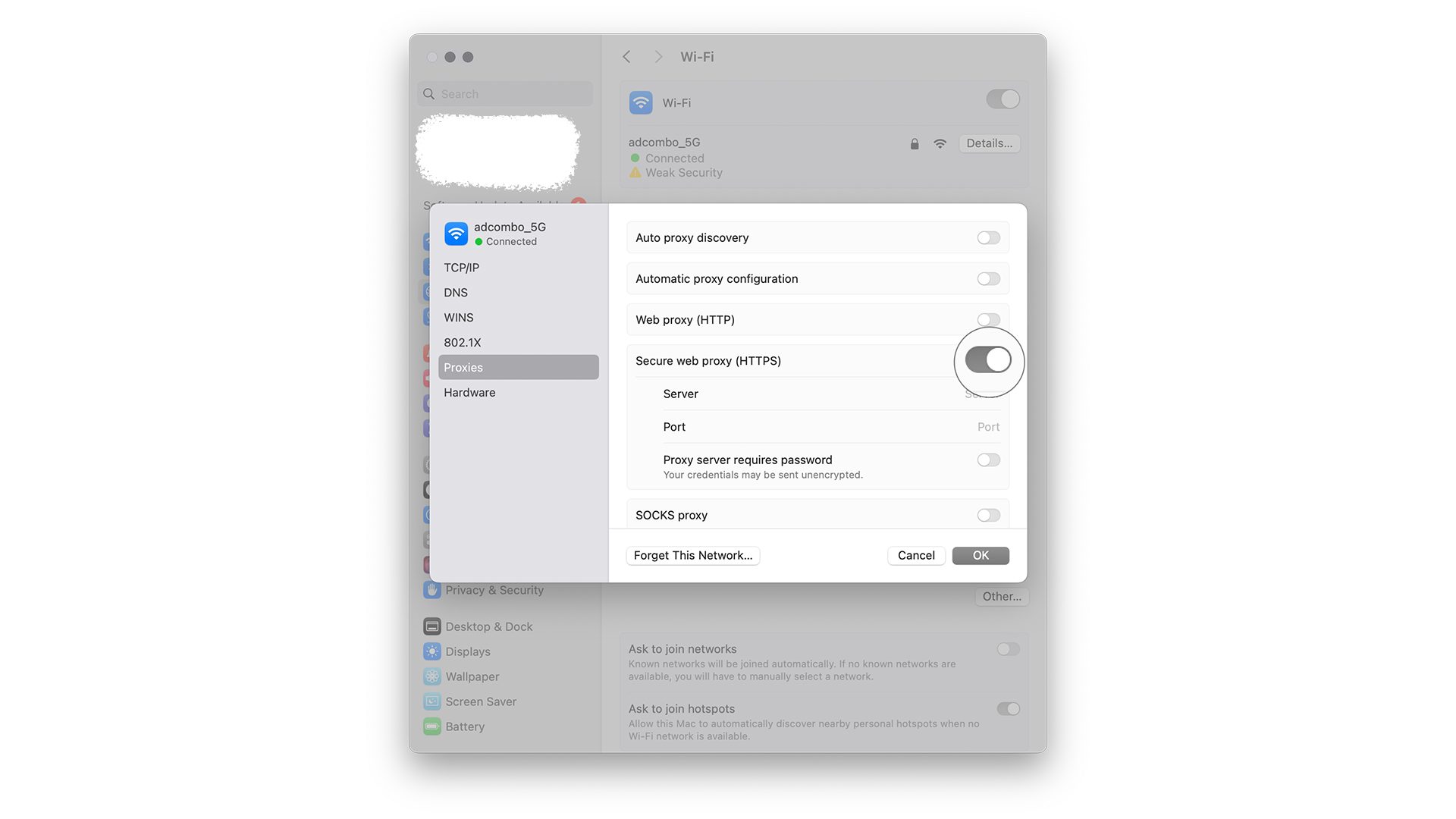
Comment désactiver le serveur proxy dans Google Chrome sur Mac
Et maintenant, il est temps de découvrir comment désactiver la connexion proxy pour Google Chrome sur Mac. Rien de compliqué : macOS rend ce processus extrêmement simple. Consultez le guide étape par étape sur la désactivation du serveur proxy et apprenez comment revenir à une connexion normale. Voici les étapes :
- Ouvrez le navigateur et cliquez sur les trois points, puis trouvez le bouton "Paramètres" dans le menu.
Voici le menu Chrome MacOS:
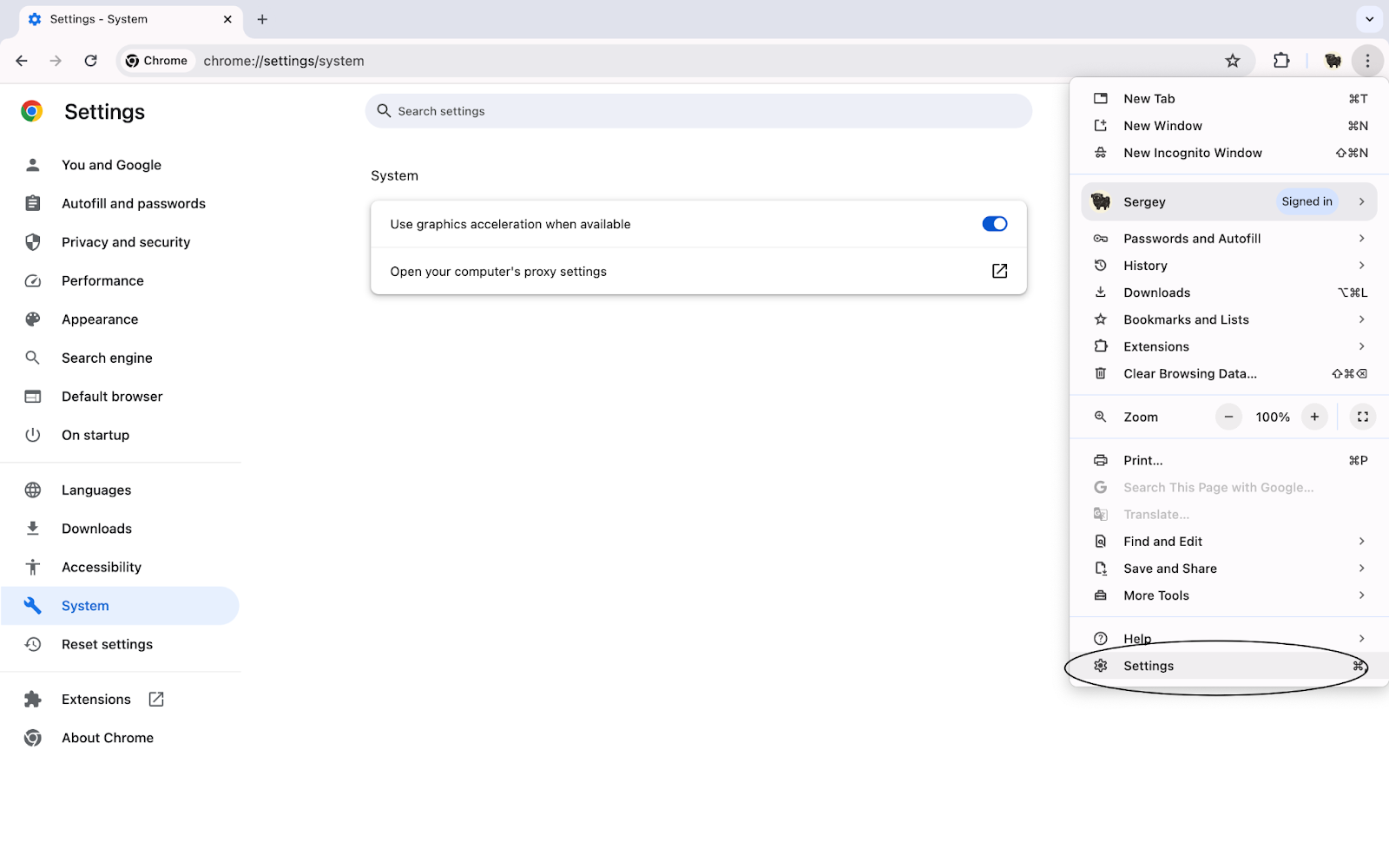
- Faites défiler vers le bas jusqu'à la section "Système" et cliquez sur le bouton "Ouvrir les paramètres de proxy".

- Dans la nouvelle fenêtre, passez à un proxy existant. Cliquez sur "OK" pour appliquer les changements.
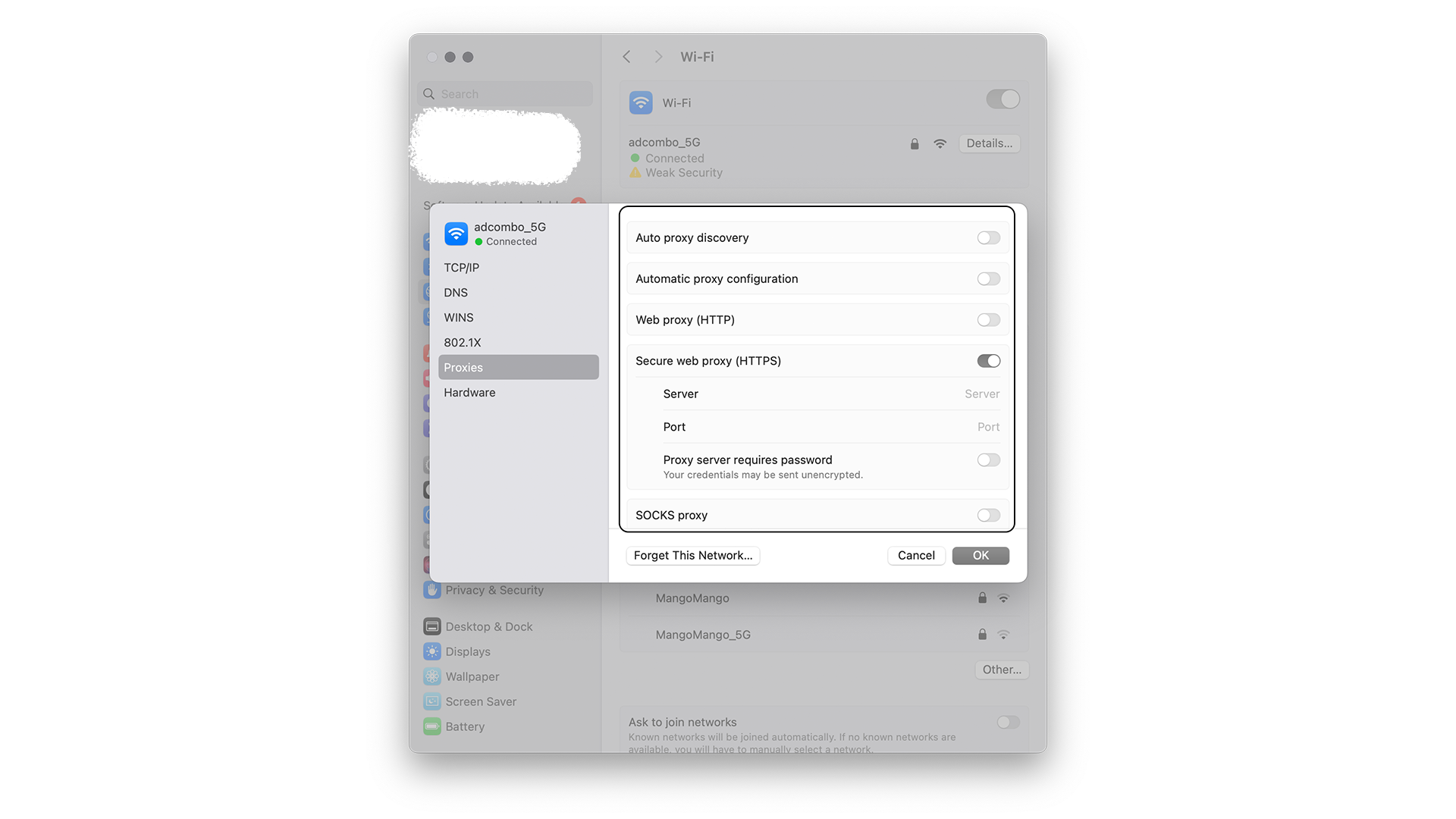
Comment résoudre l'erreur "Impossible de se connecter au proxy"
Aucun processus n'est parfait. Et bien que la mise en place d'un proxy dans Google Chrome et sa connexion soient des actions assez simples qui peuvent être effectuées en suivant quelques étapes, il existe toujours une possibilité de rencontrer des problèmes. Lors de l'utilisation d'un proxy, l'erreur la plus courante est le message "Impossible de se connecter au proxy". Voyons comment résoudre ce problème.
Étape 1 : Trouvez l'élément "Internet" sur votre appareil
La première chose à faire est de trouver les paramètres de votre connexion internet. C'est facile à faire sur Windows et Mac. Sur Windows, vous pouvez simplement aller dans le menu "Démarrer" et taper "Paramètres Internet". Sur Mac, cliquez sur le logo Apple, puis choisissez "Préférences Système". Ensuite, sélectionnez "Réseau".
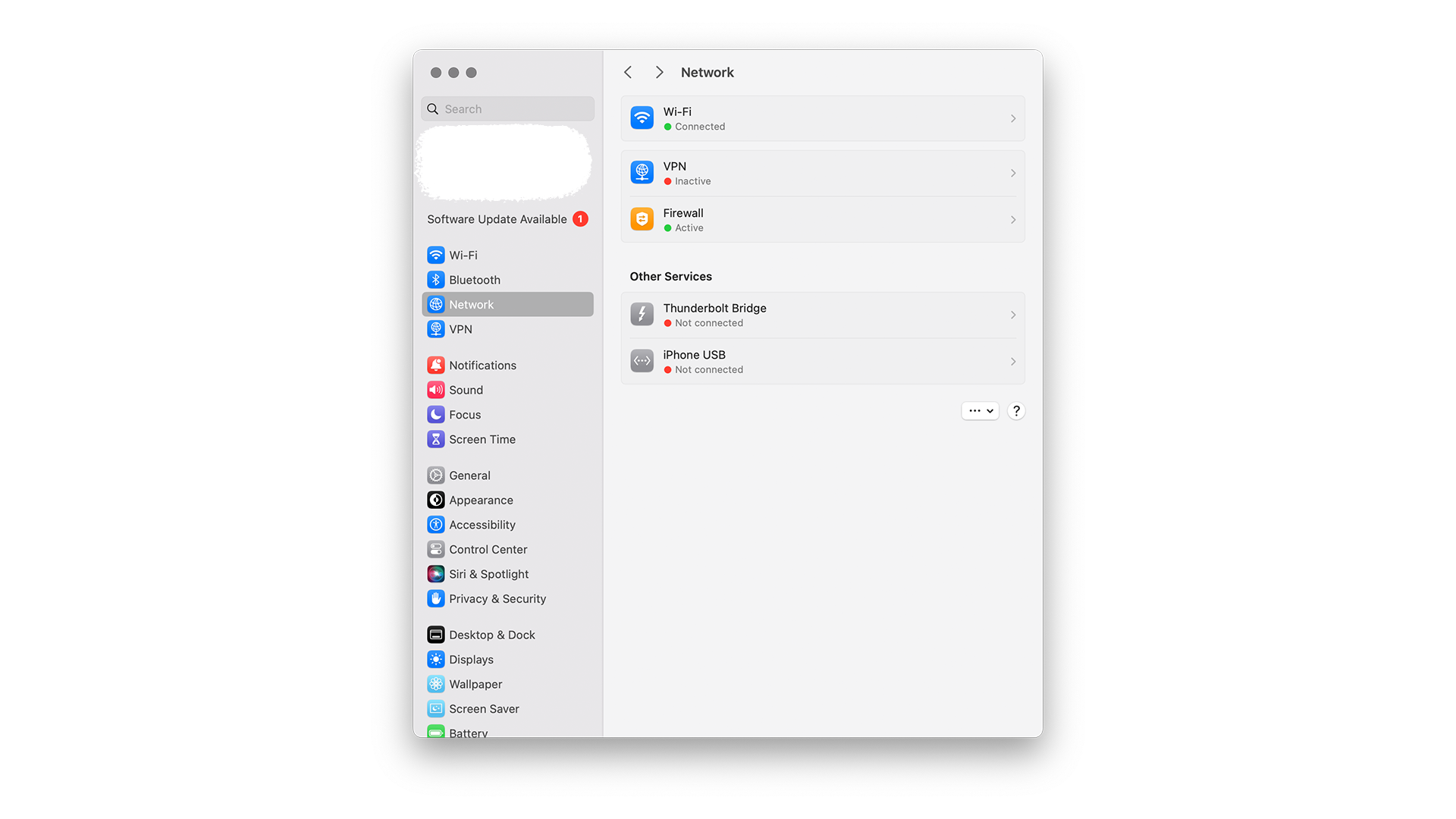
Étape 2 : Cochez la case "Supprimer les paramètres personnels" et réinitialisez.
Alors il est temps de supprimer votre profil et d'en ajouter un nouveau. Ci-dessous, je vais vous fournir des informations sur la façon de le faire.
Sur Windows, il vous suffit de cliquer sur le bouton "Réinitialiser" dans le menu "Options Internet" que vous avez ouvert à l'étape précédente. Une autre fenêtre apparaîtra, où vous devrez cocher la case à côté de "Supprimer les paramètres personnels". Ensuite, cliquez sur "Réinitialiser" et redémarrez votre ordinateur.
Sur macOS, vous devez sélectionner votre connexion dans le menu "Réseau" et cliquer sur le bouton "-" (moins). Ensuite, cliquez sur "Appliquer". Cela supprimera votre connexion.
Comment configurer un proxy dans Google Chrome
Chrome offre la possibilité de modifier les paramètres de proxy pour utiliser la connexion Internet via un serveur proxy. Voici comment faire :
- Ouvrez Chrome et cliquez sur l'icône Menu (trois points) dans le coin supérieur droit.
- Sélectionnez "Paramètres" dans le menu déroulant.
- Faites défiler la page et cliquez sur les paramètres "Avancés".
- Dans la section "Système", sélectionnez "Ouvrir les paramètres du proxy" sous la sous-section "Réseau".
- Dans l'onglet "Connexion", choisissez "Configurer le réseau" et saisissez l'adresse et le port du serveur proxy.
- Cliquez sur "Enregistrer" pour appliquer les changements.
Maintenant, vous avez l'opportunité de configurer un proxy dans le navigateur Chrome selon vos préférences.
Et maintenant, il est temps de découvrir comment modifier les paramètres de proxy dans ce navigateur. Dans les sections suivantes, je fournirai des instructions détaillées sur la façon de le faire dans Windows 10, 11 et sur macOS. Heureusement, les différences ne sont pas très significatives, mais elles méritent d'être mentionnées. Les méthodes sont assez similaires à ce que nous avons décrit dans certaines sections précédentes.
Comment configurer un serveur proxy sous Windows
Étape 1 : Cliquez sur l'icône "Démarrer" et sélectionnez "Paramètres".
Étape 2 : Rendez-vous dans la section "Réseau et Internet".
Étape 3 : Sélectionnez "Proxy" dans le panneau de menu de gauche.
Étape 4 : Dans la section "Configuration manuelle du proxy", basculez l'interrupteur "Utiliser un serveur proxy", puis saisissez l'adresse et le port du proxy.
Étape 5 : Après avoir apporté des modifications, cliquez sur le bouton "Enregistrer".
Votre serveur proxy sur Windows 11 doit maintenant être modifié.
Windows 11 est la dernière version du système d'exploitation de bureau le plus populaire au monde. Voyons comment configurer un proxy dans ce système.
- Ouvrez votre navigateur et cliquez sur le bouton des "trois points". Allez dans l'option "Paramètres".
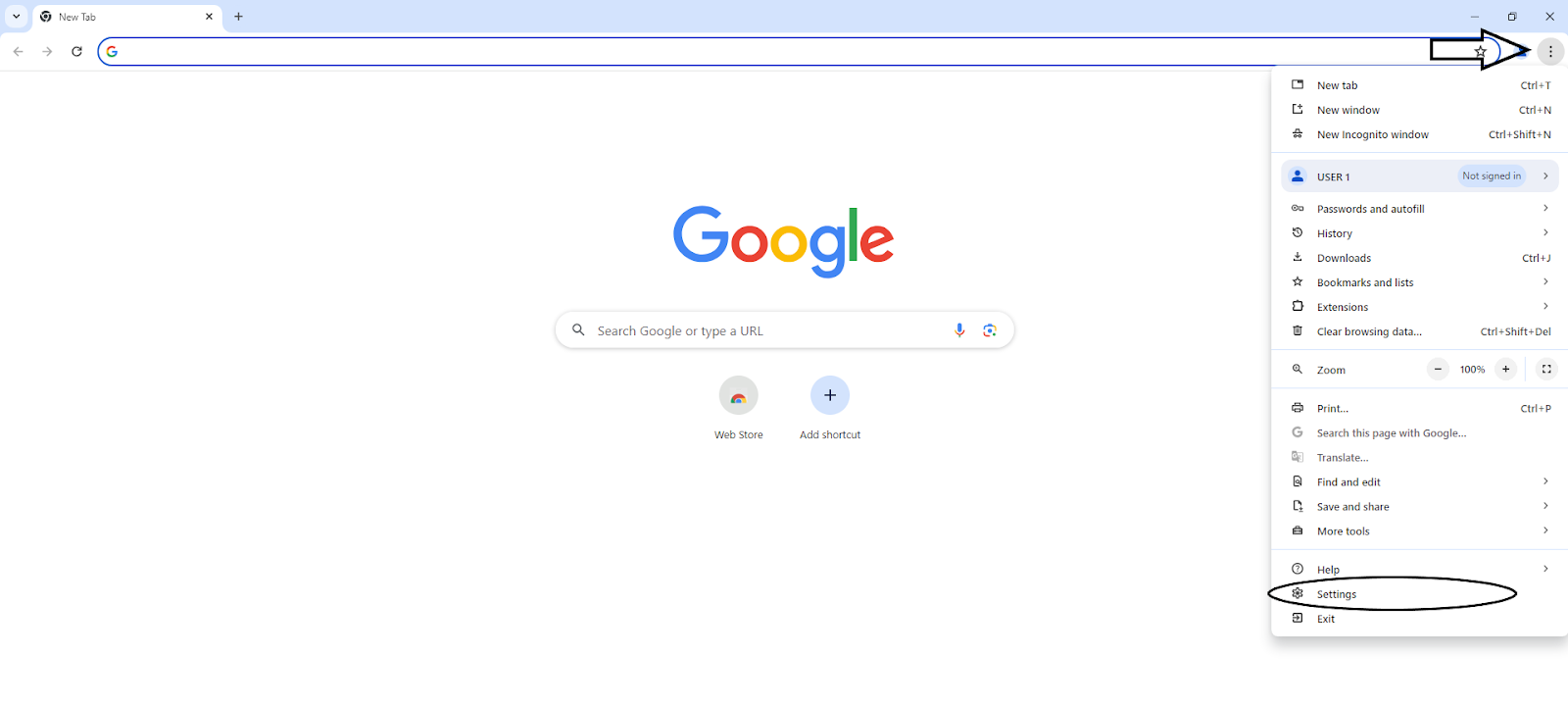
- Allez à l'onglet en cliquant sur le bouton "Système".
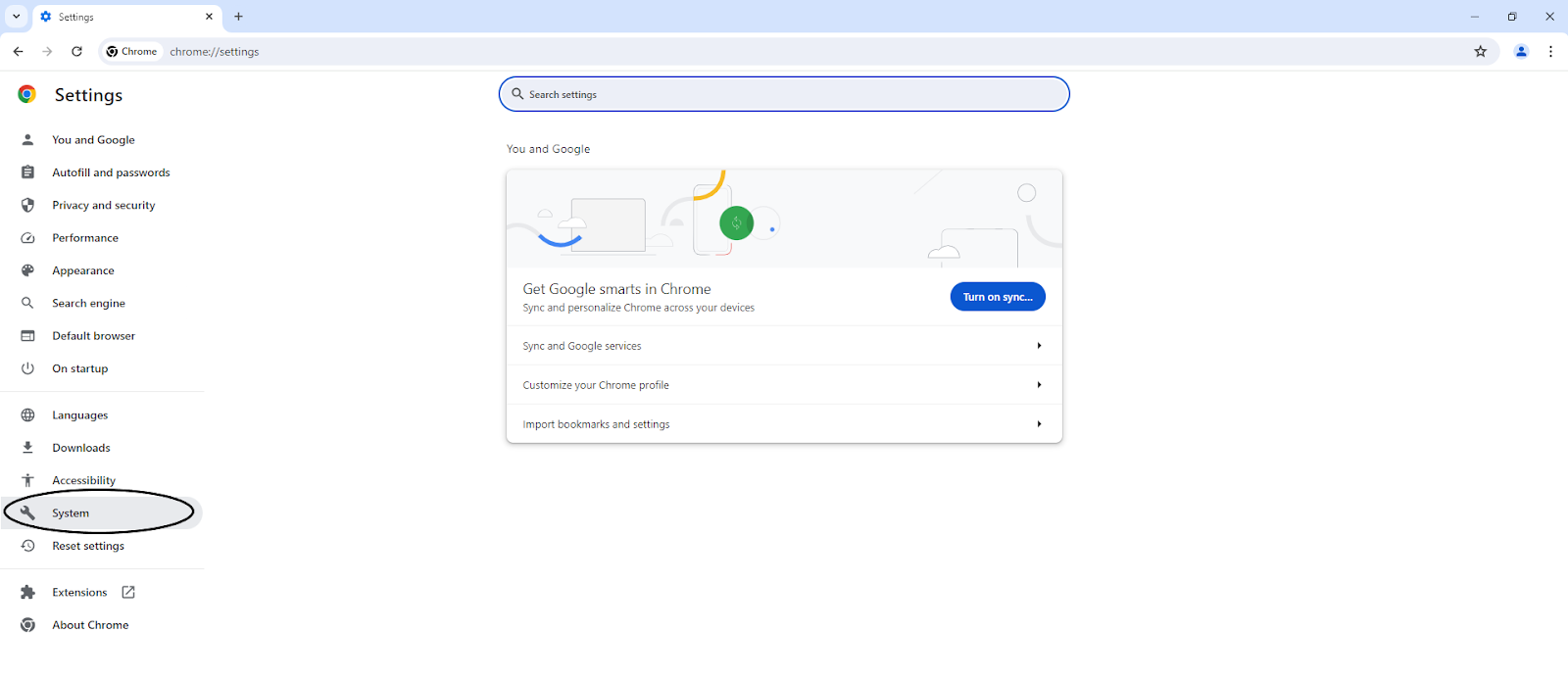
- Allez dans "Ouvrir les paramètres du proxy de votre ordinateur".
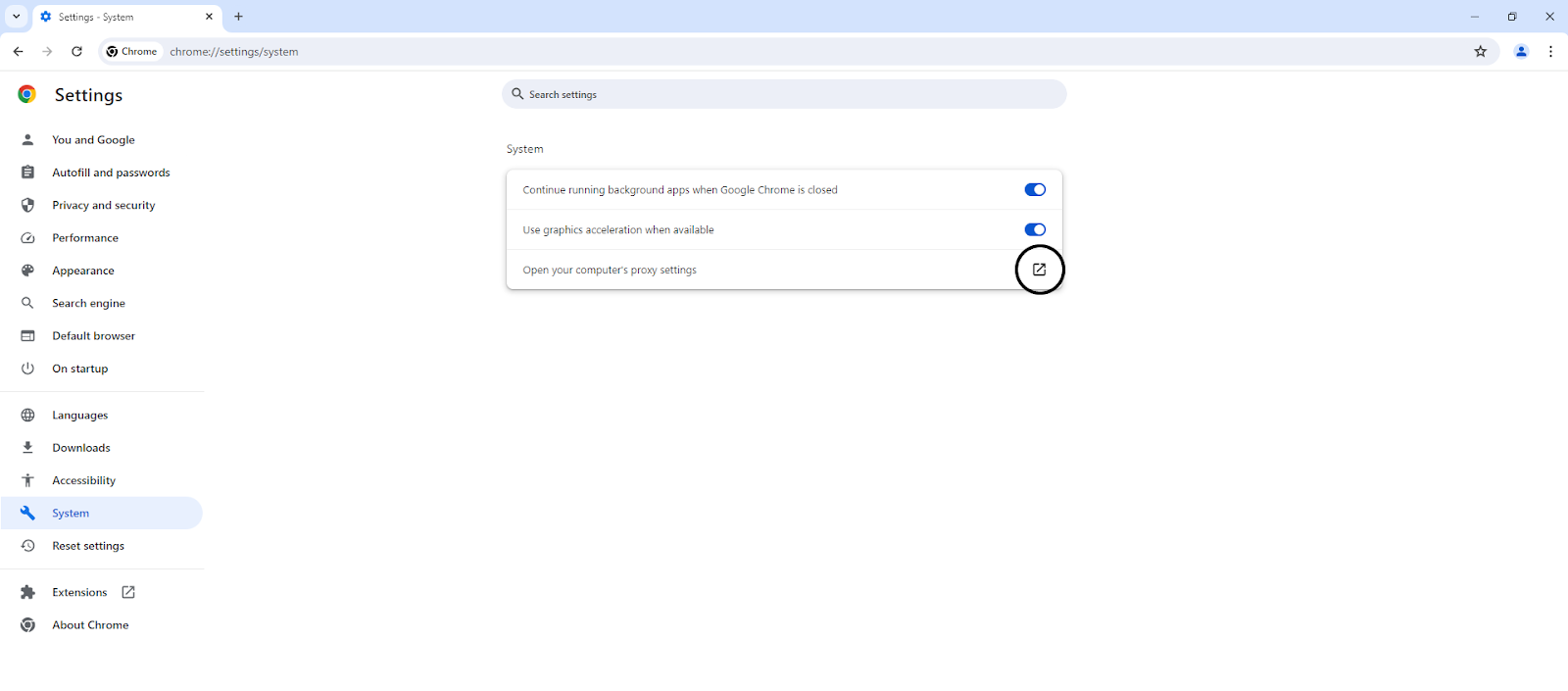
- Vous verrez les paramètres de la plateforme. Dans la section "Configurer manuellement le serveur proxy", cliquez sur le bouton "Configurer".
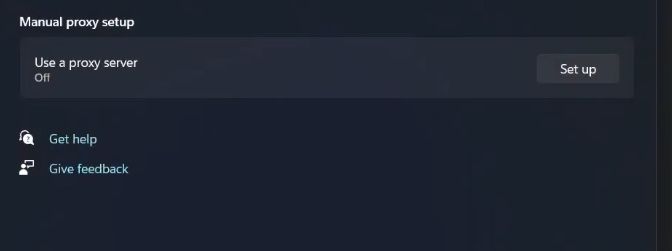
- Vous pouvez choisir le type de proxy, entrer ou modifier son adresse IP, son port et ajouter une liste d'exceptions.
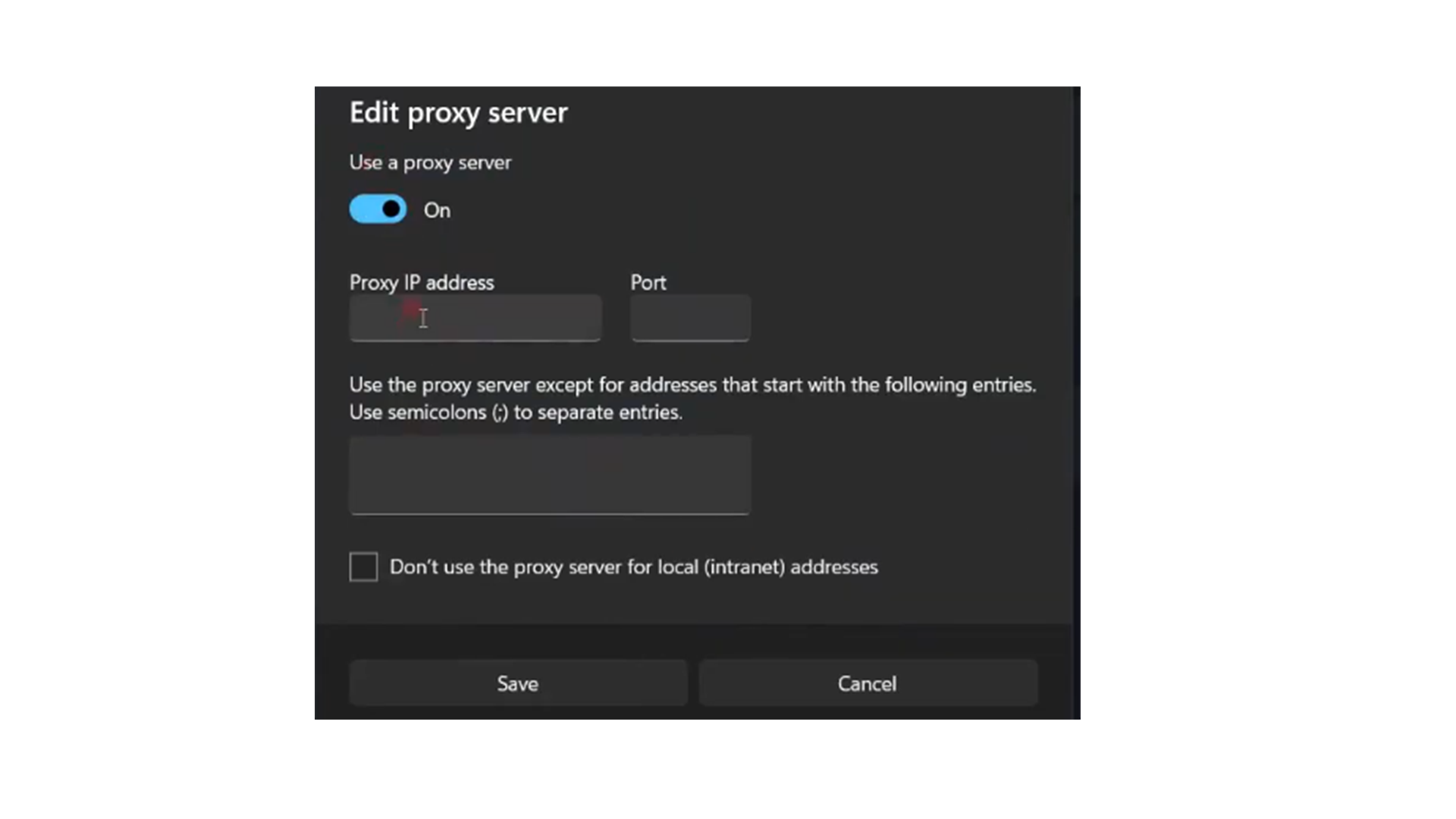
Configuration d'un serveur proxy sous Windows 10
Le processus est assez similaire à Windows 11, car malgré toutes les différences entre les systèmes d'exploitation, de nombreux éléments de l'interface utilisateur restent similaires. Les étapes initiales liées à l'utilisation du navigateur sont identiques. Prenons un guide étape par étape pour changer ce serveur.
- Ouvrez Chrome sur votre ordinateur exécutant Windows 10. En haut à droite de l'écran, cliquez sur l'icône en forme de trois points. Cela ouvrira le menu principal. Vous y trouverez le bouton "Paramètres". Cliquez dessus.
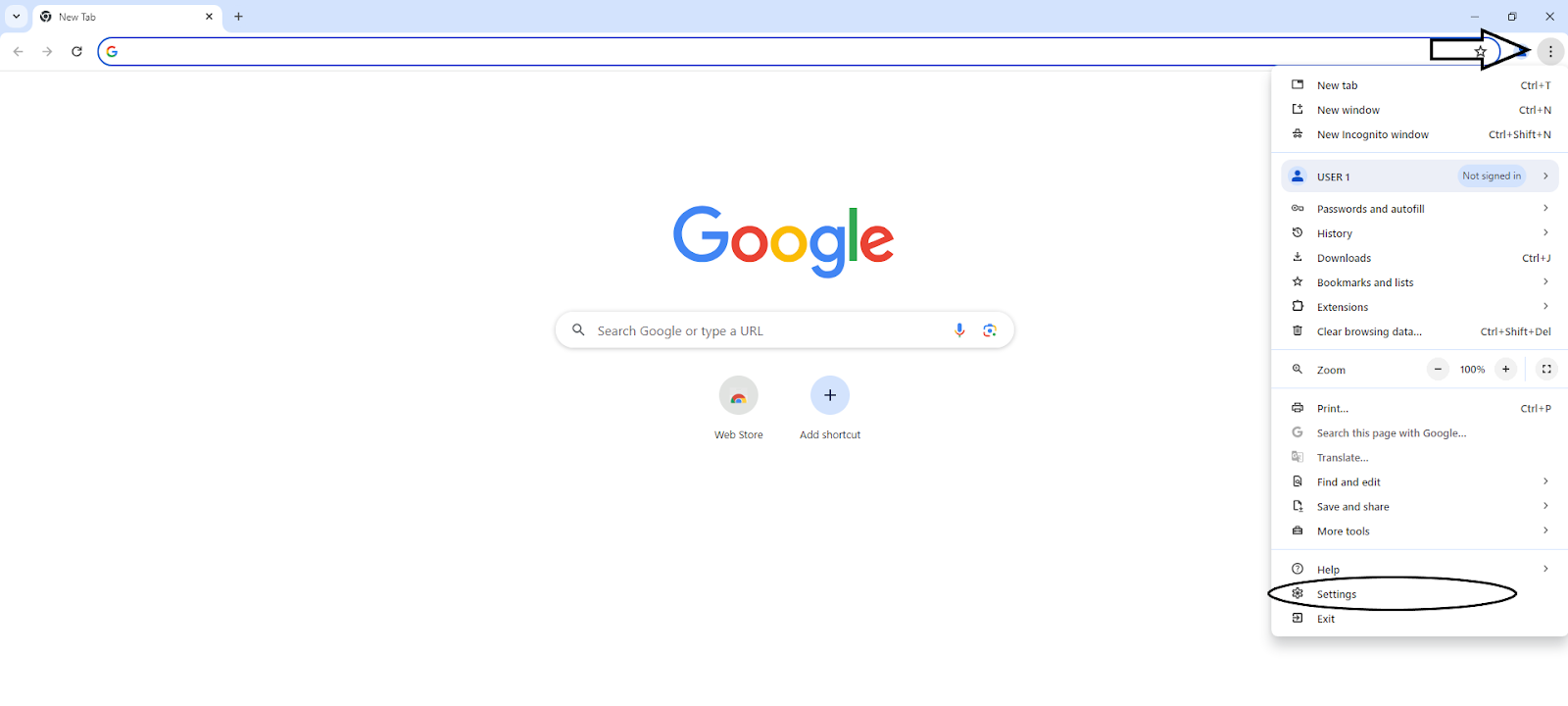
- Il est temps d'appuyer sur le bouton "Système" maintenant.

- Vous verrez la fenêtre des paramètres du proxy système Windows 10. Basculez l'interrupteur.
Voici une image de la fenêtre des paramètres de proxy, dans la section système : Lien vers l'image
- Entrez l'adresse IP et le port du serveur. Facultativement, ajoutez des exceptions.
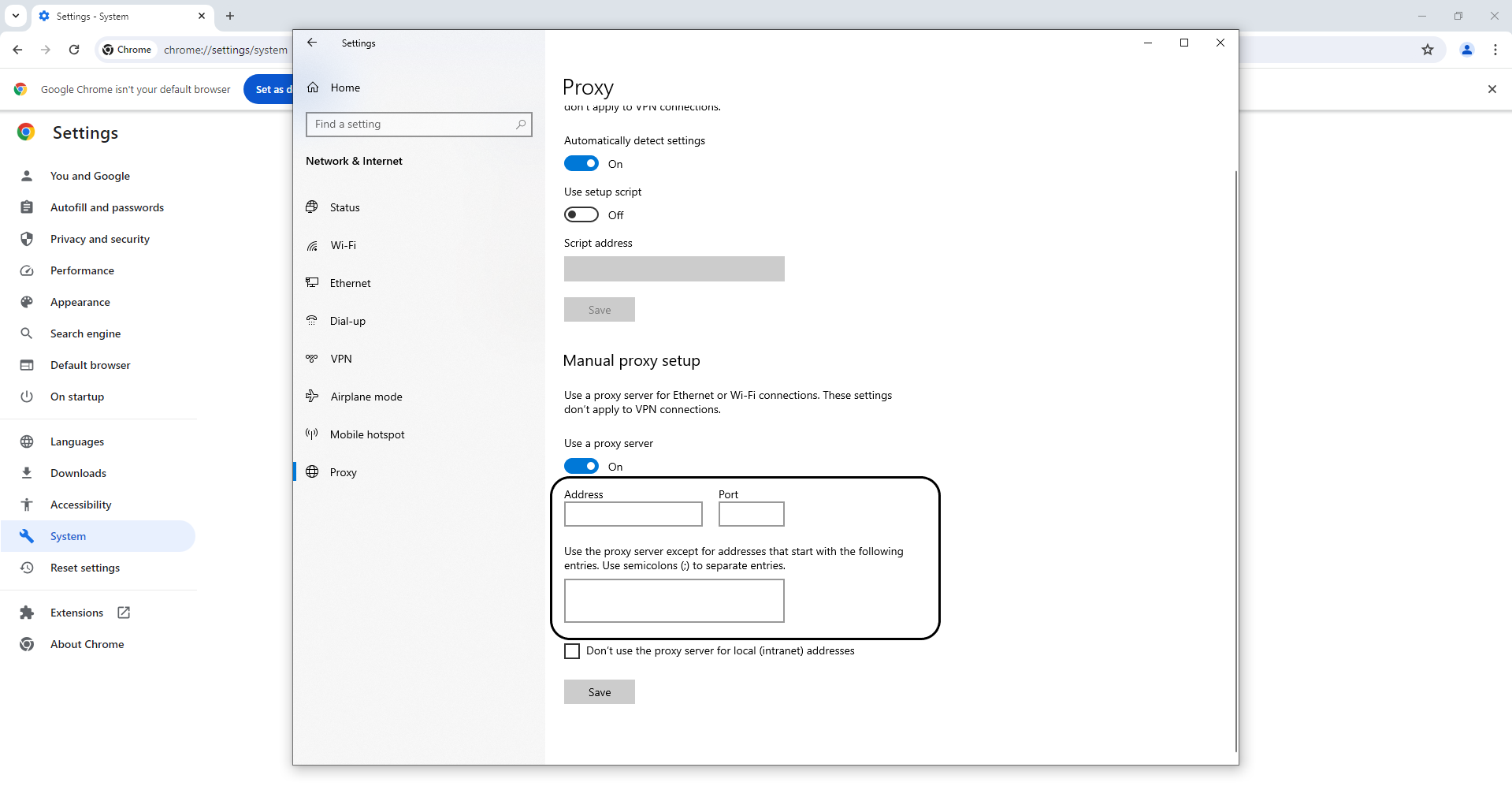
Comment configurer un proxy sur macOS
Google Chrome utilise les paramètres système pour les procurations sur tous les systèmes, y compris macOS. Par conséquent, les étapes initiales du processus seront les mêmes pour Windows 10 et 11. Cependant, la fenêtre des paramètres aura un aspect différent. Quoi qu'il en soit, dans le guide ci-dessous, je fournirai toutes les informations nécessaires pour que vous puissiez modifier le serveur proxy.
- Ouvrez le navigateur, cliquez sur le bouton avec trois points, et accédez à la section "Paramètres".
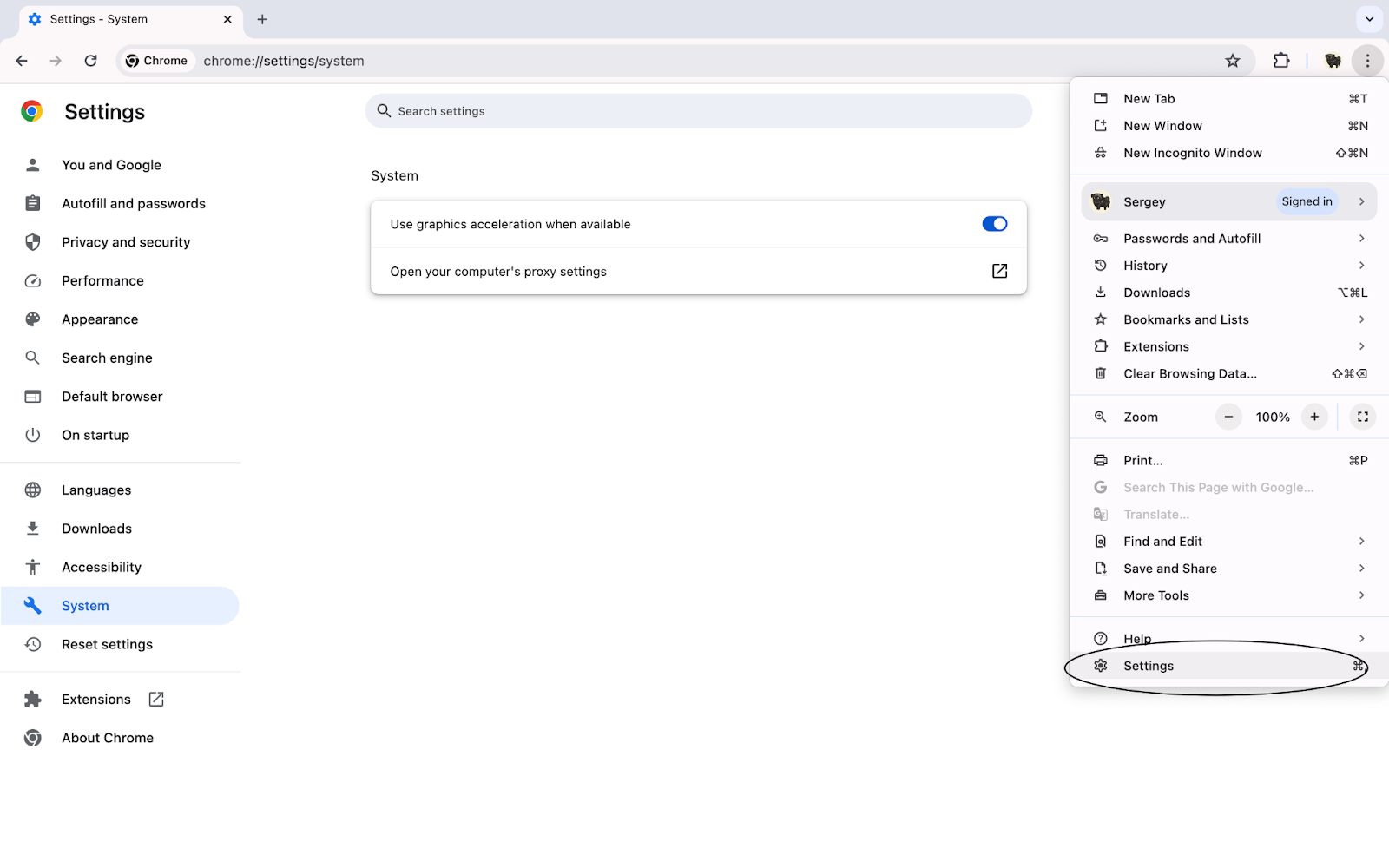
- Faites défiler jusqu'à la section "Supplémentaire" et localisez la sous-section "Système". Cliquez sur le bouton "Ouvrir les paramètres de proxy pour votre ordinateur". Le nom du bouton peut varier en fonction de la version de macOS que vous utilisez.
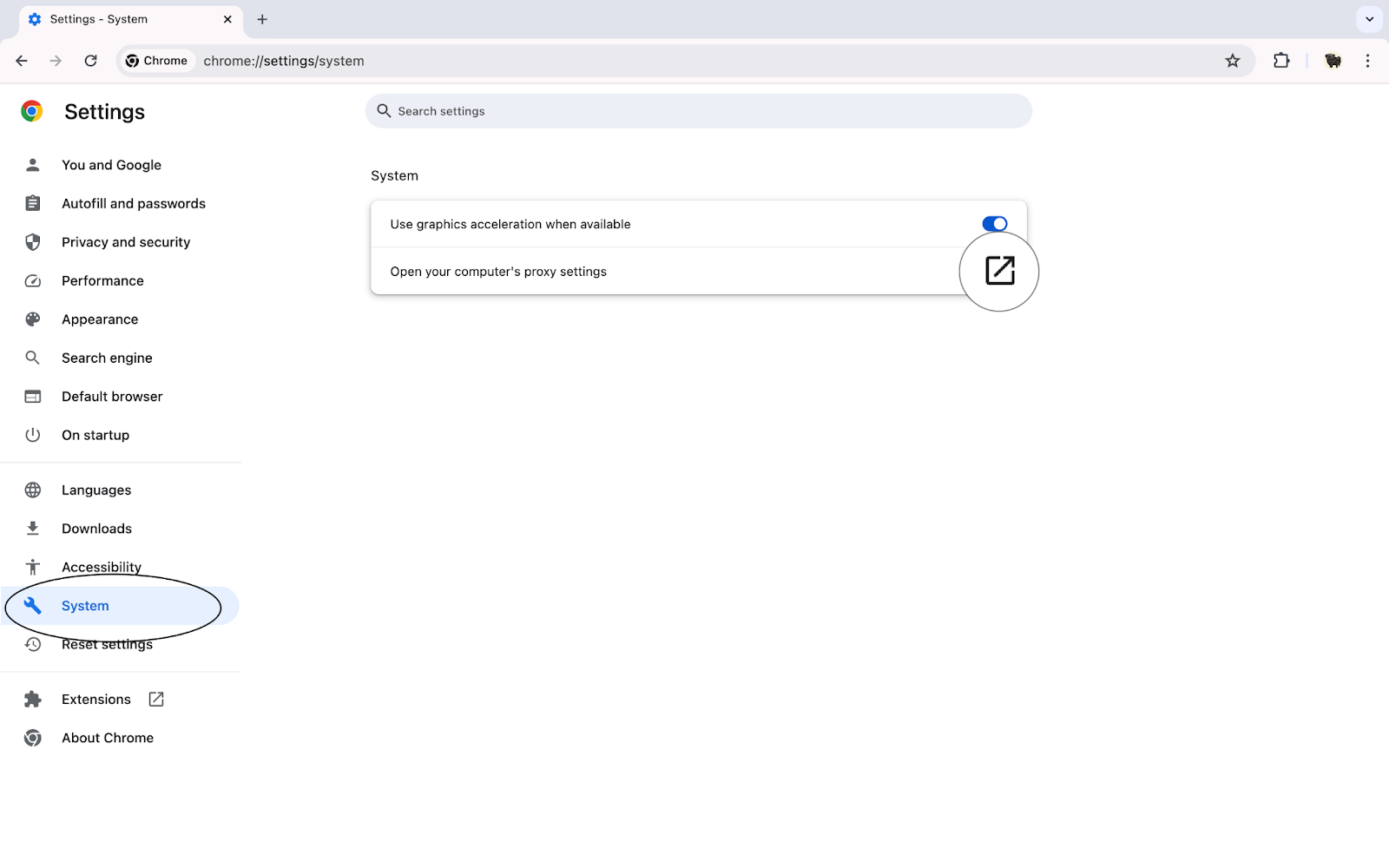
- Vous verrez une nouvelle fenêtre. Vous pouvez choisir un type de proxy dans la liste, y compris HTTPS, SOCKS, et d'autres options, saisir l'adresse, le port, ou éventuellement ajouter des exceptions.
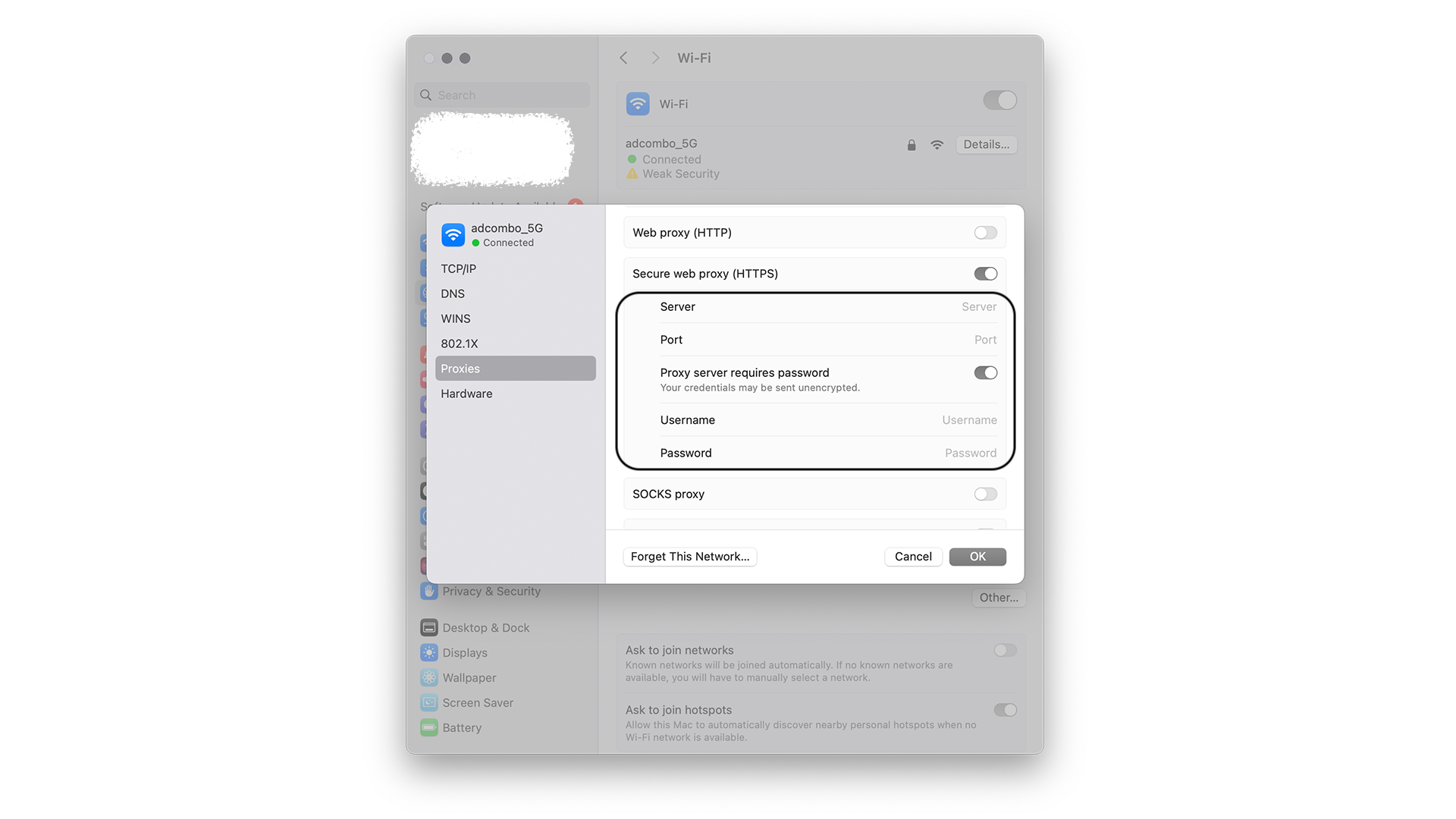
Comme vous pouvez le voir, le processus est simple sur les trois systèmes d'exploitation. De nombreux pas sont pratiquement identiques, surtout ceux liés à l'utilisation du navigateur avant de passer aux paramètres du système de la plateforme.
Quelles sont les causes des problèmes de proxy dans Chrome
Comme je l'ai mentionné précédemment, il peut y avoir des problèmes lorsque vous utilisez des serveurs proxy. La plupart sont mineurs et peuvent être facilement résolus. Voici une liste des raisons potentielles pour les problèmes auxquels vous pourriez être confrontés.
- Profils. Chrome permet à ses utilisateurs de créer plusieurs profils. Cette fonction est très utile lorsque plusieurs personnes utilisent un même appareil ou pour séparer les profils de travail et personnels pour un seul utilisateur. Dans tous les cas, il est possible que l'utilisation de plusieurs profils puisse causer des problèmes lors de l'utilisation de proxys, bien que la probabilité en soit faible, car Chrome utilise les paramètres système pour se connecter aux serveurs.
- Extensions Proxy Google Chrome. Il s'agit d'un navigateur hautement modulaire qui dispose d'une longue liste d'extensions et de plugins. Ils peuvent améliorer l'expérience utilisateur, changer le fonctionnement de nombreuses fonctionnalités et simplifier le travail avec certaines fonctionnalités. Les proxys ne font pas exception, et il existe de nombreuses extensions proposant de tels services. Parfois, elles peuvent être incompatibles avec les paramètres système ou causer d'autres problèmes, je recommande donc de les désactiver lors de l'ajout d'un proxy à Chrome en suivant mon guide.
- Paramètres système Proxy. Comme vous pouvez le voir dans vos guides, ce navigateur utilise les paramètres système. Donc, évidemment, s'il y a un problème avec eux, cela aura un impact significatif sur la connexion.
- Plugins. Comme je l'ai mentionné précédemment, Google Chrome contient de nombreuses extensions et plugins qui peuvent influencer les performances du proxy. J'ai déjà examiné ceux qui utilisent la même fonctionnalité, mais d'autres peuvent également y avoir un impact.
- Autres composants Chrome. Il est parfois possible que d'autres éléments supplémentaires liés à Chrome puissent causer des problèmes. Je recommande d'essayer de désactiver tous les modules complémentaires, plugins et extensions pour voir si la connexion au serveur proxy sera établie avec succès.
Conclusion
En général, l'utilisation de serveurs proxy est indispensable pour certains experts, en particulier ceux travaillant avec des publics cibles, l'arbitrage, les références et autres opportunités en ligne. Dans cet article, j'ai fourni beaucoup d'informations sur la façon de connecter un proxy à Chrome sur Windows et Mac, ainsi que des instructions détaillées sur la configuration d'un proxy.

Undetectable - la solution parfaite pour