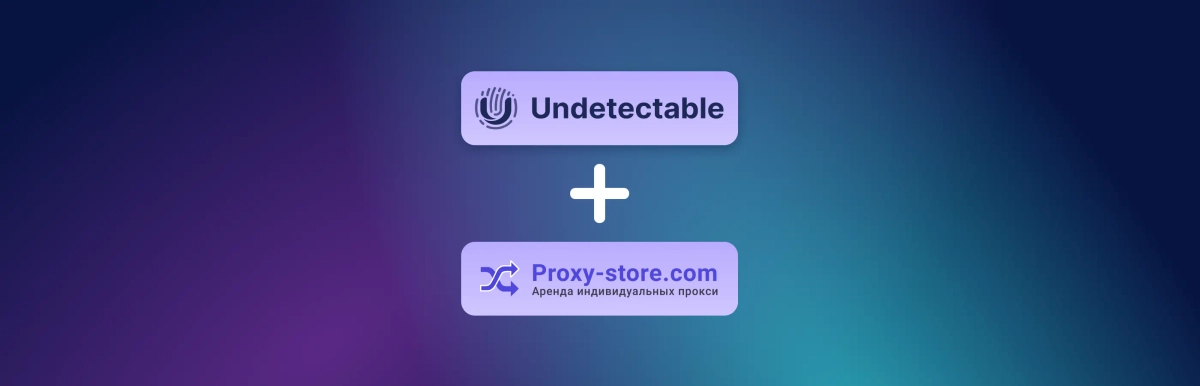Configurando um proxy no navegador Chrome - Guia passo a passo
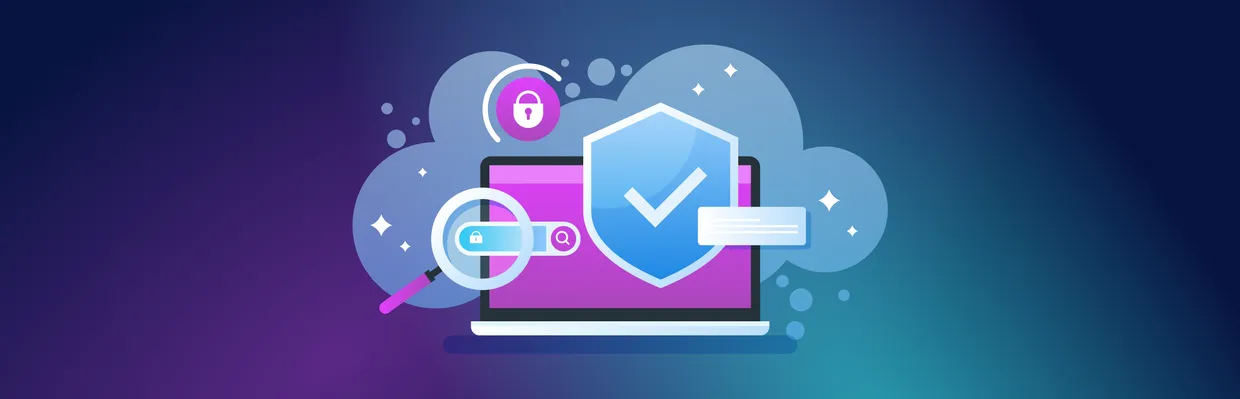
Trabalhar online às vezes pode significar encontrar restrições e limitações potenciais. Se você tiver várias contas ou simplesmente quiser contorná-las ou evitá-las, existem várias maneiras de fazê-lo. Uma delas é usando servidores proxy. Você pode adicioná-los ao seu navegador anti-detect favorito, aumentando assim sua anonimato e segurança, mas este artigo será dedicado exclusivamente a como adicionar proxies ao Chrome.
Após a leitura deste texto, você terá todas as informações necessárias para configurar e trabalhar com um proxy. Você saberá:
- Como configurar um proxy no Google Chrome no Windows e macOS
- Como desativar um servidor proxy no Google Chrome no Windows e Mac
- Como resolver o erro "Não é possível conectar ao proxy"
- Como configurar as definições de proxy no Windows 10, 11 e macOS
- Quais problemas de desempenho (e suas causas) podem surgir com servidores proxy no Google Chrome
Para aprender a fazer tudo isso, por favor consulte este guia detalhado passo a passo sobre como configurar um proxy. O artigo inclui todas as informações que você pode precisar.
Como configurar um proxy no Chrome
-
Abra o navegador Chrome e vá para o menu representado por três pontos no canto superior direito da janela do navegador.
-
Selecione "Configurações" no menu suspenso.
-
Role a página para baixo e clique nas configurações "Adicionais".
-
Na seção "Rede", selecione "Alterar configurações de rede".
-
Na janela aberta, vá para a guia "Conexões" e selecione "Configurações de rede".
-
Marque a caixa ao lado de "Usar um servidor proxy para sua LAN".
-
Insira o endereço do servidor proxy e a porta fornecidos pelo seu administrador.
-
Pressione "OK" para salvar as alterações.
O servidor proxy foi agora adicionado com sucesso ao navegador Chrome.
Agora é hora de passar para questões práticas. As seções a seguir fornecerão instruções detalhadas sobre como conectar um servidor proxy no navegador Chrome no Windows e Mac. Também haverá informações sobre como desativá-lo. Por favor, note que o Chrome não possui suas próprias configurações de servidor proxy, então em todos os casos os passos o levarão à seção "Configurações do Sistema" em seu computador Windows ou Mac. Vamos entender tudo isso.
Como configurar um proxy no Chrome no Windows
O Windows é o sistema operacional mais popular para computadores desktop, com o Chrome sendo a escolha mais comum de navegador para essa plataforma. O guia a seguir pode ser útil para um grande número de usuários. O processo de configuração de proxy é simples e direto, e não deve levar muito tempo.
- Abra o Chrome e clique no botão de menu com três pontos no canto superior direito da tela.
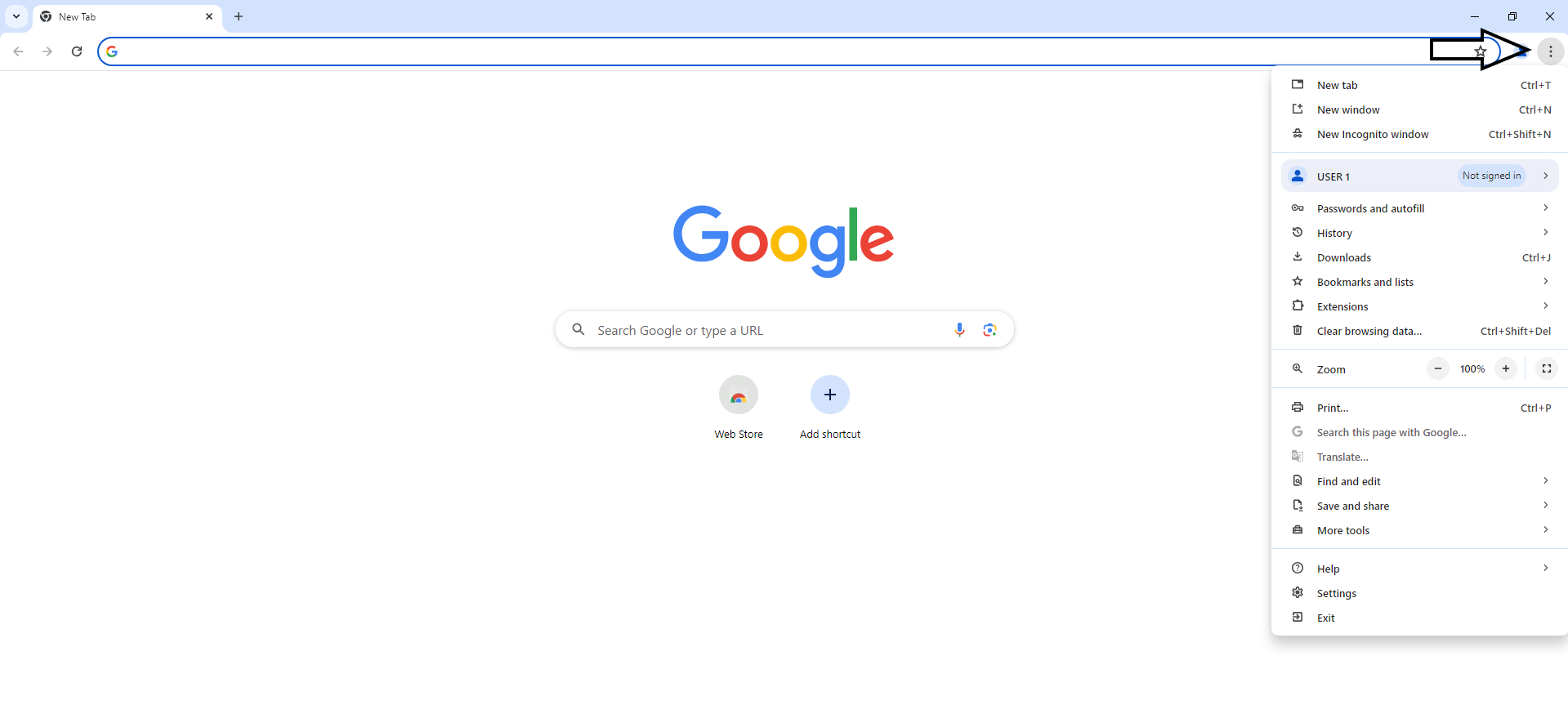
- No menu, clique no botão "Configurações".

- Em seguida, vá para a aba "Sistema".
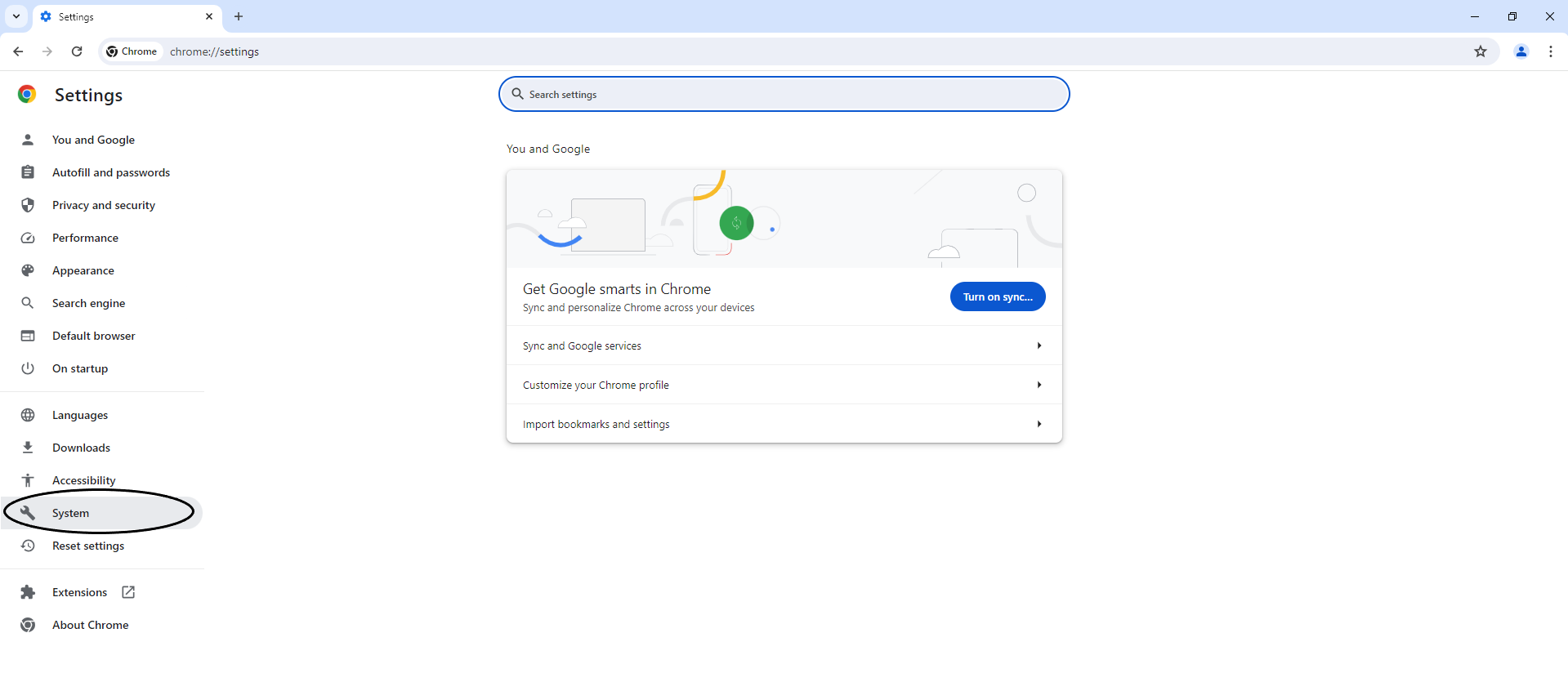
- Na nova janela, clique no botão "Abrir as configurações de proxy do seu computador".
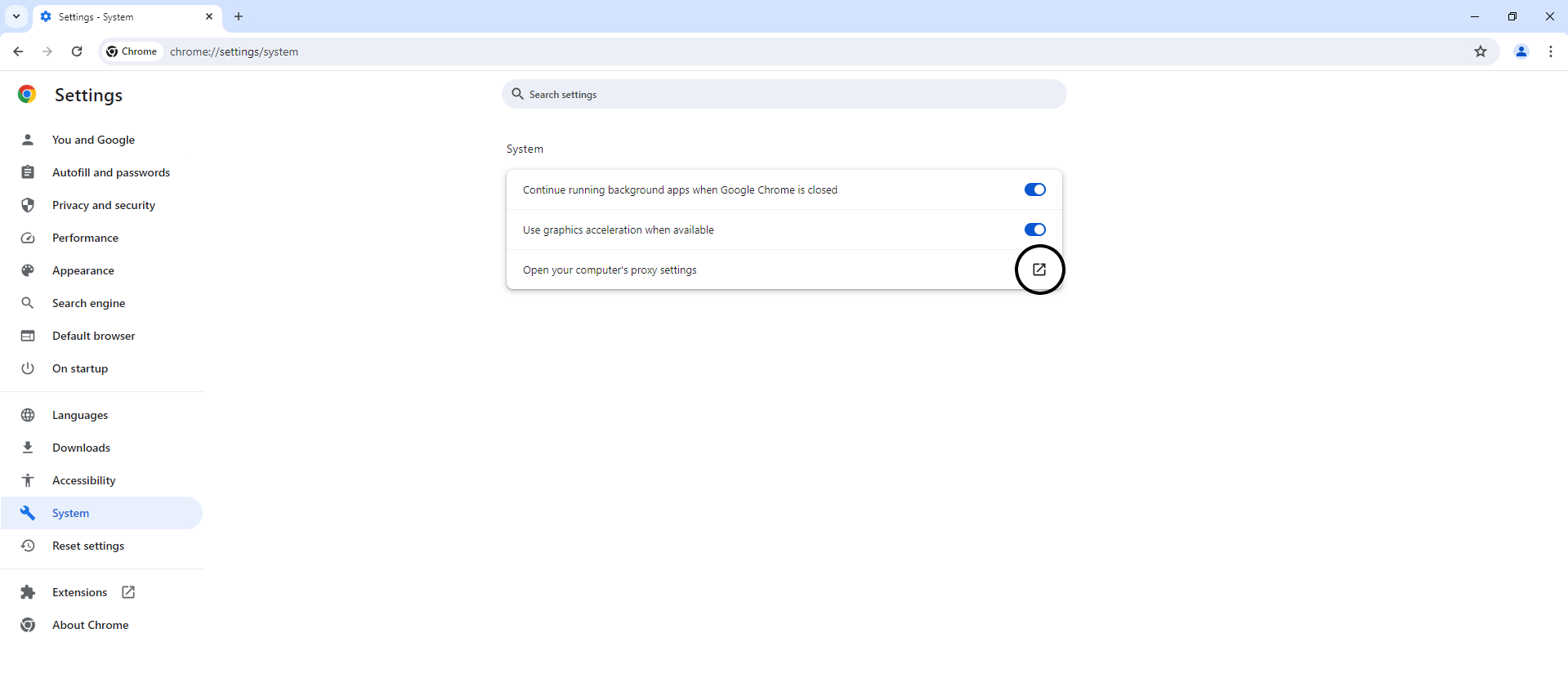
- Uma nova janela aparecerá. Na parte inferior dela, procure pela seção "Configuração manual de proxy" e clique em "Configurar". Isso o levará para a próxima janela. Aqui você pode alternar a chave para "Usar um servidor proxy". Aí você pode inserir o endereço IP do servidor proxy, bem como a porta. A janela também permite que você insira uma lista de exceções em um campo separado.
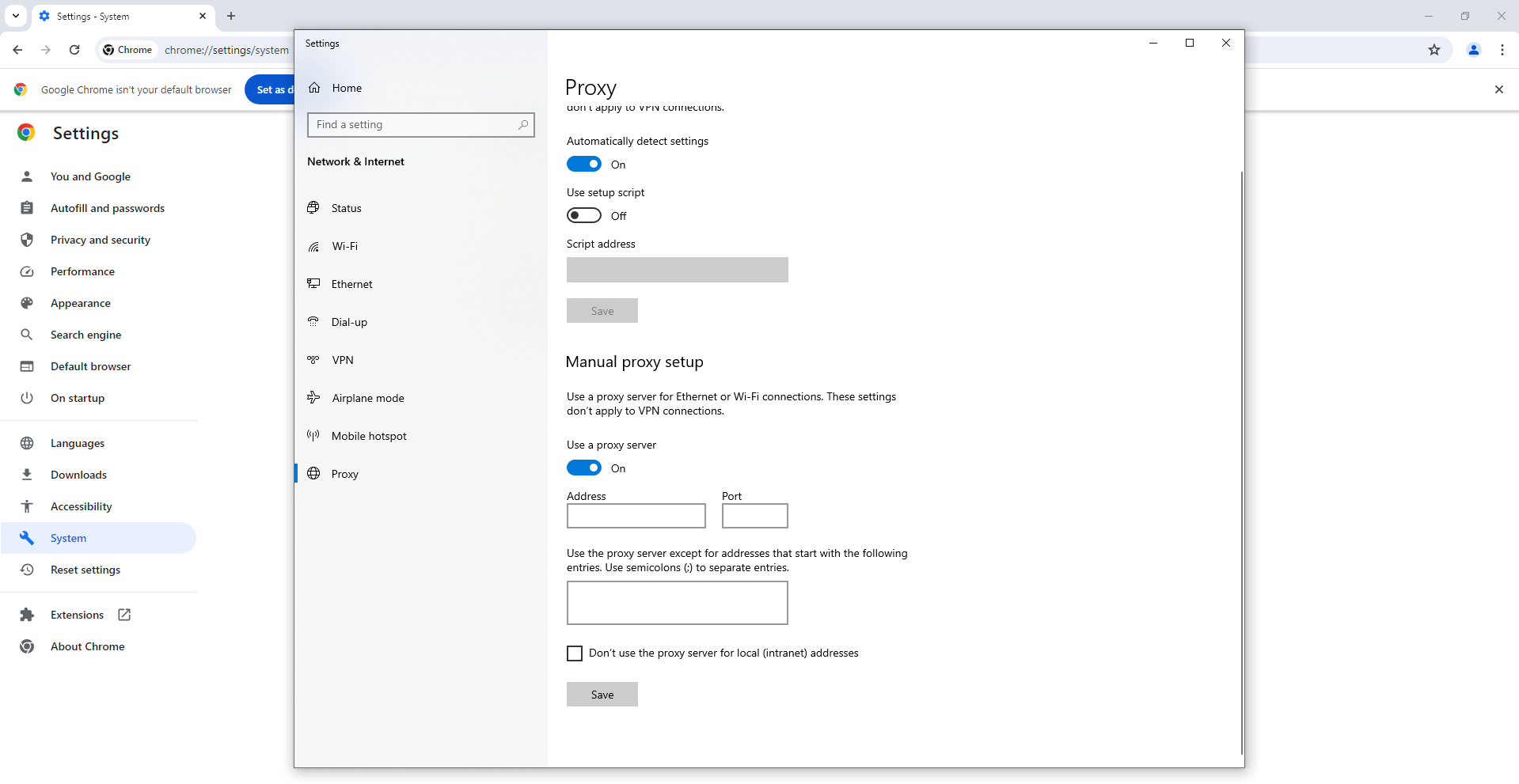
Finalmente, você pode aplicar as alterações. Como você pode ver, o processo é bastante simples, embora alguns passos possam não ser muito óbvios.
Como desativar o servidor proxy no Google Chrome no Windows
Se deseja desativar o uso de um servidor proxy no Google Chrome em um computador com Windows, siga estes passos:
- Abra o navegador Google Chrome.
- Clique nos três pontos no canto superior direito da janela do navegador para abrir o menu.
- Selecione "Configurações" no menu suspenso.
- Role a página para baixo e clique no link "Avançado" para exibir configurações adicionais.
- Encontre a seção "Rede" e selecione "Alterar configurações de proxy".
- Na janela aberta, vá para a guia "Conexões" e certifique-se de que a opção "Usar um servidor proxy para conexões locais" não está marcada.
- Clique em "OK" para salvar as alterações e fechar todas as janelas de configurações.
- Reinicie o Google Chrome para aplicar as configurações.
Agora o servidor proxy será desativado no Google Chrome em seu computador com Windows.
A capacidade de usar um servidor proxy é ótima, mas também é importante saber como desativá-lo. Desativá-lo é ainda mais fácil do que se conectar a um proxy, pois você só precisa alterar as configurações. Abaixo está um guia passo a passo sobre como desativar o servidor proxy no Google Chrome no Windows.
- Pressione o botão dos "três pontos" e vá para "Configurações" no menu que acabou de se abrir.
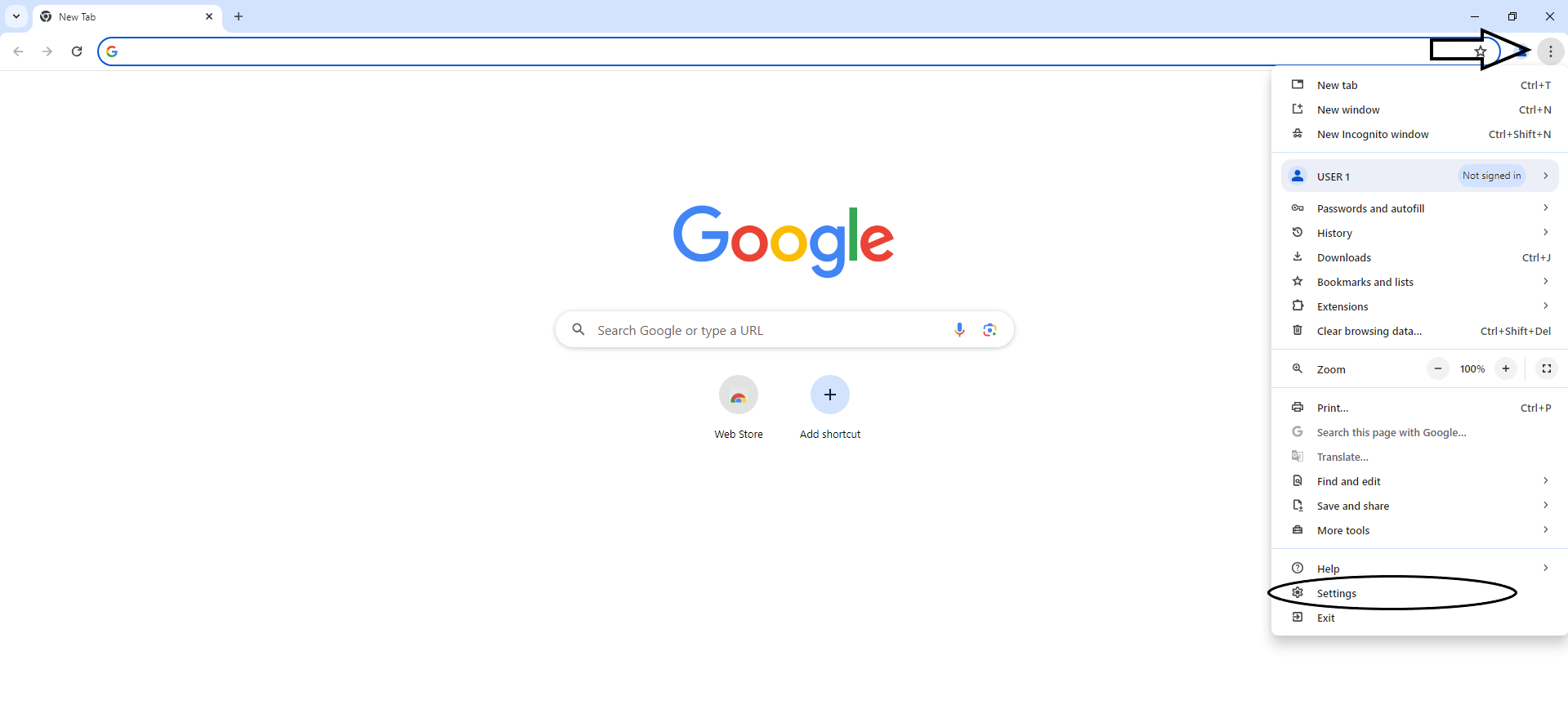
- Clique no botão "Sistema".
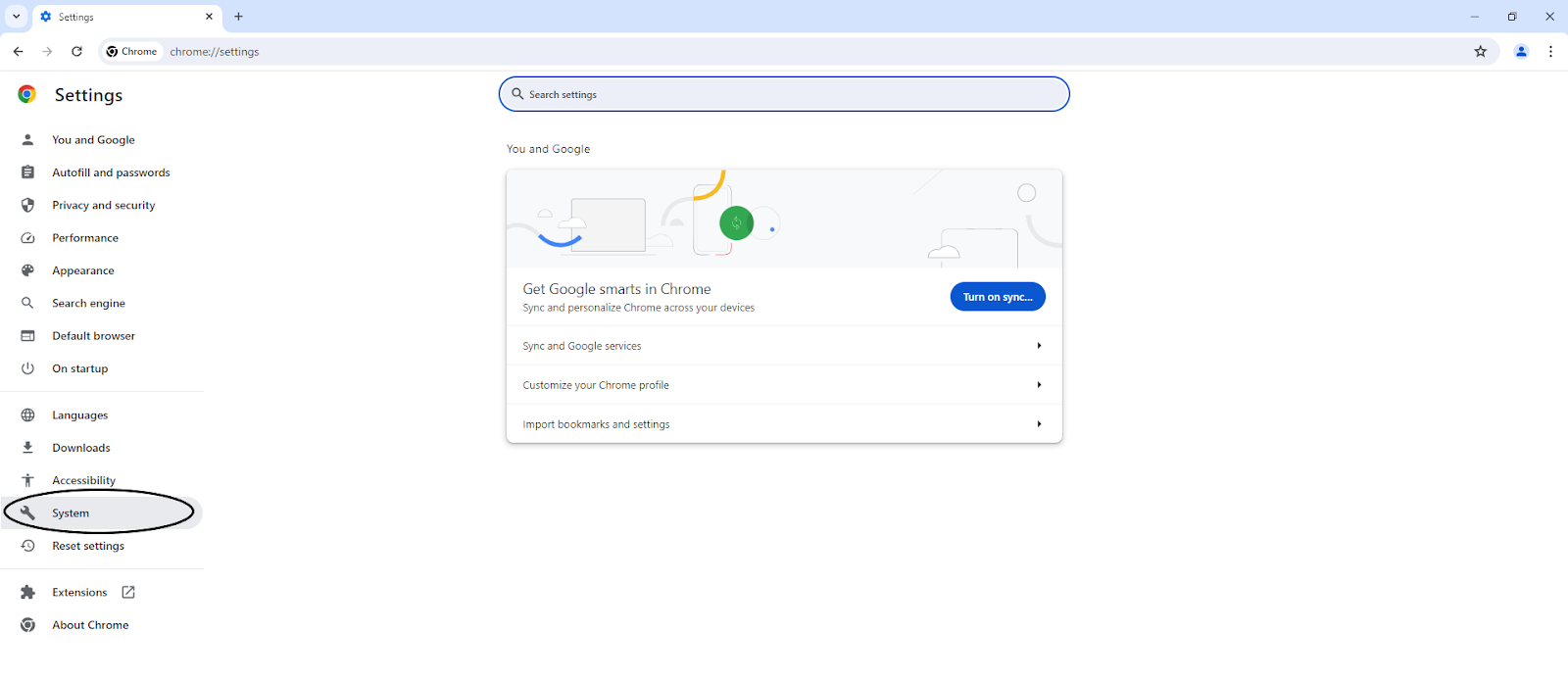
- Desative o botão "Usar servidor proxy".
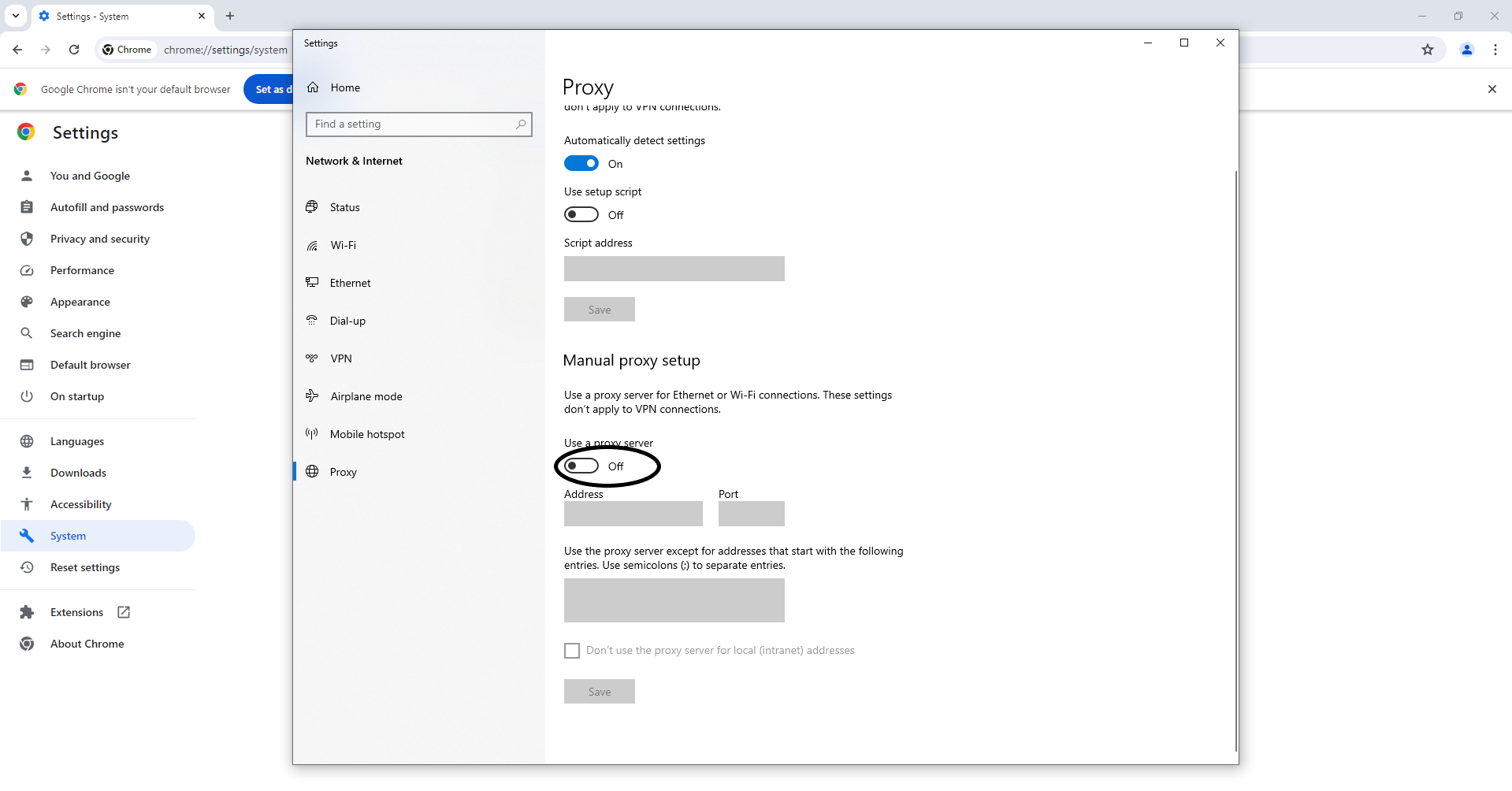
Como configurar um proxy no Chrome no Mac
Da mesma forma que no Windows, no Chrome no Mac não há configurações de servidor proxy integradas, então o usuário precisa acessar as configurações do sistema. Em geral, o processo é bastante semelhante ao do Windows, embora a interface e algumas configurações de proxy sejam diferentes. Abaixo está um guia passo a passo para todos os passos desse processo.
- Abra o Chrome e vá para o seu menu clicando no botão de três pontos no canto superior direito. No menu, selecione a opção "Configurações".
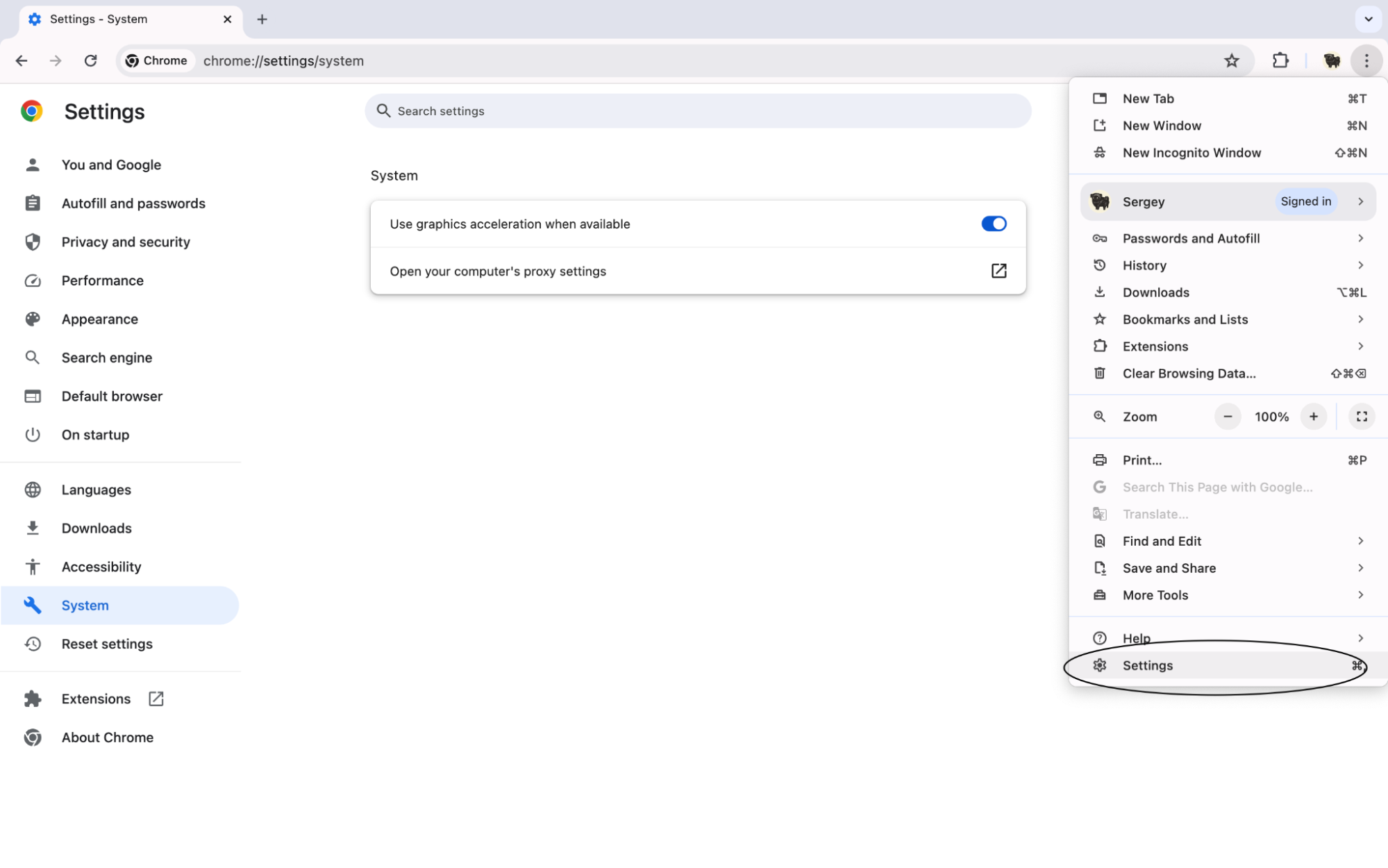
- Encontre a guia "Sistema" na seção "Configurações avançadas". Agora você precisa clicar no botão "Abrir as configurações de proxy do seu computador". Isso o levará a uma janela com configurações de proxy em todo o sistema.
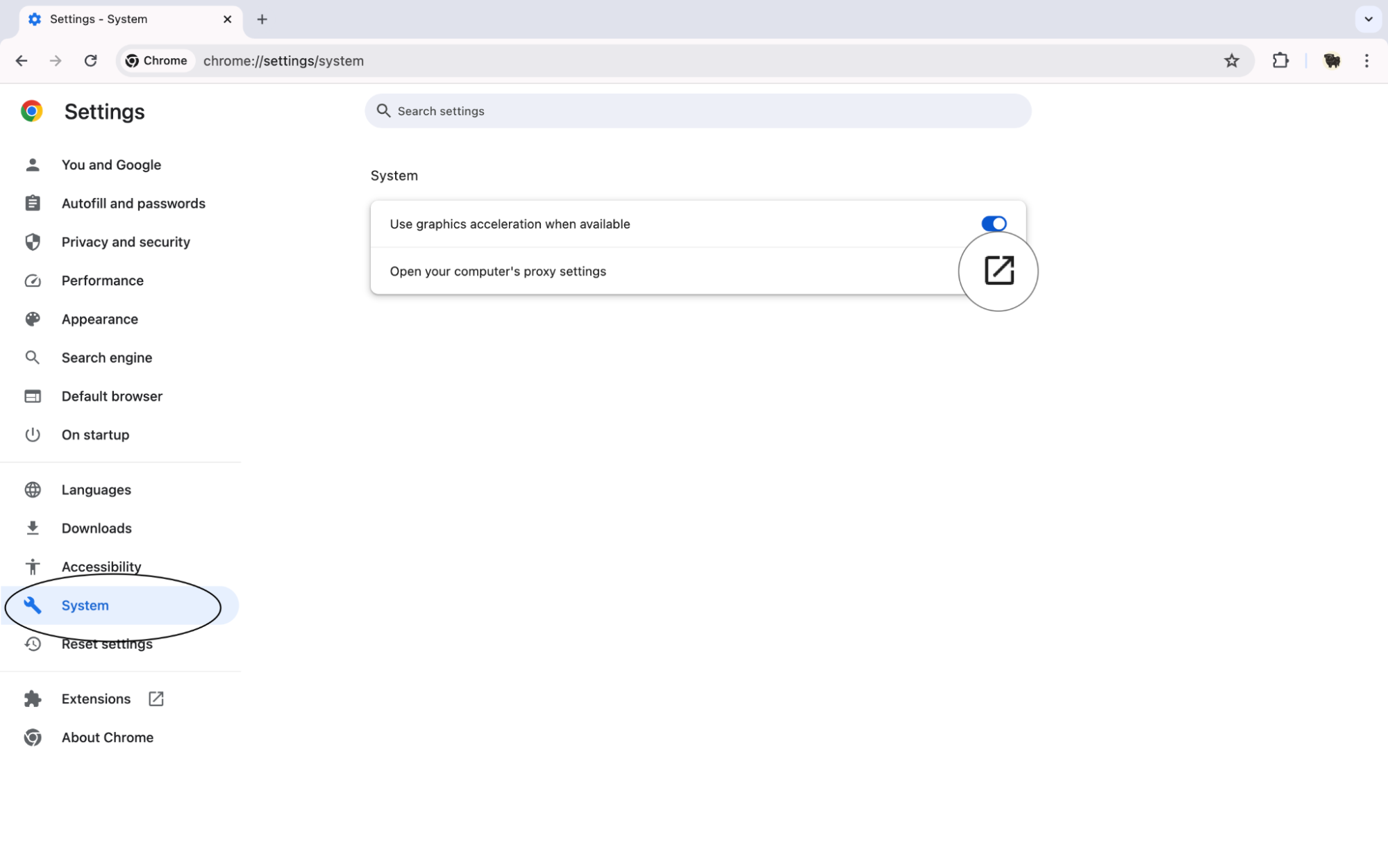
- A nova janela conterá todos os detalhes importantes para configurar um proxy no Mac. Existem três tipos de servidores proxy para escolher: proxy da web, proxy da web seguro e SOCKS. Escolha um dependendo do tipo de servidor que pretende usar. Agora você pode inserir seu endereço IP e porta. Também é possível especificar exceções. Clique em 'Ok' para aplicar as mudanças.
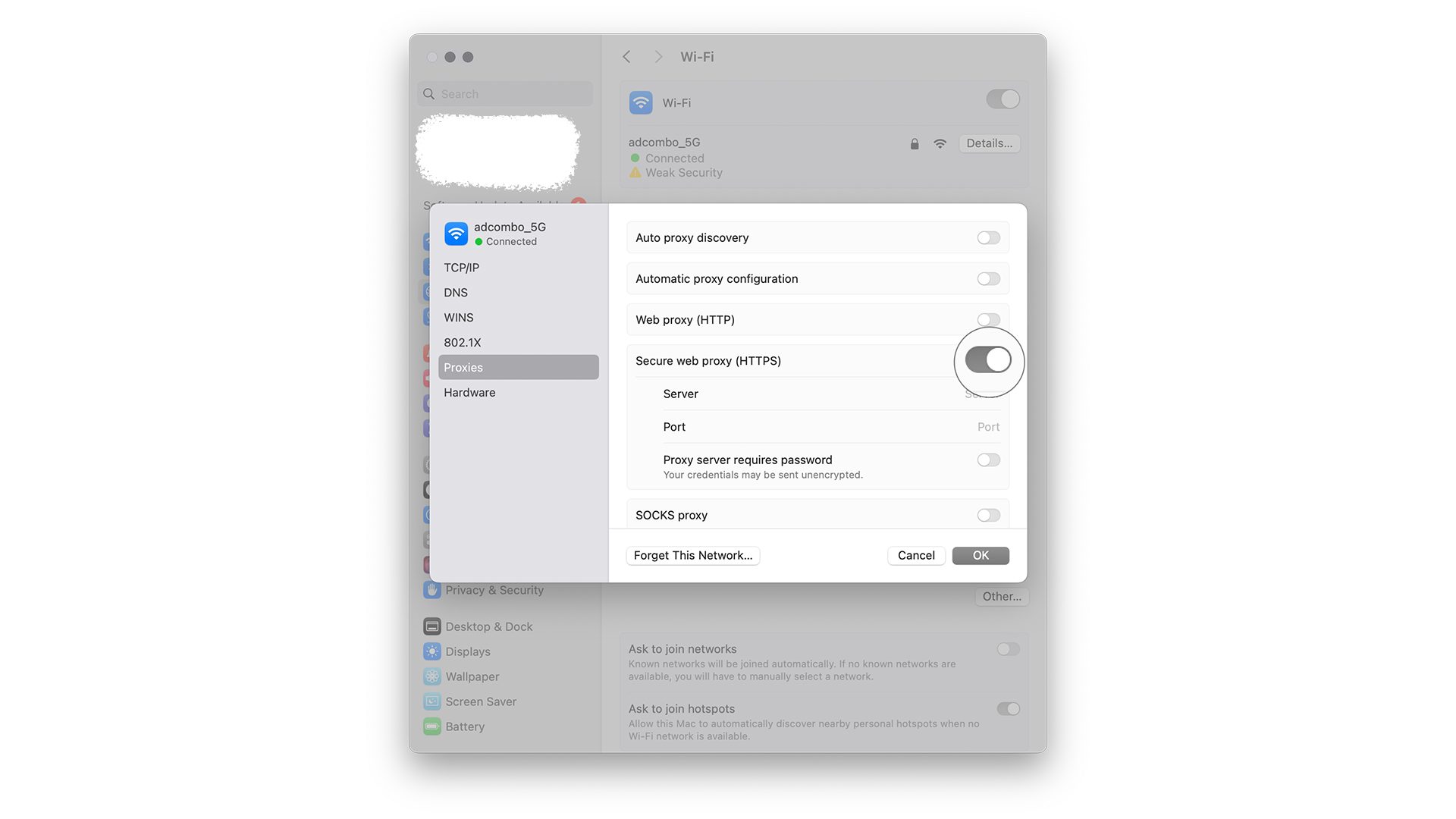
Como desativar o servidor proxy no Google Chrome no Mac
E agora é hora de descobrir como desativar a conexão de proxy para o Google Chrome no Mac. Não é nada complicado: o macOS torna esse processo extremamente simples. Confira o guia passo a passo sobre como desabilitar o servidor proxy e aprenda como voltar à conexão regular. Aqui estão os passos:
- Inicie o navegador e clique nos três pontos, em seguida, encontre o botão "Configurações" no menu.
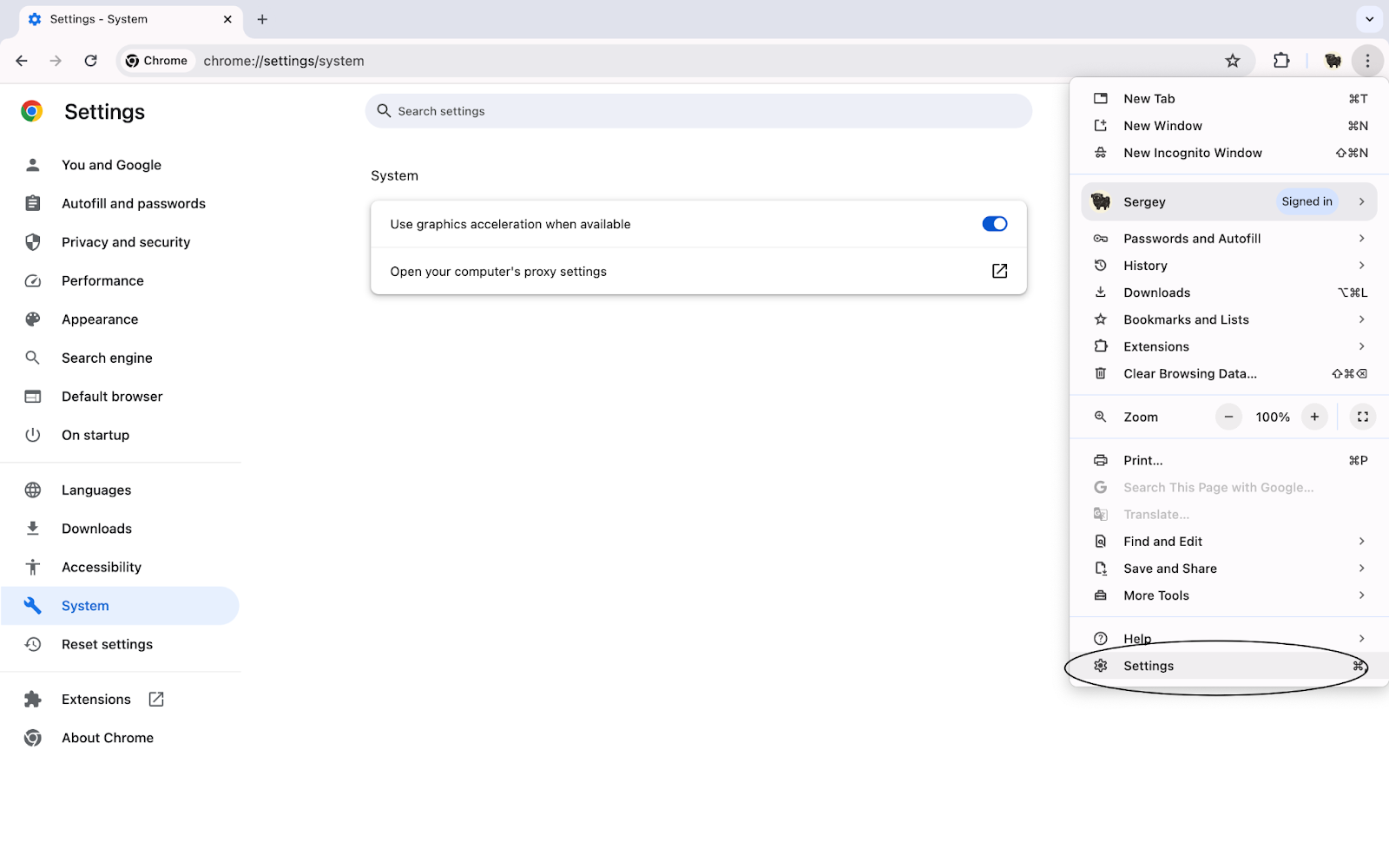
- Role a página até a seção "Sistema" e clique no botão "Abrir configurações de proxy".

- Na nova janela, mude para qualquer proxy existente. Clique em "OK" para aplicar as alterações.
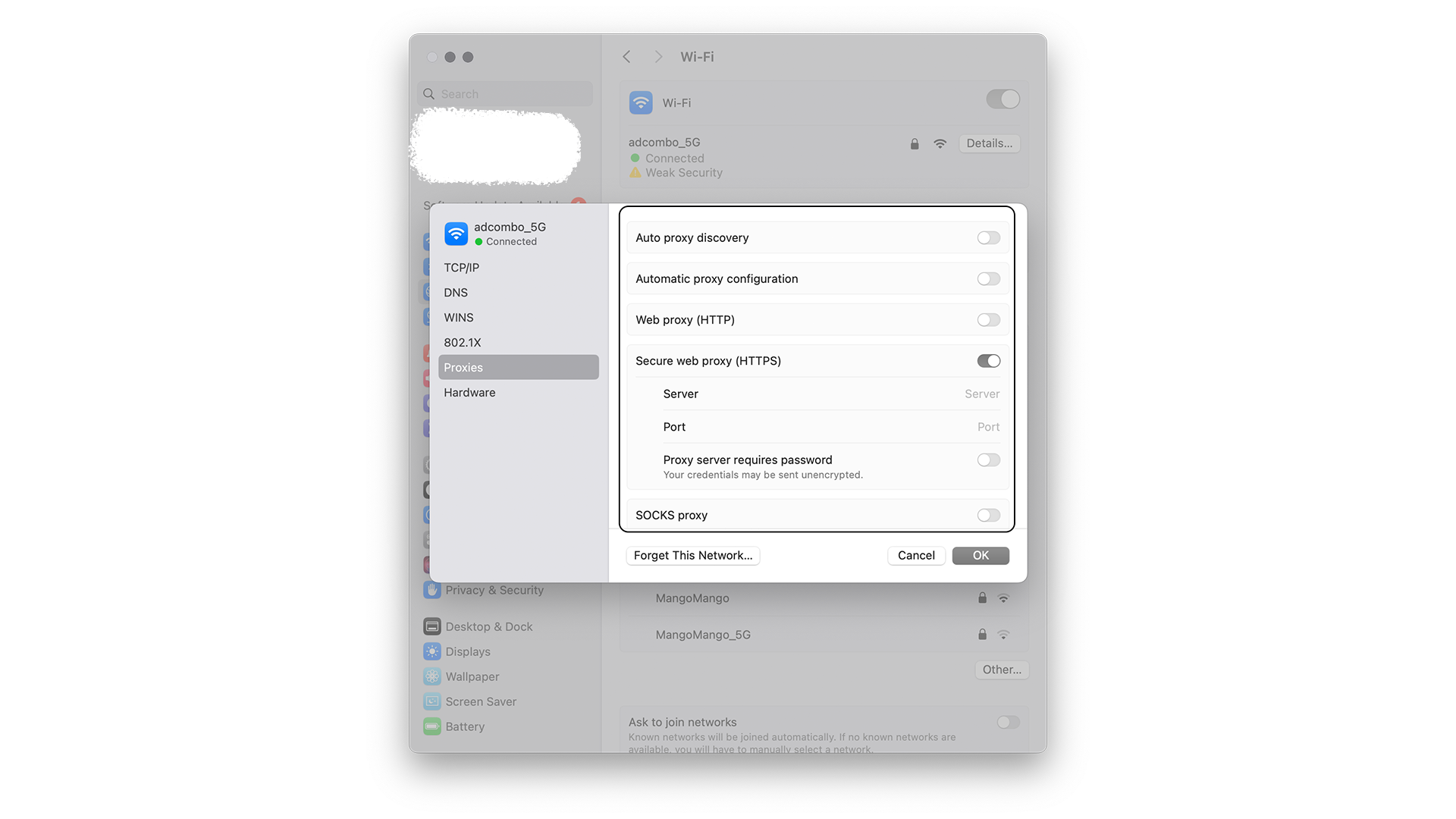
Como corrigir o erro "Não é possível se conectar ao proxy"
Nenhum processo é impecável. E embora configurar um proxy no Google Chrome e conectar-se a ele sejam ações bastante simples que podem ser feitas seguindo alguns passos, ainda há uma chance de encontrar problemas. Ao usar um proxy, o erro mais comum é a mensagem "Não é possível conectar-se ao proxy". Vamos ver como corrigir esse problema.
Passo 1: Encontre o item "Internet" no seu dispositivo
A primeira coisa que precisa fazer é encontrar as configurações para a sua conexão de internet. Isso pode ser facilmente feito tanto no Windows quanto no Mac. No Windows, você pode simplesmente ir ao menu "Iniciar" e digitar "Configurações de Internet". No Mac, clique no lógo da Maçã e depois escolha "Preferencias do Sistema". Em seguida, selecione "Rede".
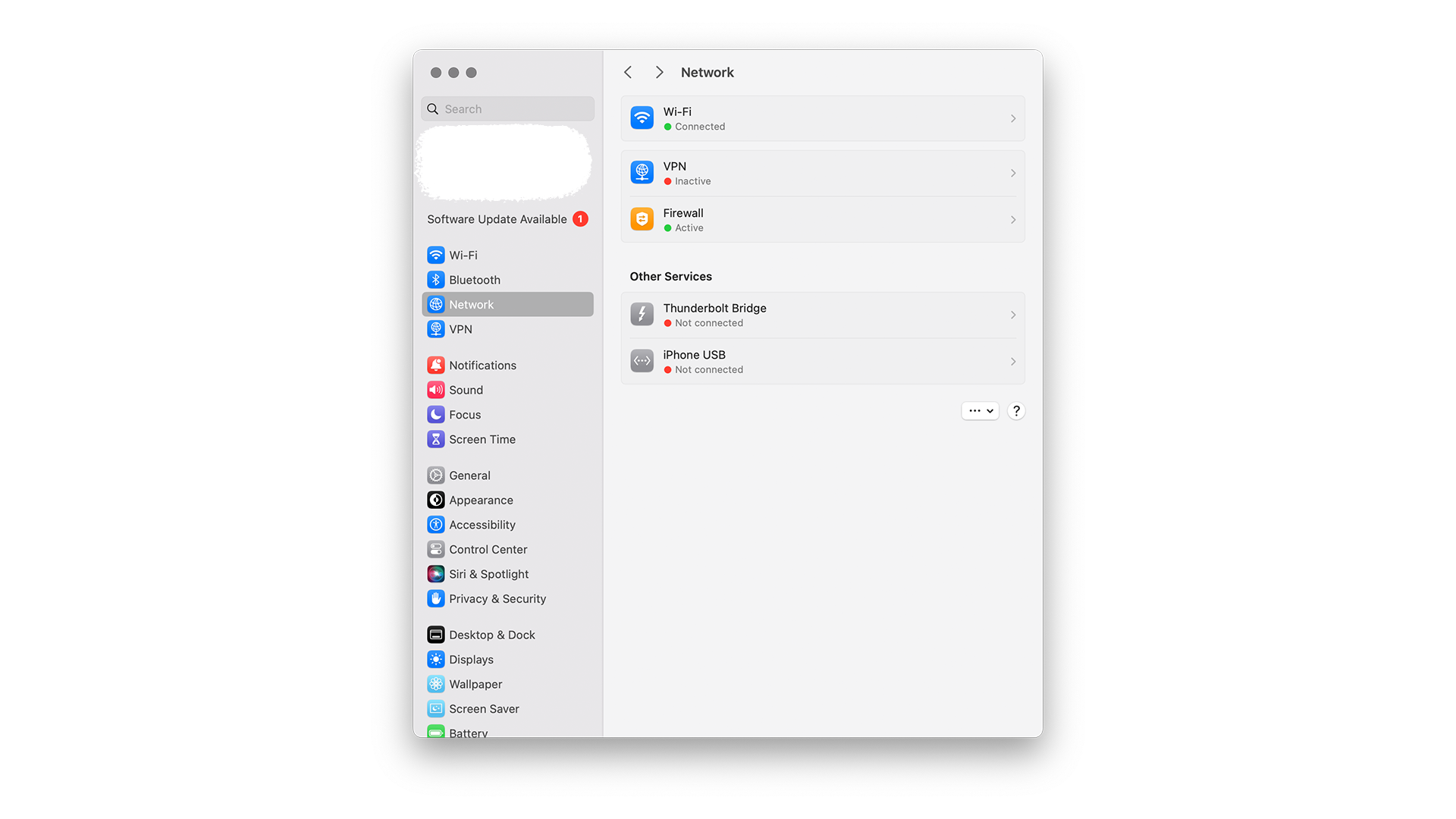
Passo 2: Marque a caixa "Remover configurações pessoais" e redefina.
Então é hora de excluir seu perfil e adicionar um novo. Abaixo, fornecerei informações sobre como fazê-lo.
No Windows, basta clicar no botão "Redefinir" no menu "Opções da Internet" que você abriu no passo anterior. Uma outra janela aparecerá, onde você precisará marcar a caixa ao lado de "Excluir configurações pessoais". Em seguida, clique em "Redefinir" e reinicie o seu computador.
No macOS, você precisa selecionar sua conexão no menu "Rede" e clicar no botão "-" (menos). Em seguida, clique em "Aplicar". Isso removerá sua conexão.
Como configurar um proxy no Google Chrome
O Chrome oferece a capacidade de alterar as configurações de proxy para usar a conexão com a internet através de um servidor proxy. Veja como fazer:
- Abra o Chrome e clique no ícone do Menu (três pontos) no canto superior direito.
- Selecione "Configurações" no menu suspenso.
- Role a página para baixo e clique em "Configurações avançadas".
- Na seção "Sistema", selecione "Abrir configurações de proxy" em "Rede".
- Na aba "Conexão", escolha "Configurar rede" e insira o endereço e porta do servidor proxy.
- Clique em "Salvar" para aplicar as alterações.
Agora você tem a oportunidade de configurar um proxy no navegador Chrome de acordo com suas preferências.
E agora é hora de descobrir como alterar as configurações de proxy neste navegador. Nas seções a seguir, providenciarei instruções detalhadas sobre como fazer isso no Windows 10, 11 e macOS. Felizmente, as diferenças não são muito significativas, mas são importantes. Os métodos são bastante semelhantes ao que descrevemos em algumas seções anteriores.
Como configurar um servidor proxy no Windows
Passo 1: Clique no ícone "Iniciar" e selecione "Configurações".
Passo 2: Ir para a seção "Rede e Internet".
Passo 3: Selecione "Proxy" no painel de menu à esquerda.
Passo 4: Na seção "Configuração de proxy manual", ative o interruptor "Usar servidor proxy", em seguida, insira o endereço e a porta do proxy.
Passo 5: Após fazer as alterações, clique no botão "Salvar".
Agora seu servidor proxy no Windows 11 precisa ser alterado.
O Windows 11 é a versão mais recente do sistema operacional de desktop mais popular do mundo. Vamos descobrir como configurar um proxy neste sistema.
- Abra seu navegador e clique no botão dos "três pontos". Vá para a opção "Configurações".
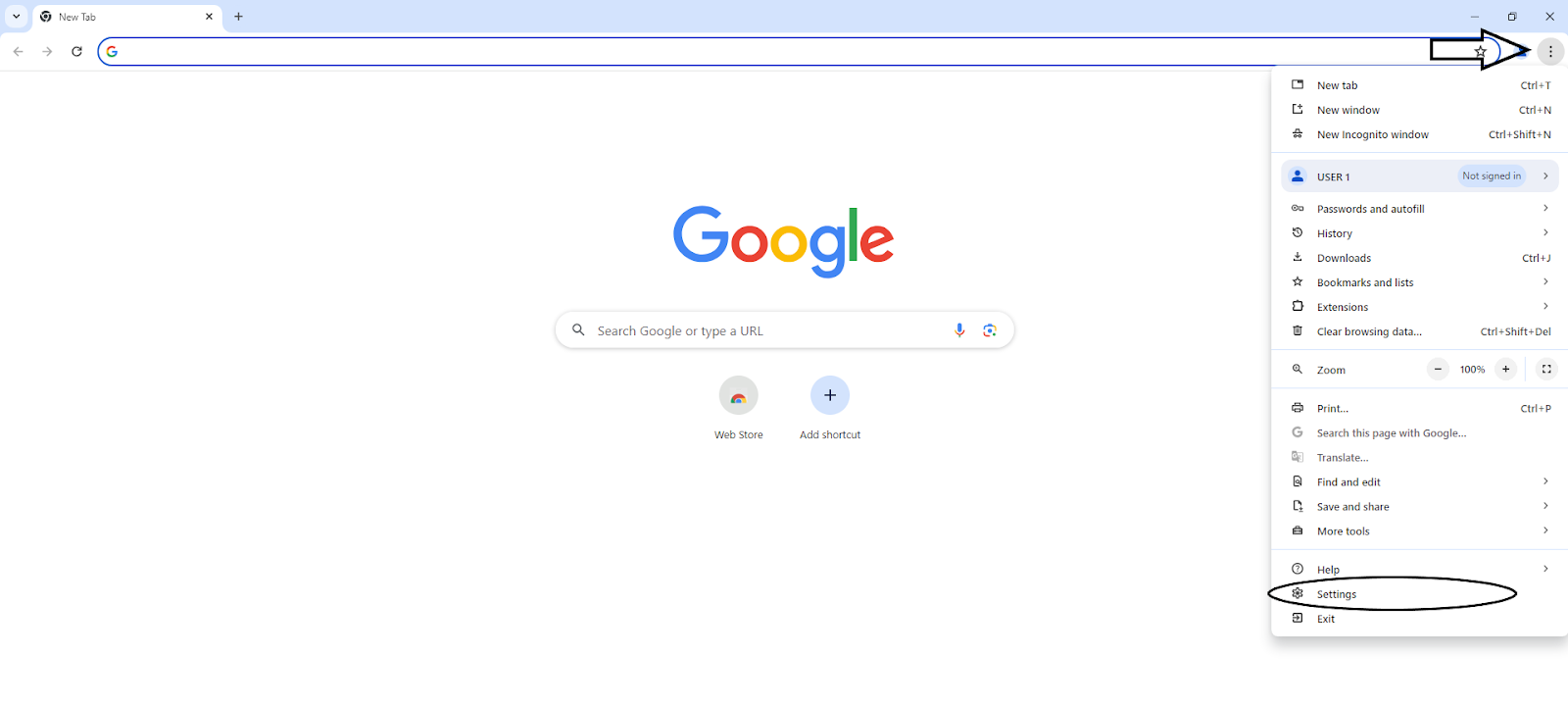
- Vá para a guia clicando no botão "Sistema".
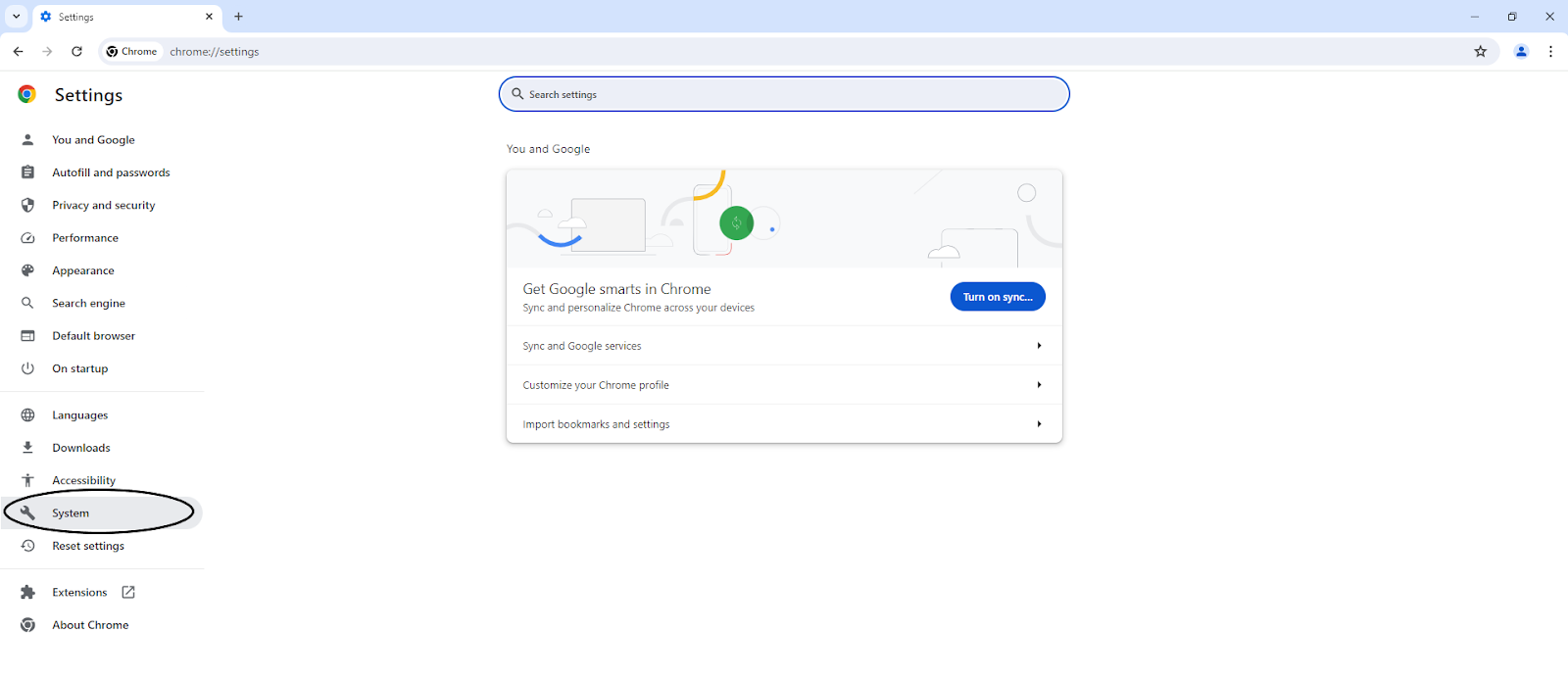
- Vá para "Abrir as configurações do proxy do seu computador".
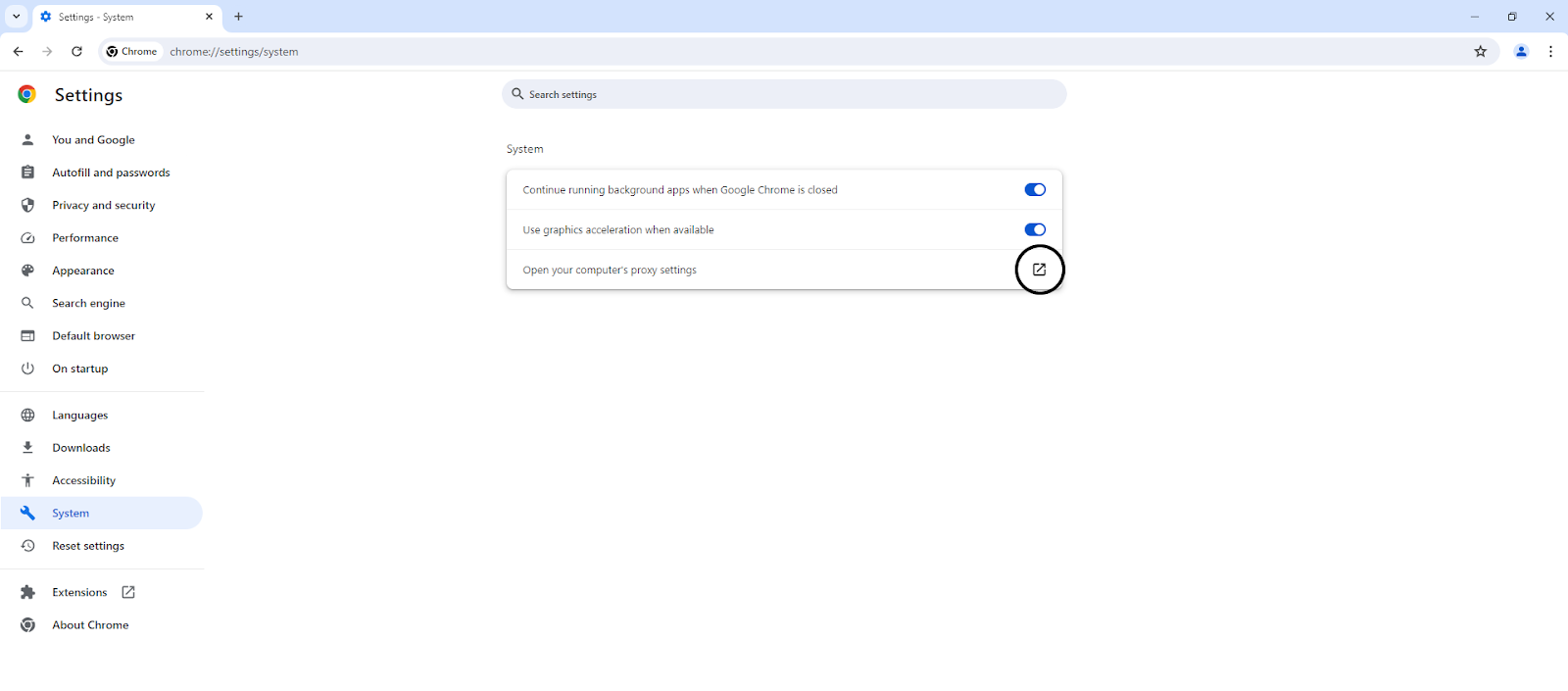
- Você verá as configurações da plataforma. Na seção "Configurar servidor proxy manualmente", clique no botão "Configurar".
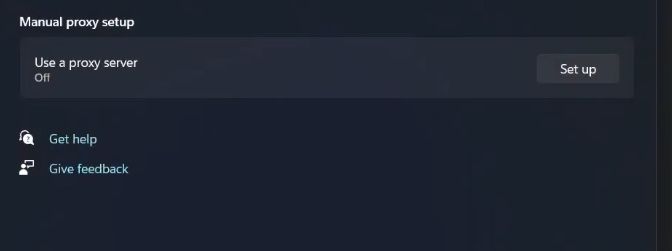
- Você pode escolher o tipo de proxy, inserir ou modificar seu endereço IP, porta e adicionar uma lista de exceções.
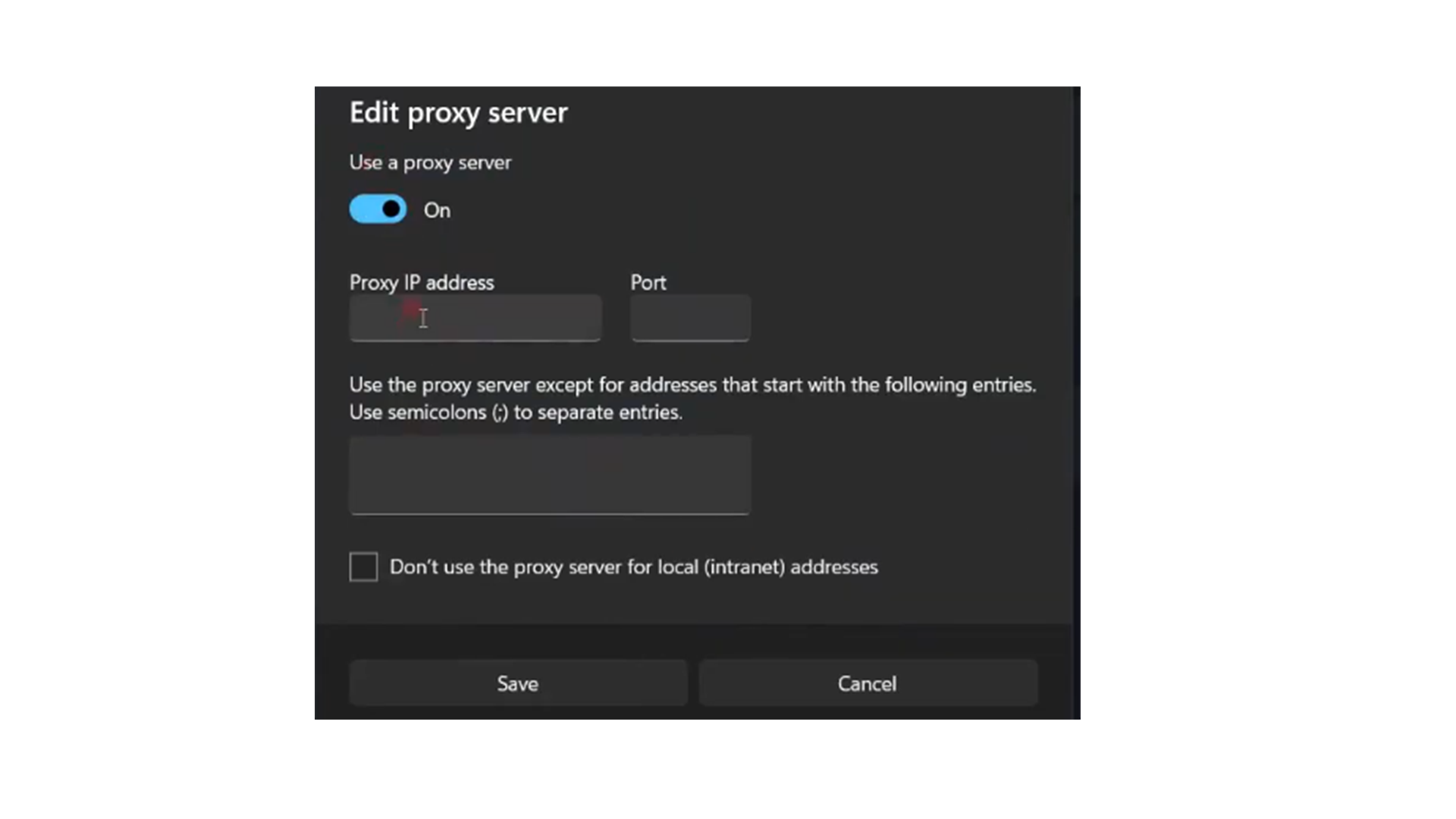
Configurando um servidor proxy no Windows 10
O processo é bastante semelhante ao do Windows 11, pois, apesar de todas as diferenças entre os sistemas operacionais, muitos elementos da interface do usuário permanecem semelhantes. Os passos iniciais relacionados ao uso do navegador são idênticos. Vamos seguir um guia passo a passo para alterar este servidor.
- Abra o Chrome no seu computador com Windows 10. No canto superior direito da tela, clique no ícone que se parece com três pontos. Isso abrirá o menu principal. Lá você encontrará o botão "Configurações". Clique nele.
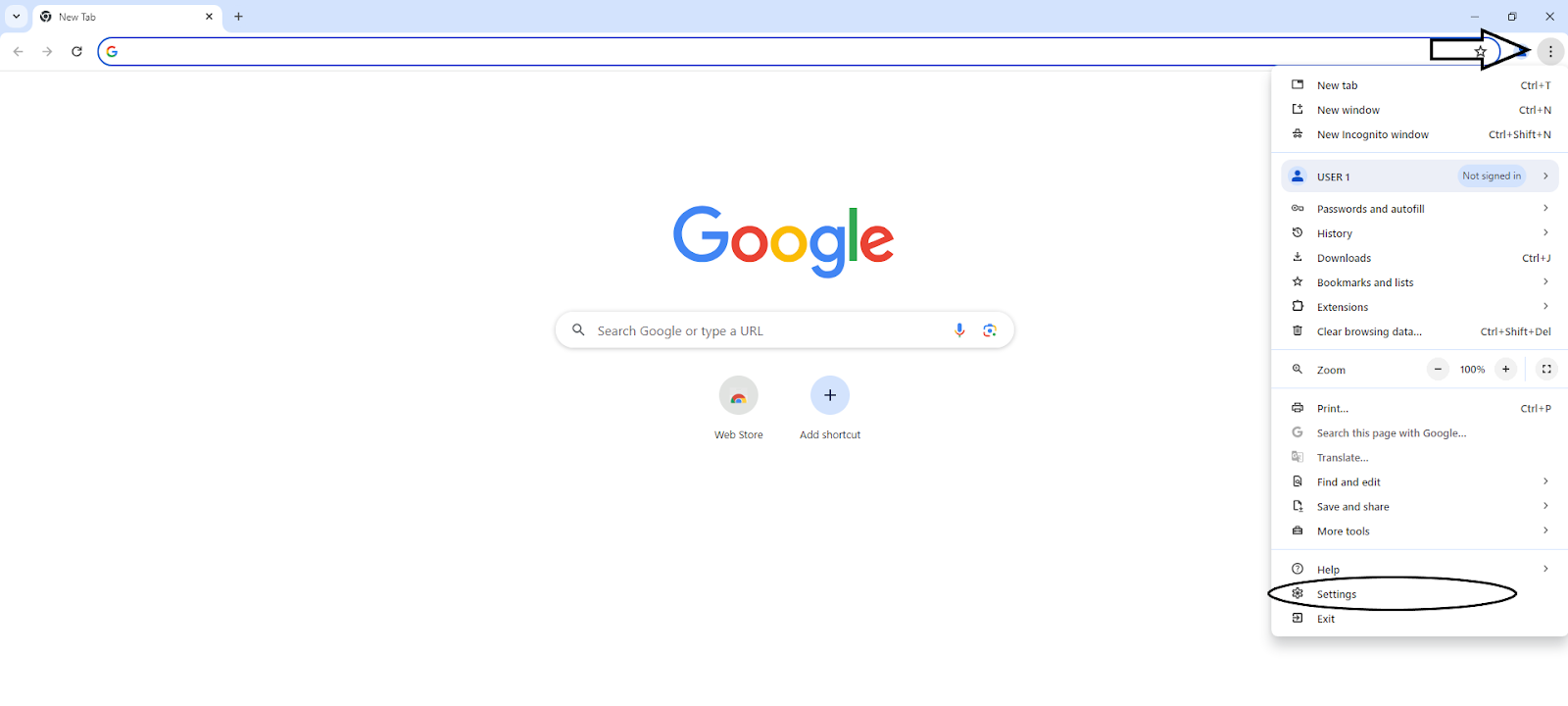
- É hora de pressionar o botão "Sistema" agora.

- Você verá a janela de configurações de proxy do sistema Windows 10. Alterne o interruptor.
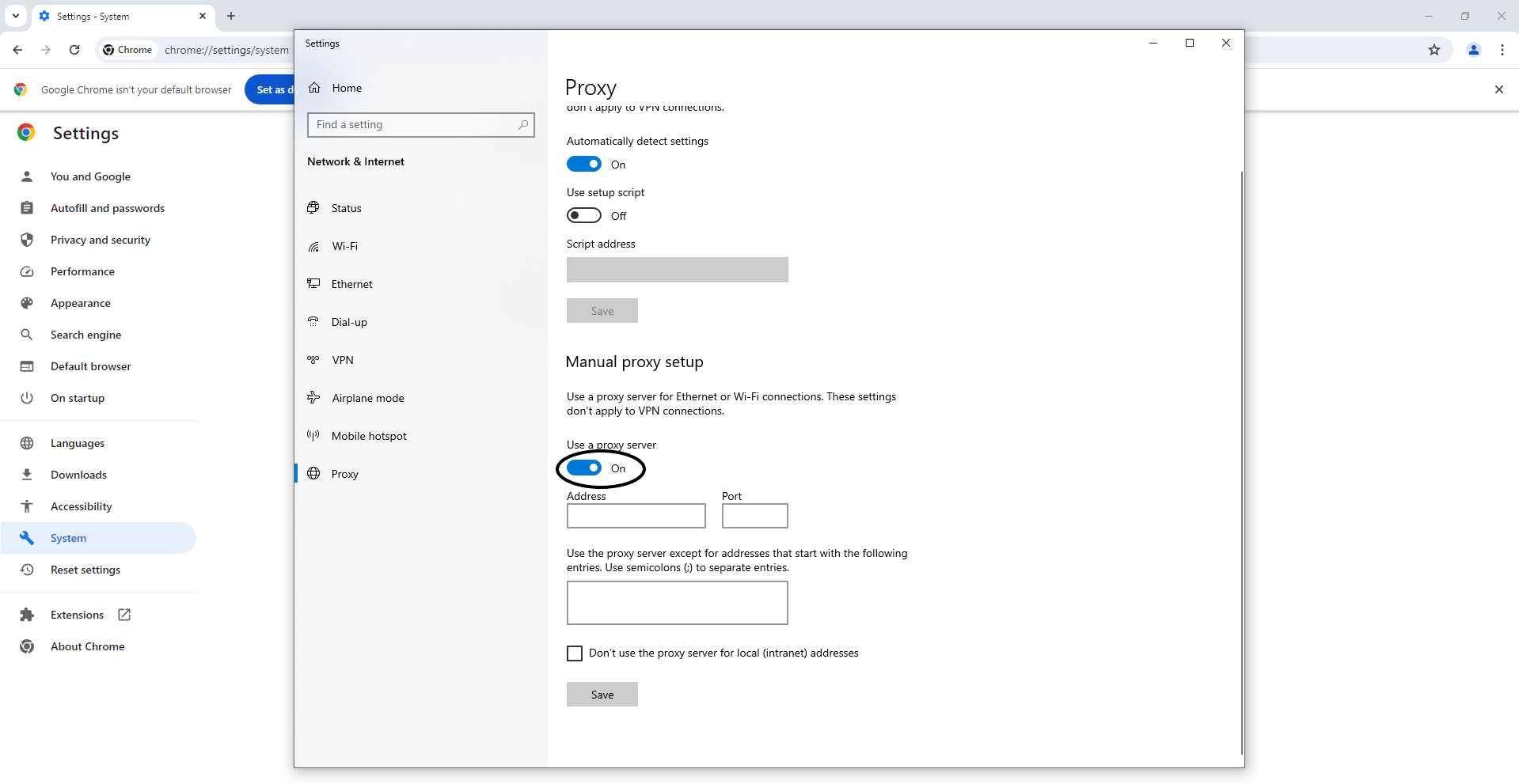
- Insira o endereço IP e porta do servidor. Opcionalmente, adicione exceções.
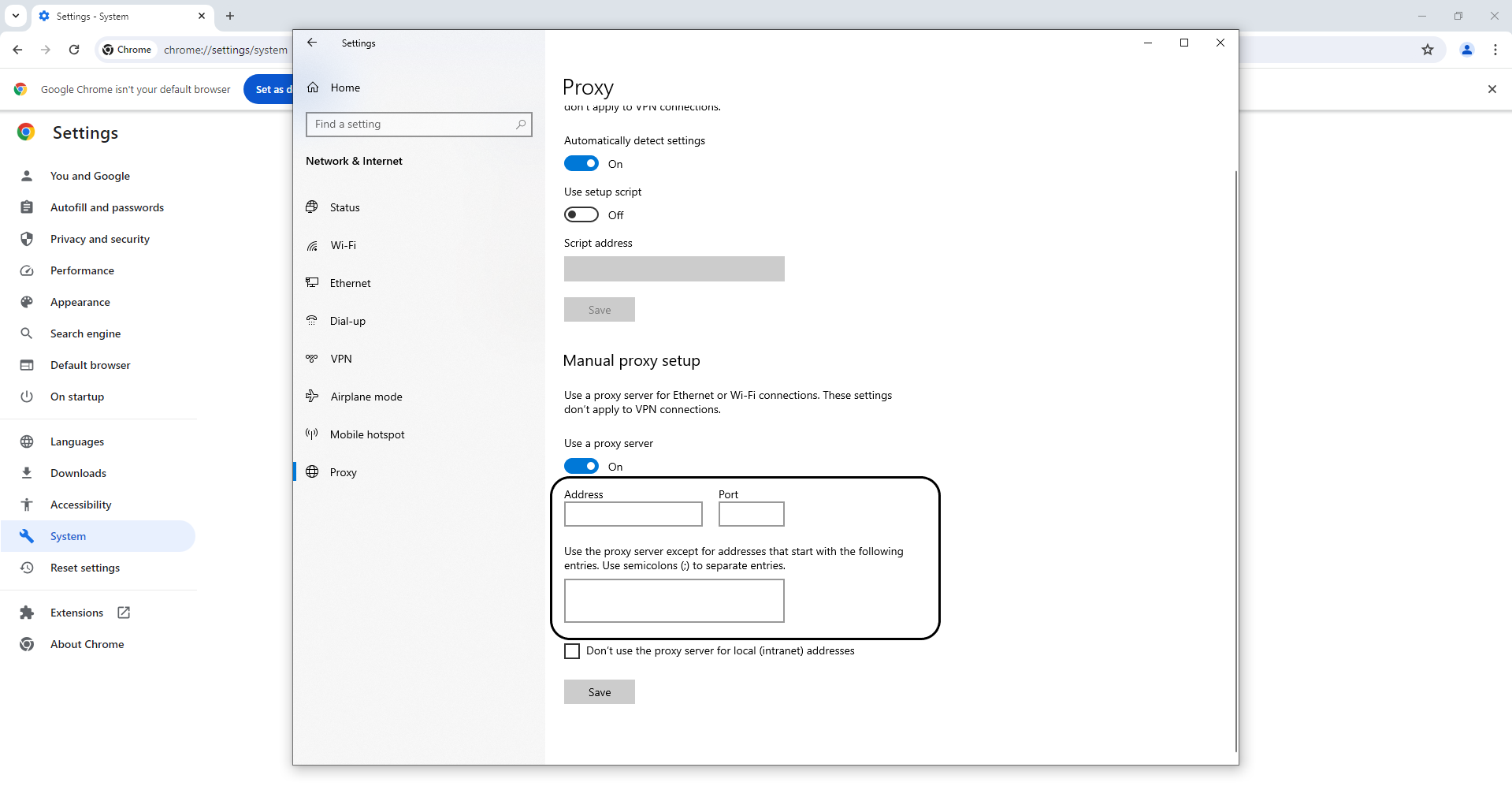
Como configurar um proxy no macOS
O Google Chrome usa as configurações do sistema para proxies em todos os sistemas, incluindo macOS. Portanto, os passos iniciais do processo serão os mesmos para o Windows 10 e 11. No entanto, a janela de configurações terá uma aparência diferente. De qualquer forma, no guia abaixo, fornecerei todas as informações necessárias para que você possa alterar o servidor proxy.
- Inicie o navegador, clique no botão com três pontos e vá para a seção "Configurações".
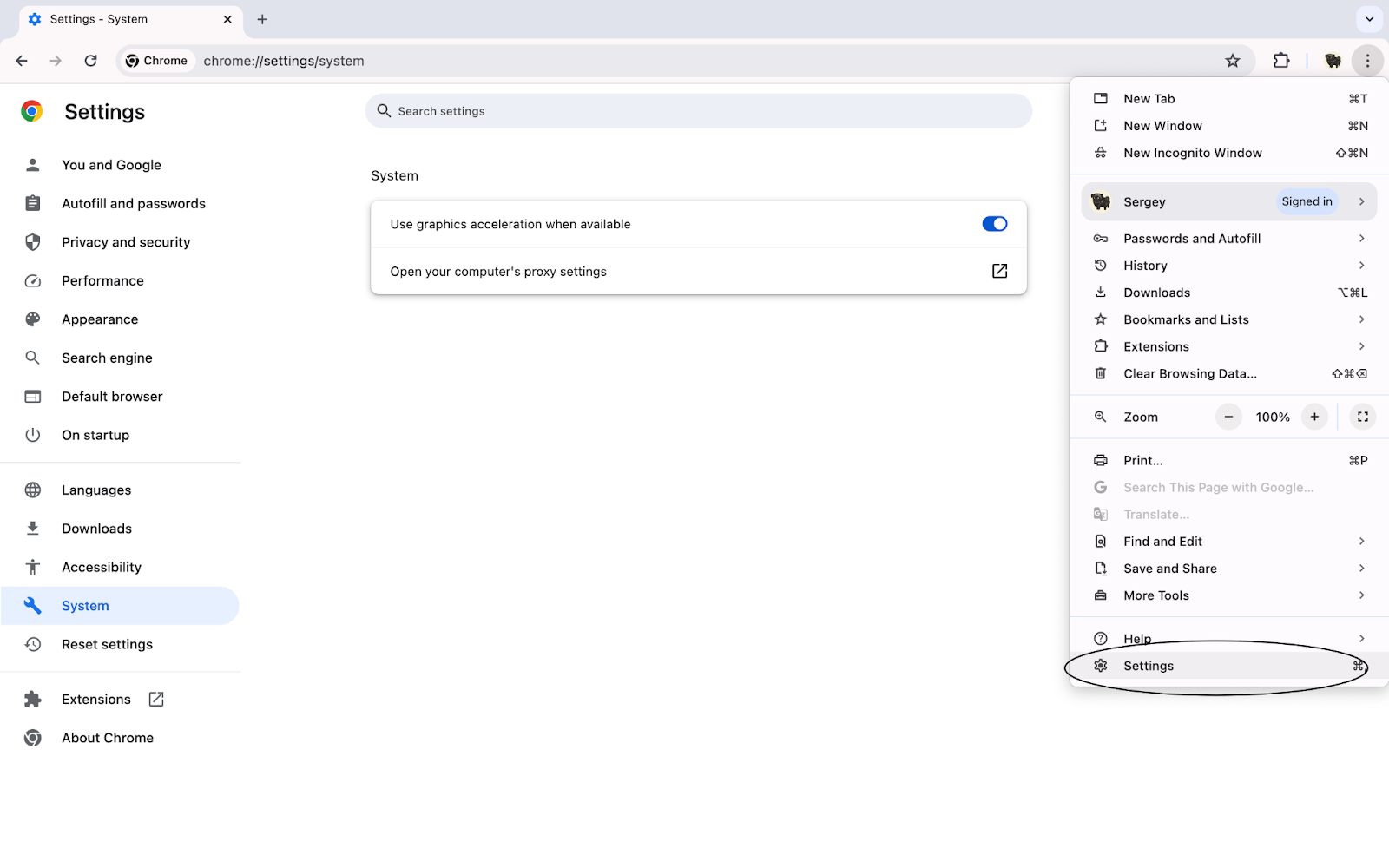
- Role para baixo até a seção "Adicional" e localize a subseção "Sistema". Clique no botão "Abrir configurações de proxy para o seu computador". O nome do botão pode variar dependendo da versão do macOS que está usando.
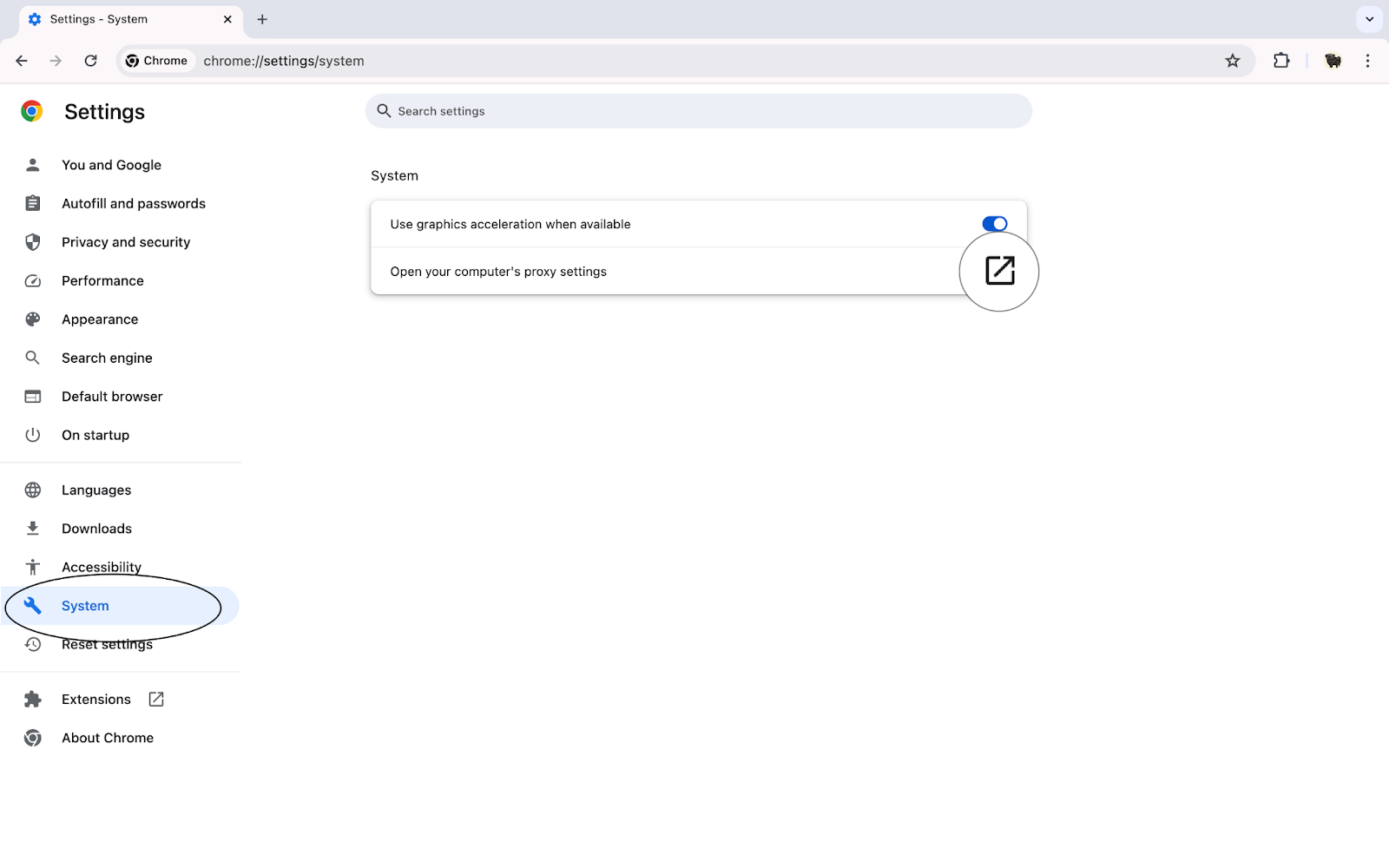
- Você verá uma nova janela. Você pode escolher um tipo de proxy da lista, incluindo HTTPS, SOCKS e outras opções, inserir o endereço, porta ou, opcionalmente, adicionar exceções.
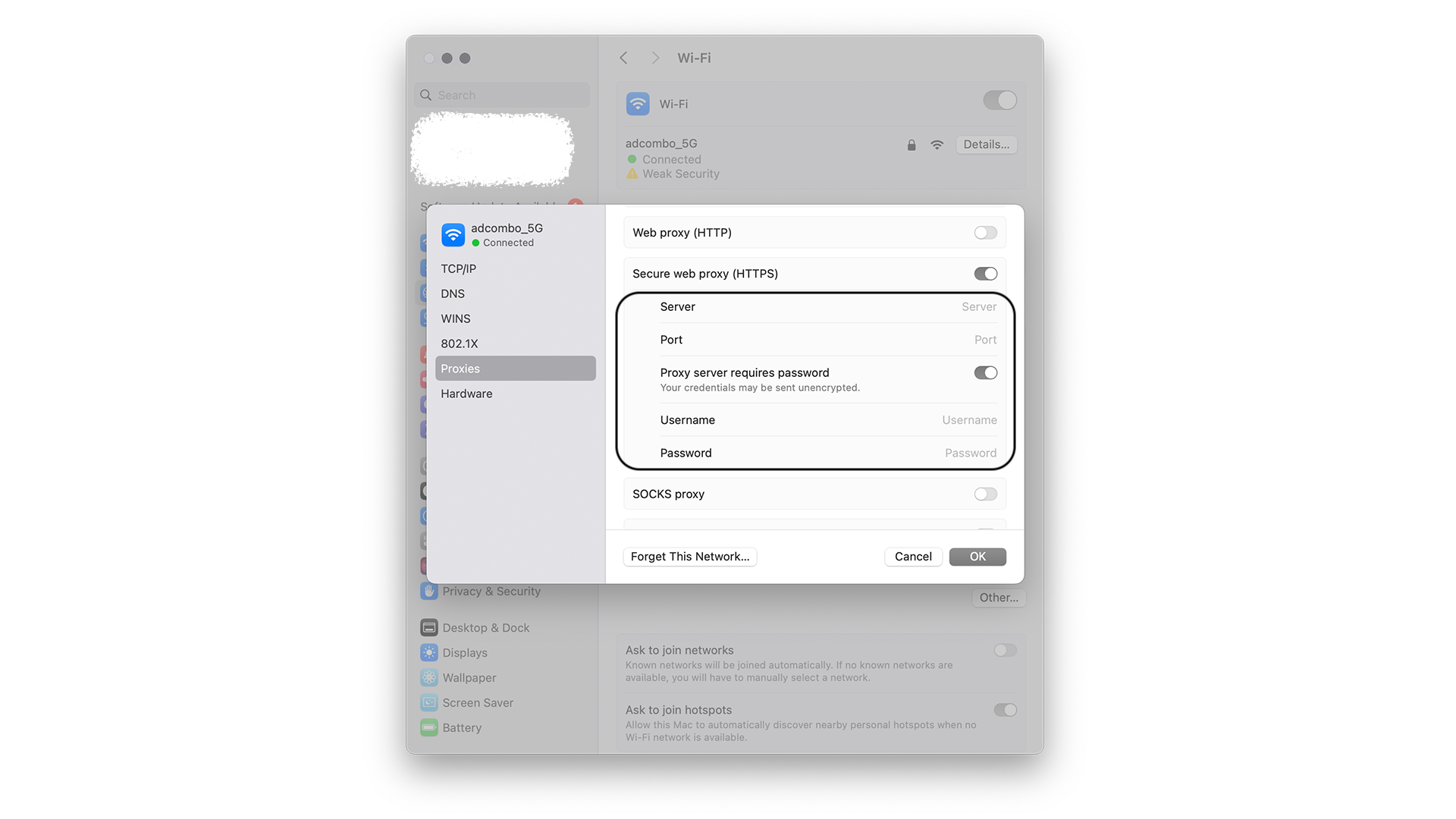
Como podes ver, o processo é simples em todos os três sistemas operativos. Muitos passos são praticamente idênticos, especialmente aqueles relacionados com o uso do navegador antes de passar para as definições do sistema da plataforma.
O que pode causar problemas de proxy no Chrome
Como mencionei antes, há problemas ao usar servidores proxy. A maioria deles é pequena e pode ser resolvida facilmente. Abaixo está uma lista de possíveis razões para os problemas que você pode encontrar.
- Perfis. O Chrome permite aos seus utilizadores criar vários perfis. Esta funcionalidade é muito útil quando várias pessoas usam um mesmo dispositivo ou para separar os perfis de trabalho e pessoais de um utilizador. De qualquer forma, existe a possibilidade de que o uso de vários perfis possa causar problemas ao usar proxies, embora a probabilidade disso seja baixa, já que o Chrome utiliza as configurações do sistema para se conectar aos servidores.
- Extensões de Proxy do Google Chrome. Este é um navegador altamente modular que possui uma longa lista de extensões e plugins. Estes podem melhorar a experiência do utilizador, alterar o funcionamento de muitas funções e simplificar o trabalho com determinadas funcionalidades. Os proxies não são exceção, e existem muitas extensões que oferecem tais serviços. Às vezes, estas extensões podem ser incompatíveis com as configurações do sistema ou causar outros problemas, por isso recomendo desativá-las ao adicionar um proxy ao Chrome usando o meu guia.
- Configurações do Sistema de Proxy. Como pode ver nos seus guias, este navegador usa as configurações do sistema. Portanto, obviamente, se houver algo de errado com elas, terá um impacto significativo na conexão.
- Plugins. Como mencionei anteriormente, o Google Chrome possui muitas extensões e plugins que podem afetar o desempenho do proxy. Já analisei aqueles que possuem a mesma funcionalidade, mas outros também podem impactá-lo.
- Outros Componentes do Chrome. Às vezes, é possível que outros elementos adicionais relacionados ao Chrome possam causar problemas. Recomendo tentar desativar todos os complementos, plugins e extensões para ver se a conexão com o servidor de proxy será estabelecida com sucesso.
Conclusão
De forma geral, o uso de servidores proxy é indispensável para alguns especialistas, especialmente aqueles que trabalham com públicos-alvo, arbitragem, referências e outras oportunidades online. Neste artigo, forneci muitas informações sobre como conectar um proxy ao Chrome no Windows e no Mac, bem como instruções detalhadas sobre configuração de um proxy.

Undetectable - a solução perfeita para