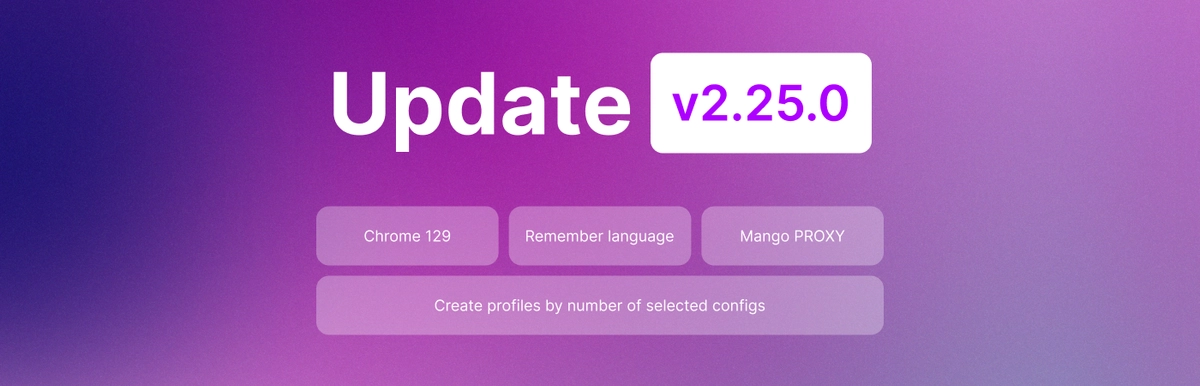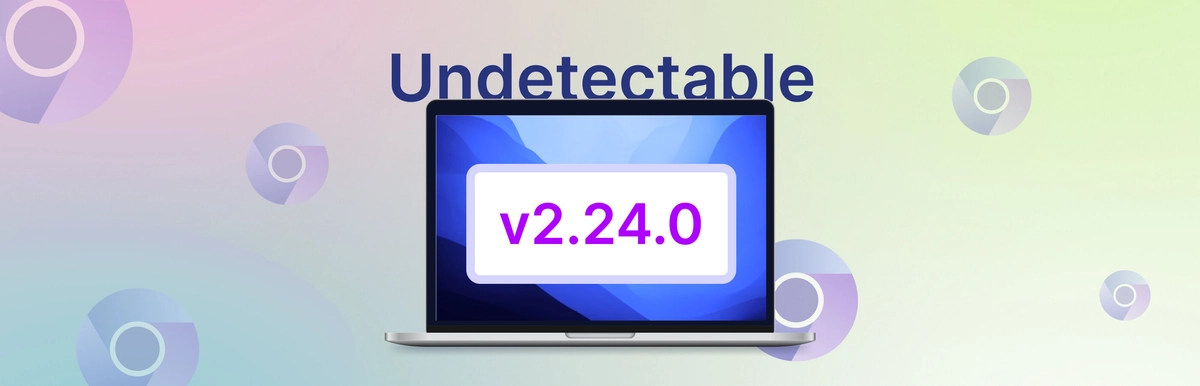Hướng dẫn tạo Hồ sơ Mass trong trình duyệt Antidetect Undetectable
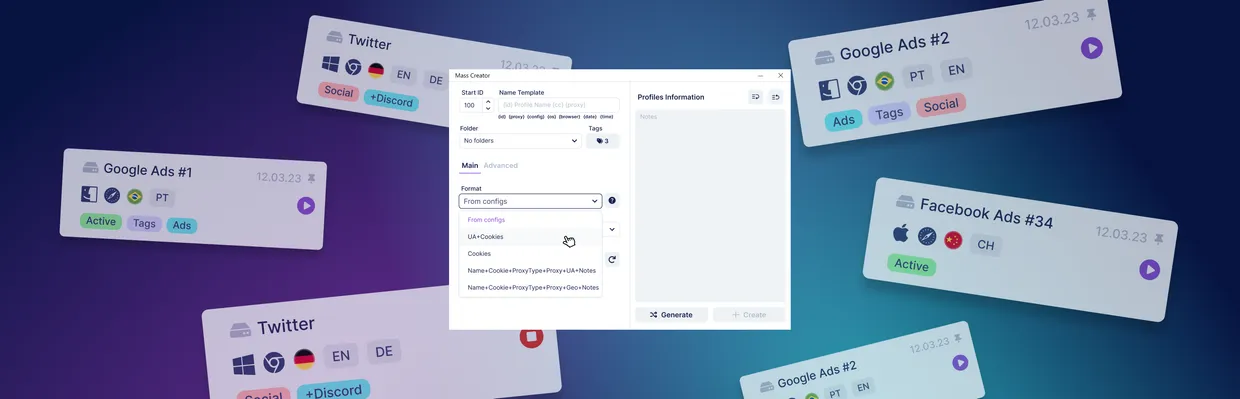
Nhiều người dùng của trình duyệt antidetect biết rằng một trong những tính năng chính là khả năng tạo các hồ sơ trình duyệt duy nhất. Những hồ sơ này giúp che giấu danh tính trực tuyến của bạn, khiến mỗi trang web nhìn bạn như một người dùng riêng biệt. Để tiết kiệm thời gian từ việc tạo thủ công nhiều hồ sơ, Undetectable cung cấp tính năng tạo hồ sơ hàng loạt. Trong hướng dẫn này, chúng tôi sẽ hướng dẫn bạn cách sử dụng tính năng vô cùng hữu ích này.
Trong trinh duyệt Undetectable, bạn có thể tạo các hồ sơ hàng loạt theo hai cách - sử dụng chỉ cấu hình hoặc sử dụng tập tin riêng của bạn cùng với cấu hình.
Sự khác biệt là gì?
Một cấu hình là một tập hợp dữ liệu vân tay trình duyệt dựa trên các thiết bị thực.
Khi bạn sử dụng cấu hình để tạo các hồ sơ, dữ liệu vân tay của hồ sơ sẽ bị thay thế hoàn toàn bằng dữ liệu từ cấu hình. Nhờ vào những vân tay thực, hồ sơ của bạn sẽ không nổi bật giữa các người dùng thực sự.
Khi tạo các hồ sơ từ tệp của bạn, một phần dữ liệu vân tay (cookies, UA, proxy và loại proxy, vị trí địa lý) được sử dụng trong quá trình tạo hồ sơ sẽ được lấy từ tệp mà bạn cung cấp, trong khi phần còn lại sẽ đến từ cấu hình.
Tạo Hồ Sơ Mass Theo Cấu Hình
Trong phần này, chúng ta sẽ đi qua các bước để tạo các hồ sơ hàng loạt bằng cách sử dụng cấu hình.
Bước 1: Mở Cửa Sổ Tạo Hàng Loạt
- Khởi động trình duyệt Undetectable. Trong bảng điều khiển, tìm nút "Tạo hàng loạt" và nhấp vào đó. Một cửa sổ tạo hàng loạt sẽ mở ra, trong đó bạn sẽ tạo các hồ sơ.
Bước 2: Đặt tên hồ sơ
- Trong trường "mẫu tên", bạn có thể thiết lập một mẫu tên cho tất cả các hồ sơ được tạo. Ví dụ, nếu bạn nhập "Test", các hồ sơ sẽ được đặt tên là 1-Test, 2-Test, và cứ tiếp tục như vậy.
- Xác định số bắt đầu cho việc đánh số hồ sơ trong trường “Bắt đầu ID”. Nếu bạn muốn bắt đầu từ "1", nhập "1". Nếu bạn muốn bắt đầu từ một số khác, chẳng hạn như "3", nhập "3".
- Trong các trường "Thư mục" và "Thẻ", bạn có thể gán một thư mục và thẻ cho các hồ sơ để dễ dàng điều hướng.
Bước 3: Thiết lập Cài Đặt Hồ Sơ Cơ Bản
- Trong phần “Chính”, chọn cơ sở để tạo hồ sơ. Trong trường 'định dạng', chọn một trong các tùy chọn. Chúng tôi chọn tùy chọn "Từ cấu hình".
- Chọn số lượng hồ sơ bạn muốn tạo trong trường 'số lượng'.
- Chọn hệ điều hành cho các hồ sơ và trình duyệt.
Bước 4: Thiet lập Cài đặt Nâng cao
Trong phần "Nâng cao", bạn có thể cấu hình:
- Độ phân giải màn hình;
- Thêm một proxy;
- Thiết lập ngôn ngữ cho hồ sơ;
- Chỉ định trang bắt đầu;
- Xác định một script đăng nhập cho hồ sơ.
Bước 5: Tạo Hồ Sơ
Sau khi hoàn thành các bước trước, nhấn vào nút "Tạo".
Khi đã tạo, danh sách các hồ sơ đã tạo sẽ xuất hiện bên phải. Bằng cách nhấn vào biểu tượng “+”, bạn có thể xem thông tin cơ bản về mỗi hồ sơ.
Để hoàn tất việc tạo hồ sơ, nhấn vào nút “Tạo”.
Hồ sơ mới của bạn hiện đã được nhập vào chương trình!
Tạo Hồ Sơ Tập Lớn Dựa Trên Các Tệp
Trong phần này, chúng tôi sẽ hướng dẫn cách tạo nhiều hồ sơ dựa trên các tệp chứa thông tin như cookies, UA, proxy và loại của nó, và vị trí địa lý.
Bước 1: Chọn Định dạng Tệp
Mở cửa sổ tạo hồ sơ hàng loạt và chọn định dạng tệp trong trường ‘Định dạng’.
Bước 2: Điền thông tin vào File theo mẫu
Nhấp vào dấu hỏi bên cạnh trường “Định dạng” để xem mẫu để điền đúng định dạng tệp đã chọn.
Hãy nhớ, để đảm bảo tất cả dữ liệu được chuyển đúng cách, hãy tuân thủ nghiêm ngặt cấu trúc của mẫu.
Bước 3: Bắt đầu Tạo Hồ Sơ
- Để tạo hồ sơ, tải lên một tập tin định dạng JSON hoặc NETSCAPE vào khu vực dưới cùng của màn hình. Sau đó nhấn vào nút "Tạo".
Bạn cũng có thể thêm thông tin từ một tài liệu Excel đã được tạo sẵn bằng cách sao chép dữ liệu từ các ô và dán vào trường.
Tất cả các hồ sơ được tạo sẽ xuất hiện ở phía bên phải màn hình. Nhấp vào biểu tượng “+” sẽ cho phép bạn xem thông tin cơ bản của từng hồ sơ.
Bước 4: Hoàn tất việc Tạo Hồ sơ
Để hoàn tất việc tạo hồ sơ, nhấn vào nút “Tạo”.
Bây giờ các hồ sơ của bạn đã được tạo thành công và sẵn sàng sử dụng!

Undetectable - giải pháp hoàn hảo cho