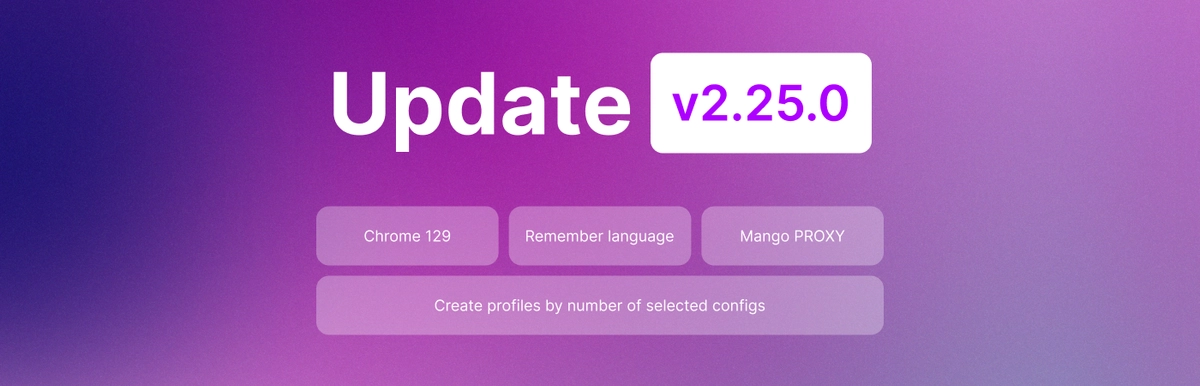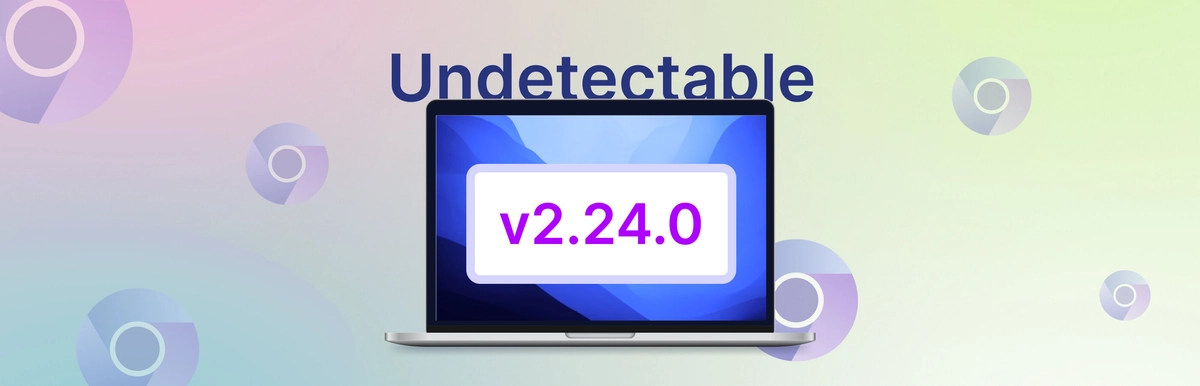Guide de création de profils en masse dans le navigateur Antidetect Undetectable
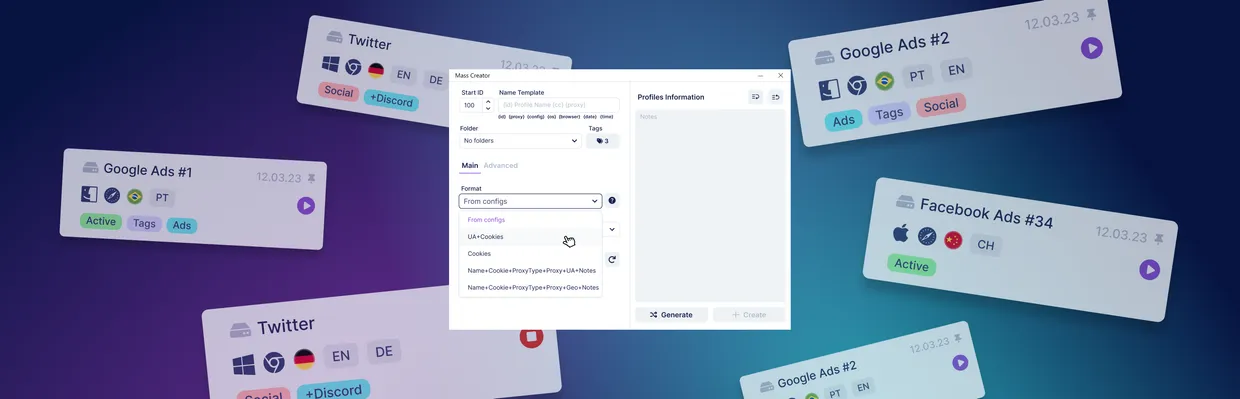
De nombreux utilisateurs de navigateurs antidétection savent qu'une des fonctionnalités clés est la capacité de créer des profils de navigateur uniques. Ces profils aident à masquer votre identité en ligne, faisant en sorte que chaque site vous voie comme un utilisateur distinct. Pour gagner du temps en créant manuellement de multiples profils, Undetectable propose une fonctionnalité de création en masse de profils. Dans ce guide, nous vous expliquerons comment utiliser cette fonctionnalité incroyablement utile.
Dans le navigateur Undetectable, vous pouvez créer des profils en masse de deux façons différentes : en utilisant uniquement des configurations ou en utilisant votre propre fichier en plus d'une configuration.
Quelle est la différence ?
Une configuration est un ensemble de données d'empreinte digitale du navigateur basé sur de vrais appareils.
Lorsque vous utilisez des configurations pour créer des profils, les données d'empreinte digitale du profil seront entièrement remplacées par les données de la configuration. Grâce aux véritables empreintes digitales, votre profil ne se démarquera pas parmi les vrais utilisateurs.
Lors de la création de profils à partir de votre propre fichier, une partie des données d'empreinte digitale (cookies, UA, proxy et son type, géolocalisation) utilisée dans la création du profil sera extraite du fichier que vous fournissez, tandis que le reste proviendra de la configuration.
Création en masse de profils basée sur des configurations
Dans cette section, nous verrons les étapes à suivre pour créer en masse des profils en utilisant des configurations.
Étape 1 : Ouvrir la fenêtre de création en masse
- Lancez le navigateur Undetectable. Dans le panneau de contrôle, trouvez le bouton "Créateur en masse" et cliquez dessus. Une fenêtre de création en masse s'ouvrira, où vous pourrez créer des profils.
Étape 2 : Définir le Nom du Profil
- Dans le champ “modèle de nom”, vous pouvez définir un modèle de nom pour tous les profils créés. Par exemple, si vous saisissez "Test", les profils seront nommés 1-Test, 2-Test, et ainsi de suite.
- Spécifiez le numéro de départ pour la numérotation des profils dans le champ "Démarrer l'ID". Si vous souhaitez commencer par "1", saisissez "1". Si vous souhaitez commencer à partir d'un autre numéro, comme "3", saisissez "3".
- Dans les champs "Dossier" et "Etiquettes", vous pouvez attribuer un dossier et une étiquette aux profils pour une navigation plus facile.
Étape 3 : Définir les paramètres de profil de base
- Dans la section "Principal", choisissez la base pour la création de profils. Dans le champ 'format', sélectionnez l'une des options. Nous choisissons l'option "À partir des configurations".
- Choisissez le nombre de profils que vous souhaitez créer dans le champ "montant".
- Sélectionnez le système d'exploitation pour les profils, ainsi que le navigateur.
Étape 4 : Définir les Paramètres Avancés
Dans la section "Avancé", vous pouvez configurer :
- Résolution de l'écran ;
- Ajouter un proxy ;
- Définir la langue du profil ;
- Spécifier la page de démarrage ;
- Définir un script de connexion pour le profil.
Étape 5 : Générer des Profils
Après avoir terminé les étapes précédentes, cliquez sur le bouton "Générer".
Une fois générée, la liste des profils créés apparaîtra sur la droite. En cliquant sur l'icône "+", vous pourrez voir les informations de base concernant chaque profil.
Pour finaliser la création du profil, cliquez sur le bouton "Créer".
Vos nouveaux profils sont maintenant dans le programme !
Création en masse de profils basée sur des fichiers
Dans cette section, nous allons vous guider sur la création de nombreux profils basés sur des fichiers contenant des informations telles que les cookies, les UA, le proxy et son type, ainsi que la géolocalisation.
Étape 1 : Sélectionnez le format de fichier
Ouvrez la fenêtre de création de profil en vrac et sélectionnez le format de fichier dans le champ 'Format'.
Étape 2 : Remplir le Fichier Selon le Modèle
Cliquez sur le point d'interrogation à côté du champ “Format” pour voir le modèle de remplissage correct du format de fichier sélectionné.
N'oubliez pas, pour garantir que toutes les données sont transférées correctement, suivez strictement la structure du modèle.
Étape 3 : Démarrer la génération de profil
- Pour générer des profils, téléchargez un fichier au format JSON ou NETSCAPE dans la zone en bas de l'écran. Ensuite, cliquez sur le bouton "Générer".
Vous pouvez également ajouter des informations de fichier à partir d'un document Excel pré-créé en copiant les données des cellules et en les collant dans le champ.
Tous les profils générés apparaîtront du côté droit de l'écran. En cliquant sur l'icône "+" vous pourrez voir les informations de base de chaque profil.
Étape 4 : Finaliser la création du profil
Pour finaliser la création du profil, cliquez sur le bouton "Créer".
Maintenant, vos profils ont été créés avec succès et sont prêts à être utilisés !

Undetectable - la solution parfaite pour