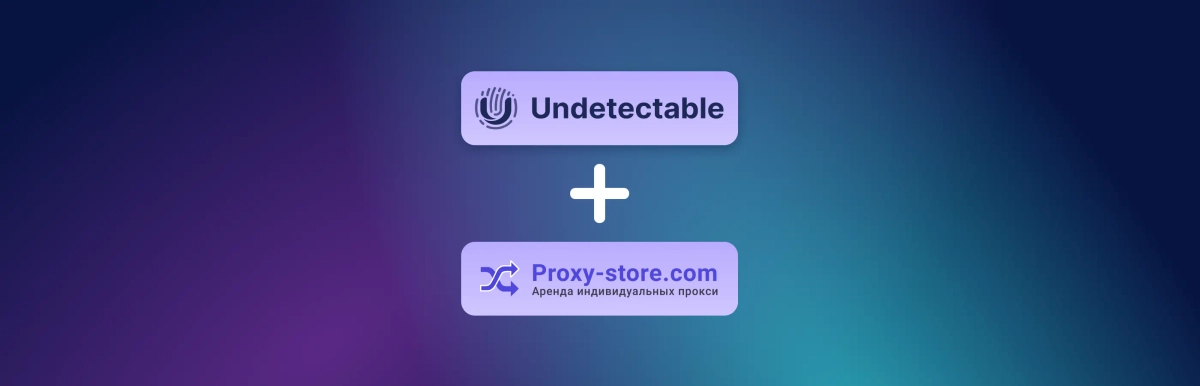在 Chrome 浏览器中设置代理 - 分步指南
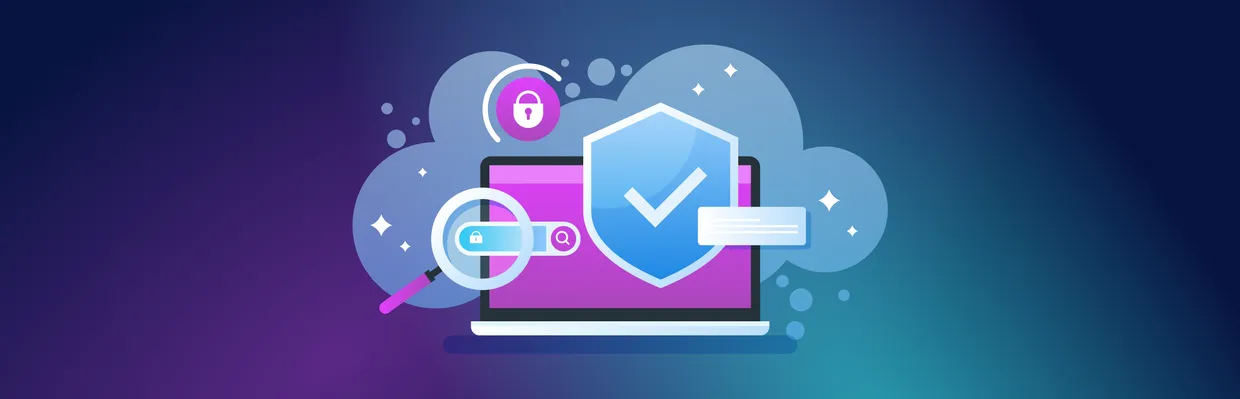
在线工作有时可能意味着遇到潜在的限制和限制。如果您有多个账户或仅希望绕过或避免它们,有几种方法可以实现。其中一个方法是使用代理服务器。您可以将它们添加到您喜爱的反检测浏览器中,从而增加您的匿名性和安全性,但本文将专门介绍如何将代理添加到Chrome中。
阅读此文后,您将掌握设置和使用代理的所有必要信息。您将了解:
- 如何在Windows和macOS上设置Google Chrome中的代理
- 如何在Windows和Mac上禁用Google Chrome中的代理服务器
- 如何解决错误“无法连接到代理”
- 如何在Windows 10、11和macOS中配置代理设置
- 在Google Chrome中使用代理服务器可能会出现哪些性能问题(及其原因)
要学会如何做到这一点,请参考关于设置代理的详细逐步指南。该文章包含您可能需要的所有信息。
如何在Chrome中设置代理
要在Chrome浏览器中设置代理,请按照以下步骤操作:
-
打开Chrome浏览器
-
单击右上角的菜单按钮(三个垂直点)
-
选择“设置”
-
滚动到页面底部,点击“高级”
-
在“网络”部分,点击“更改代理服务器设置”
-
在弹出窗口中,找到“局域网设置”部分
-
勾选“使用代理服务器”复选框
-
输入代理服务器的地址和端口
-
单击“保存”按钮
现在,您已成功在Chrome中设置代理。
-
打开Chrome浏览器,然后转到浏览器窗口右上角的由三个点表示的菜单。
-
从下拉菜单中选择“设置”。
-
滚动页面并单击“附加”设置。
-
在“网络”部分中,选择“更改网络设置”。
-
在打开的窗口中,转到“连接”选项卡,并选择“网络设置”。
-
选中“为 LAN 使用代理服务器”的复选框。
-
输入管理员提供的代理服务器地址和端口。
-
按下“确定”保存更改。
代理服务器现已成功添加到Chrome浏览器中。
现在是时候转向实际问题了。接下来的章节将提供如何在Windows和Mac上的Chrome浏览器中连接代理服务器的详细说明。还将提供如何禁用代理服务器的信息。请注意,Chrome浏览器没有自己的代理服务器设置,因此在所有情况下,这些步骤将引导您转到您的Windows或Mac计算机上的“系统设置”部分。让我们搞清楚这一切。
如何在Windows上的Chrome中设置代理
Windows 是桌面电脑上最流行的操作系统,Chrome 是这个平台上最常见的浏览器选择。以下指南可能对许多用户有所帮助。代理设置的过程简单明了,不会花费太多时间。
- 打开 Chrome 并单击屏幕右上角带有三个点的菜单按钮。
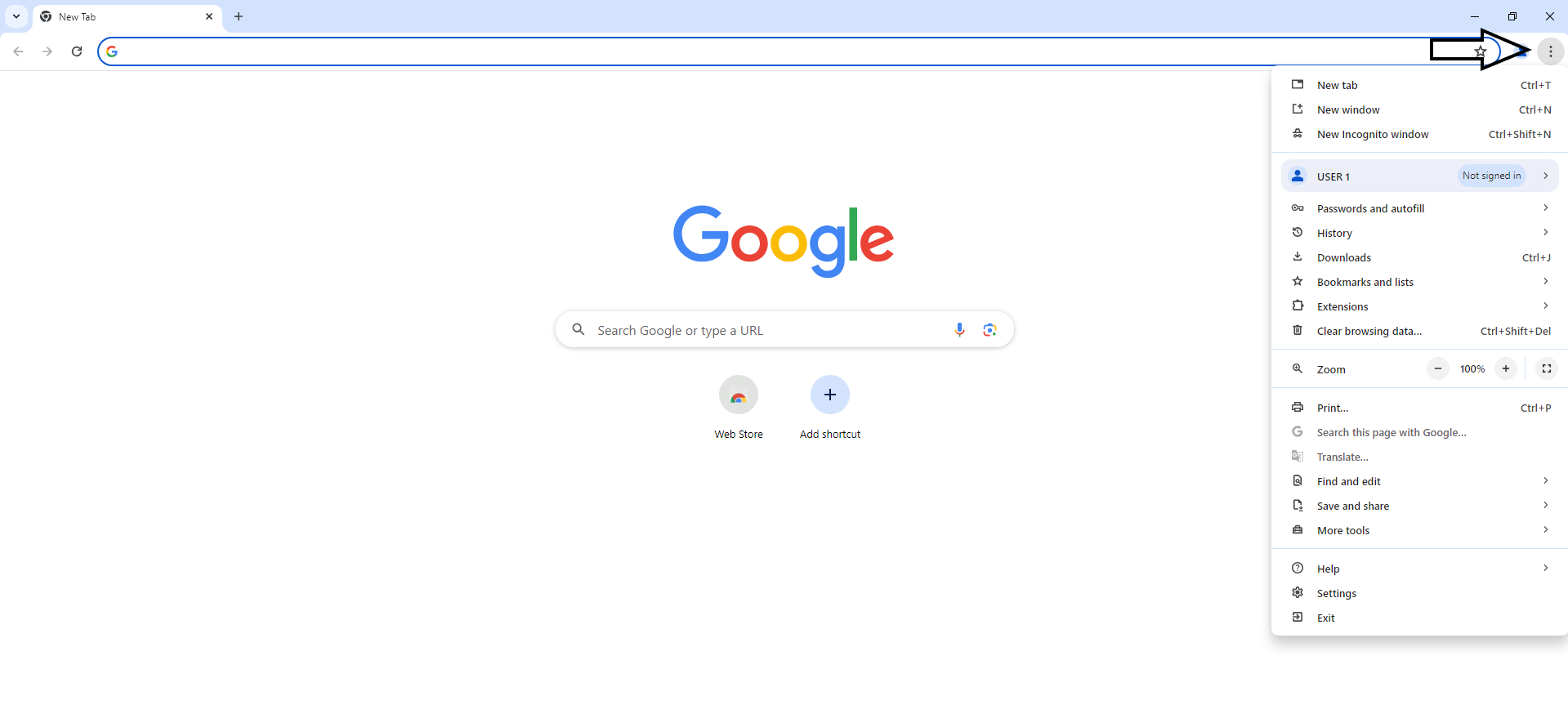
- 在菜单中,点击“设置”按钮。

- 然后转到“系统”选项卡。
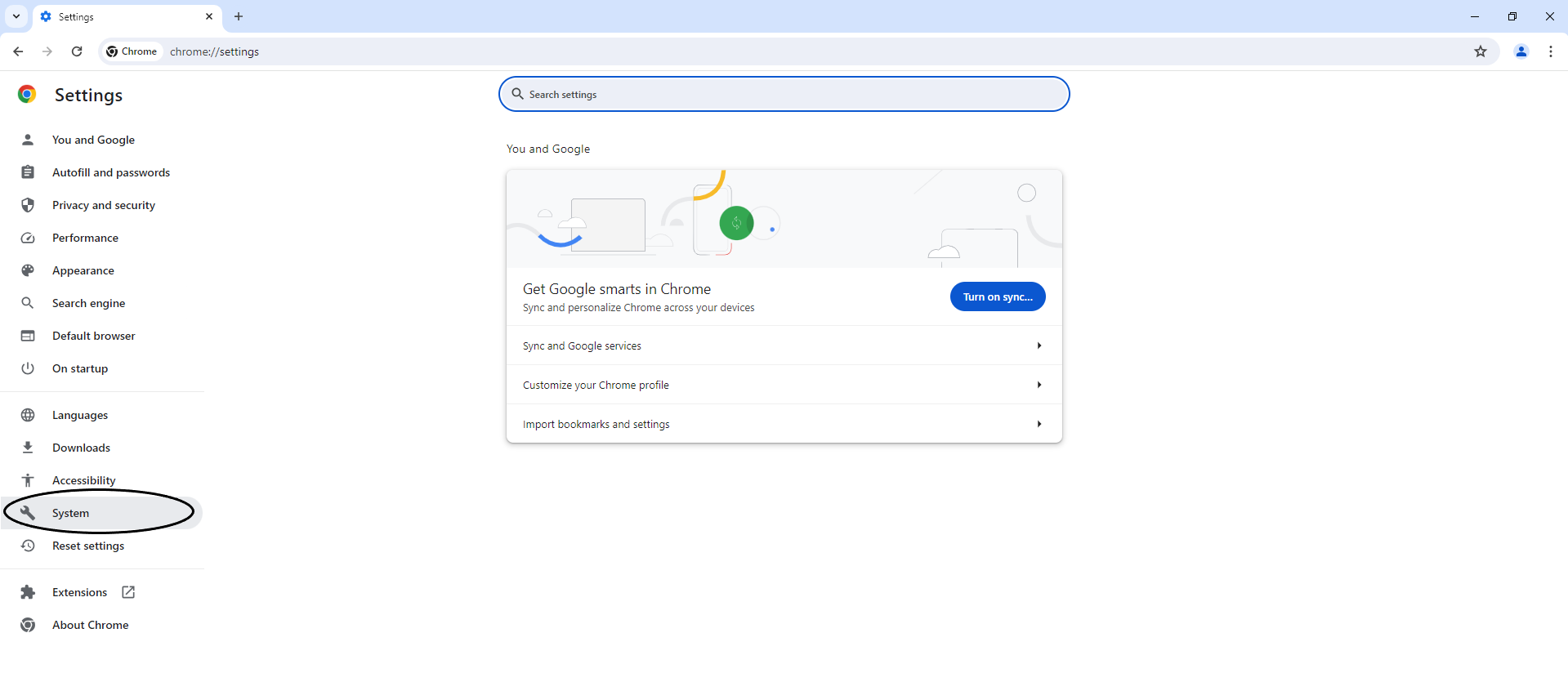
- 在新窗口中,单击“打开计算机的代理设置”按钮。
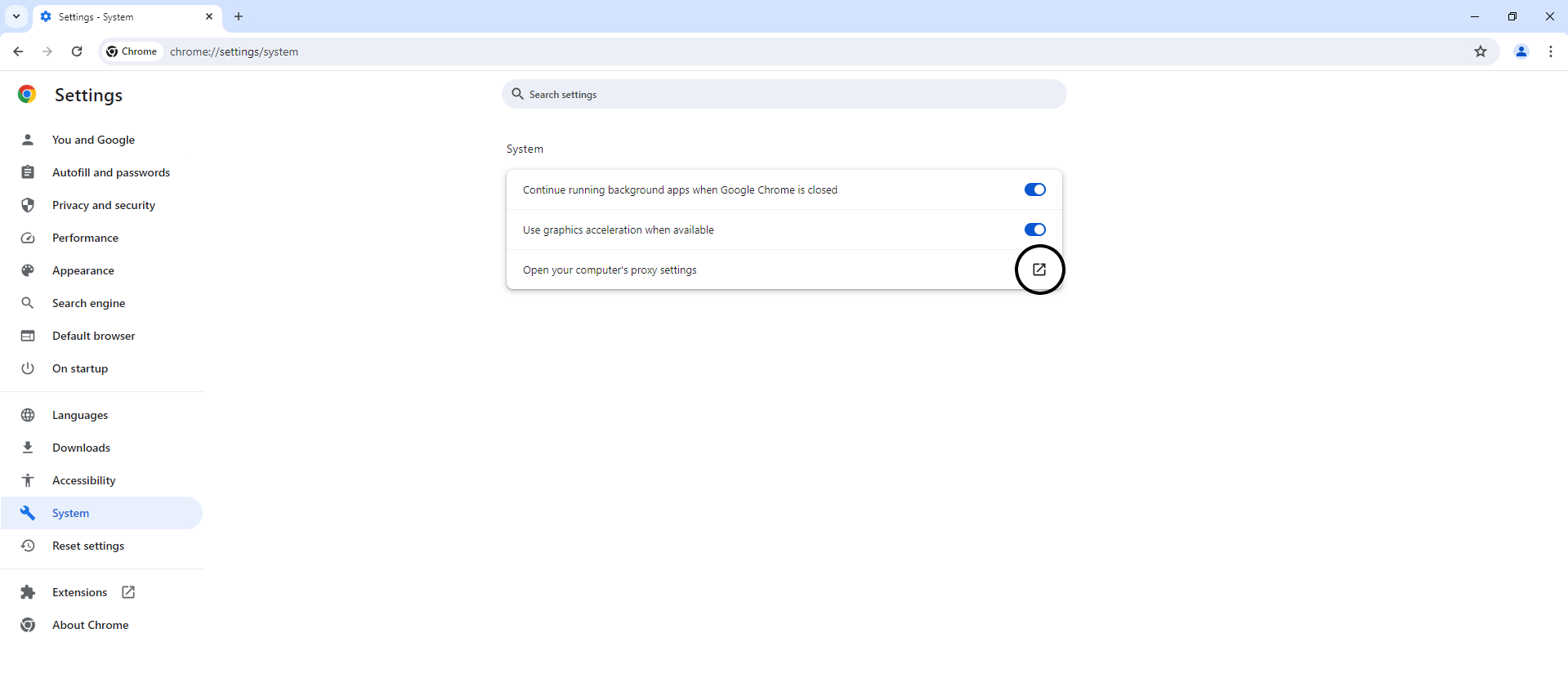
- 会出现一个新窗口。在底部,找到“手动代理设置”部分并点击“设置”。 这将带您到下一个窗口。 在这里,您可以切换“使用代理服务器”的开关。 在那里您可以输入代理服务器的IP地址,以及端口号。 该窗口还允许您在一个单独的字段中输入例外列表。
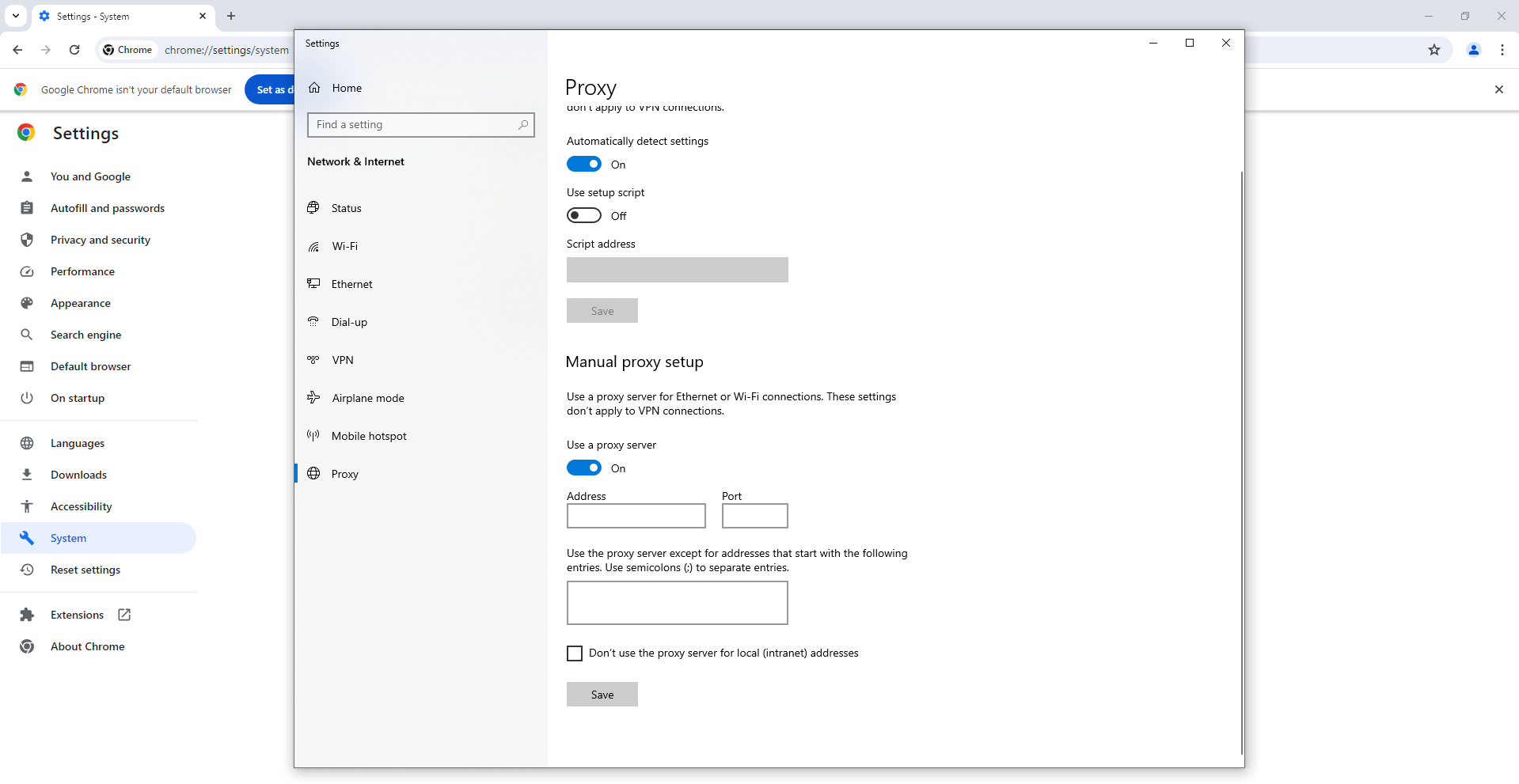
最后,您可以应用更改。 正如您所看到的,这个过程相当简单,尽管有些步骤可能不太明显。
如何在Windows上在Google Chrome中禁用代理服务器
如果您想在 Windows 计算机上关闭 Google Chrome 中代理服务器的使用,请按照以下步骤操作:
- 打开谷歌浏览器。
- 点击浏览器窗口右上角的三个点,打开菜单。
- 从下拉菜单中选择“设置”。
- 滚动页面并点击“高级”链接显示其他设置。
- 找到“网络”部分并选择“更改代理设置”。
- 在打开的窗口中,转到“连接”选项卡,并确保未选中“使用代理服务器进行本地连接”的选项。
- 点击“确定”保存更改并关闭所有设置窗口。
- 重新启动 Google Chrome 以应用设置。
现在代理服务器将在您的Windows计算机上禁用Google Chrome。
使用代理服务器的能力很棒,但了解如何禁用它同样重要。禁用它比连接到代理服务器更容易,因为你只需切换设置。以下是如何在Windows上的Google Chrome中逐步禁用代理服务器的指南:
- 按下“三个点”的按钮,从刚刚打开的菜单中选择“设置”。
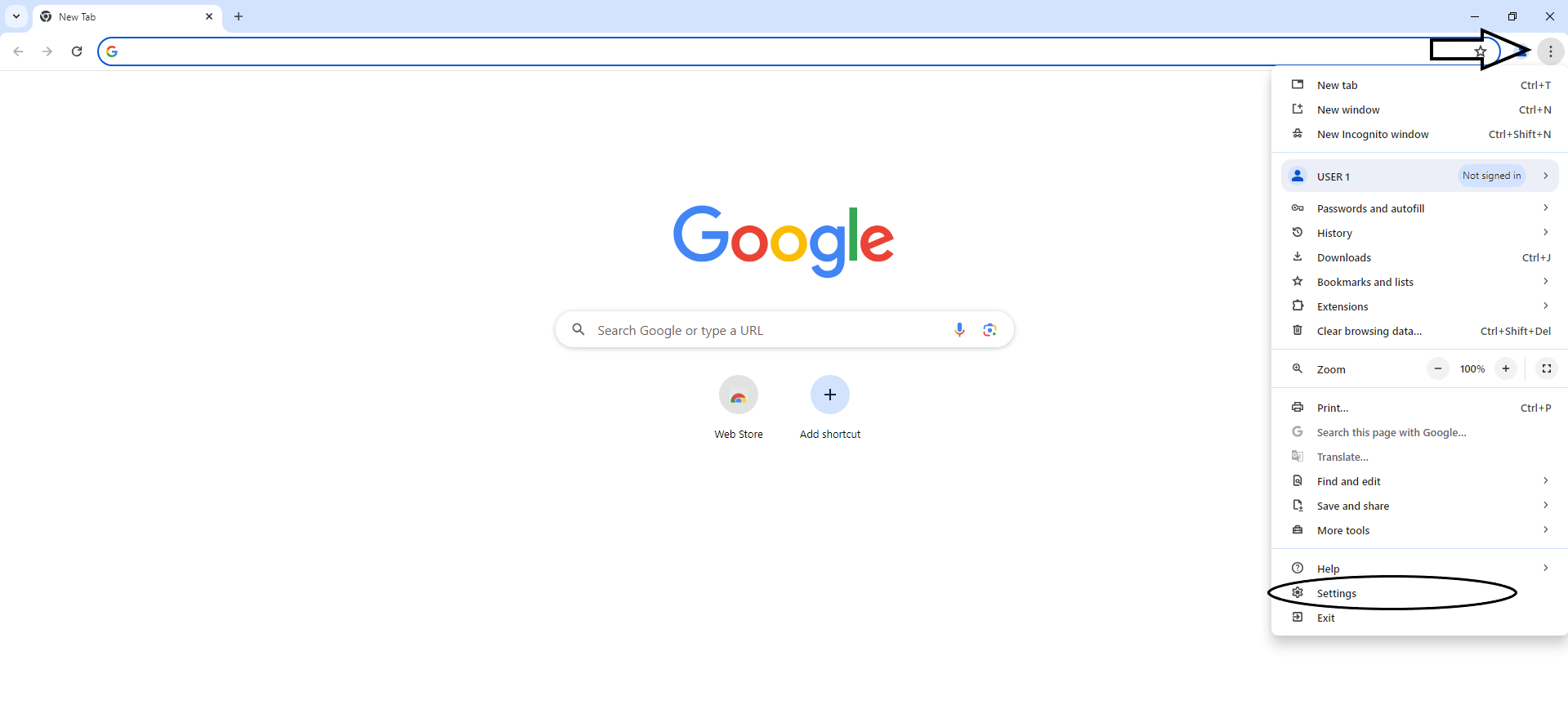
- 点击“系统”按钮。
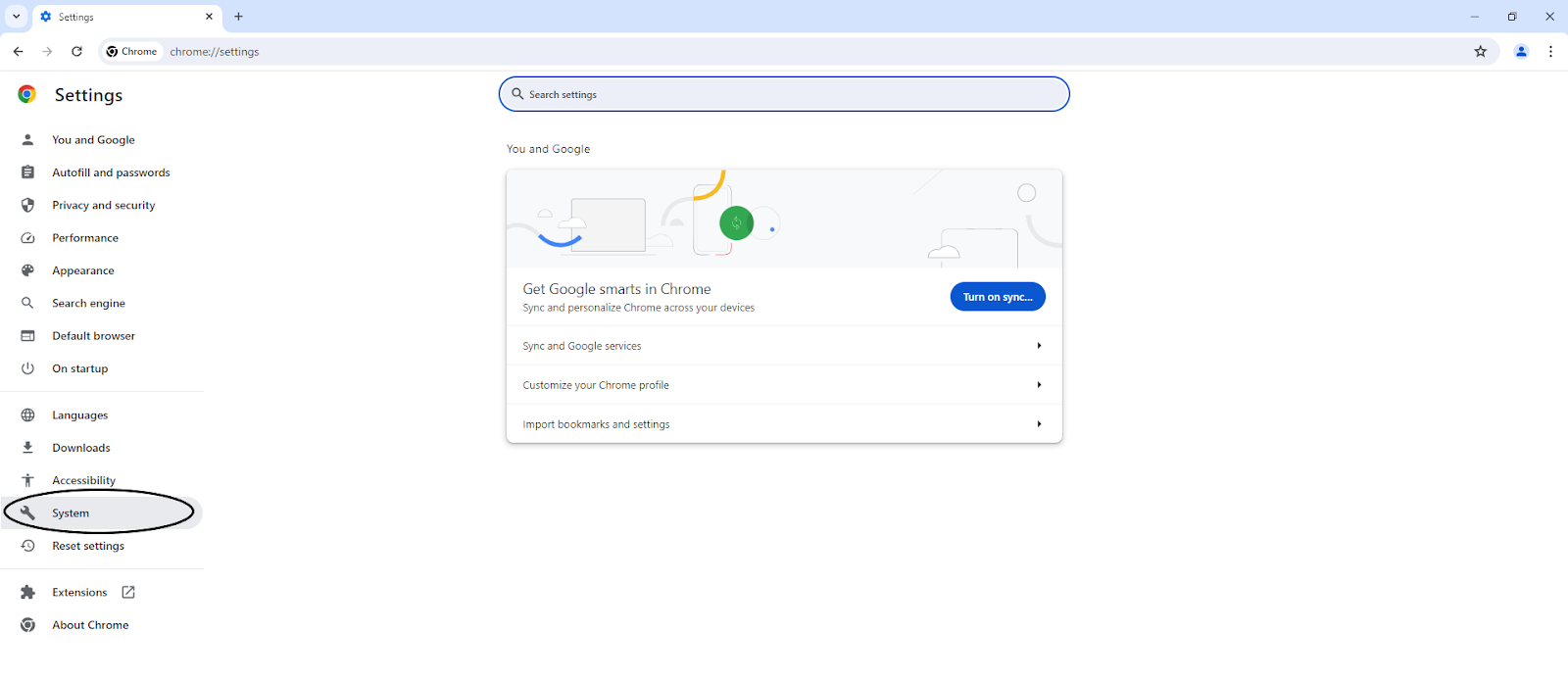
- 禁用“使用代理服务器”按钮。
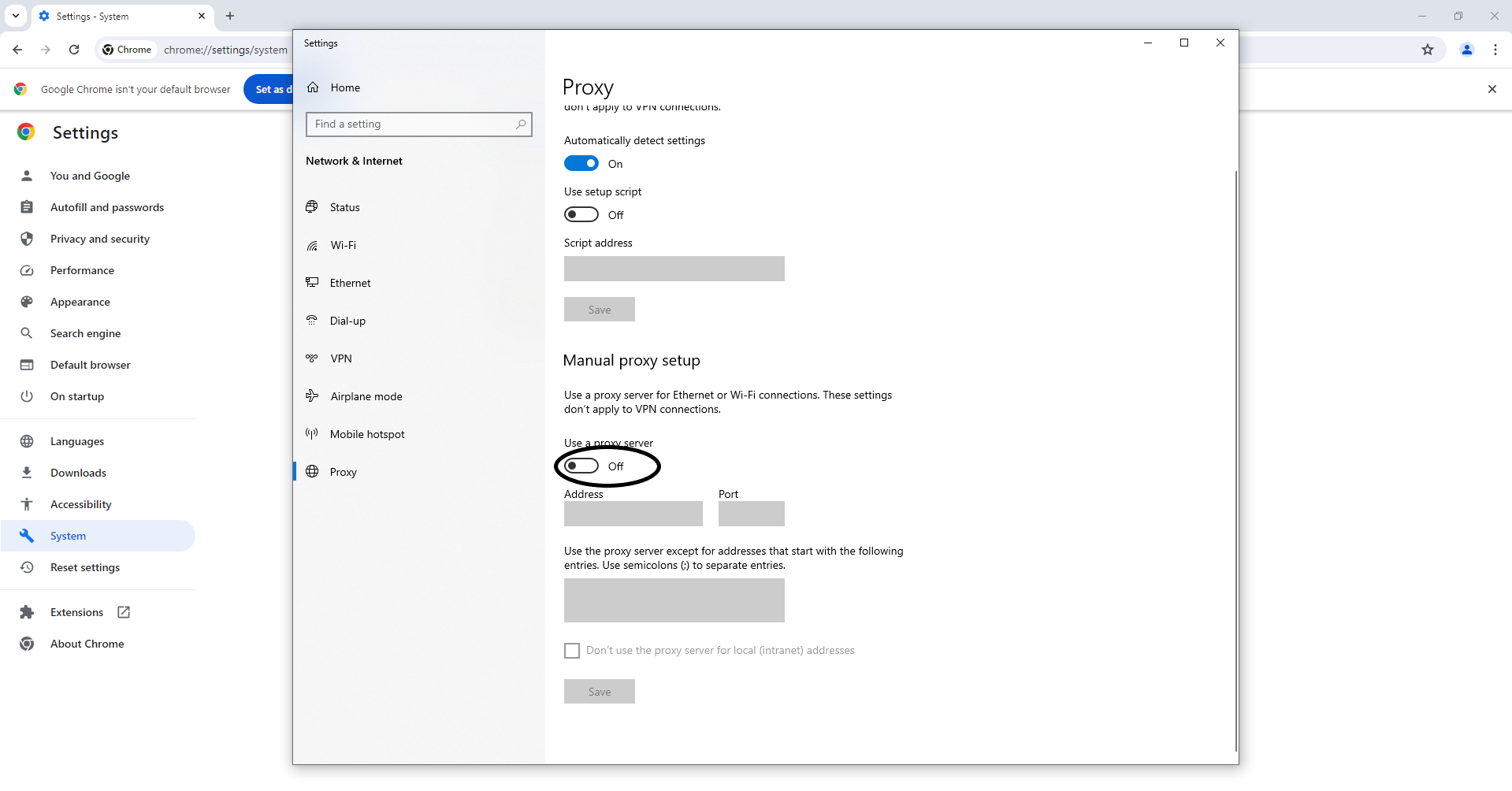
如何在Mac上的Chrome中设置代理
在Chrome浏览器上设置代理是一种保护你的隐私和安全的方法。以下是在Mac上的Chrome浏览器中设置代理的步骤:
- 打开Chrome浏览器。
- 点击右上角的三个竖点按钮,打开菜单。
- 选择“首选项”。
- 在左侧导航栏中,选择“高级设置”。
- 在“网络”部分,点击“更改代理设置”。
- 在弹出的窗口中,点击“局域网设置”。
- 勾选“使用代理服务器”复选框。
- 输入你的代理服务器地址和端口号。
- 点击“保存”来应用设置。
这样,你就成功在Mac上的Chrome浏览器中设置代理了。
类似于Windows,在Mac上的Chrome中没有内置的代理服务器设置,因此用户需要访问系统范围的设置。总体而言,此过程与Windows上的类似,尽管界面和一些代理设置看起来会有所不同。下面是这一过程的所有步骤的逐步指南。
- 打开Chrome浏览器,并点击右上角的三个点按钮进入菜单。在菜单中选择“设置”选项。
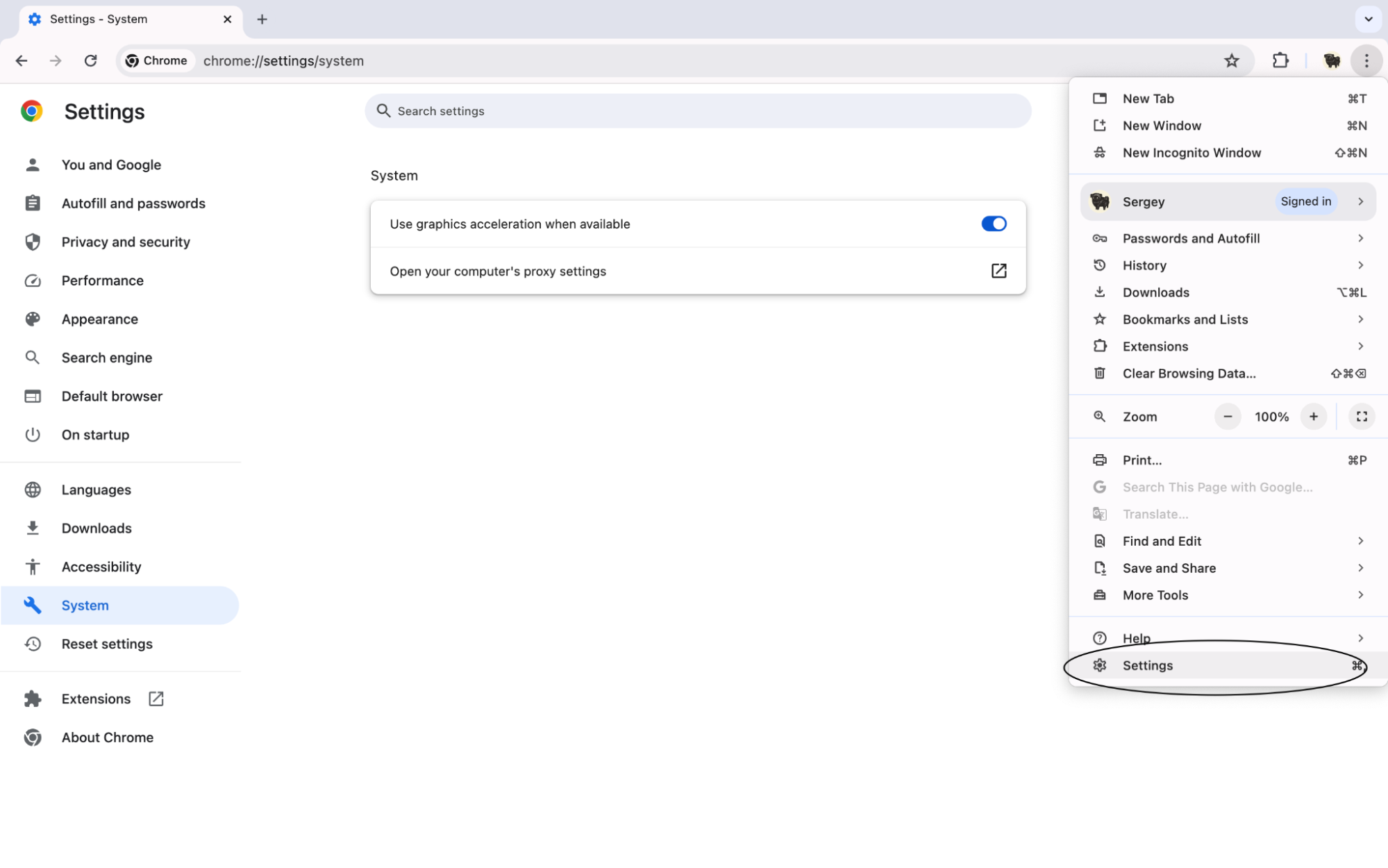
- 在“高级设置”部分找到“系统”选项卡。现在您需要单击“打开计算机的代理设置”按钮。这将带您到一个具有系统范围代理设置的窗口。
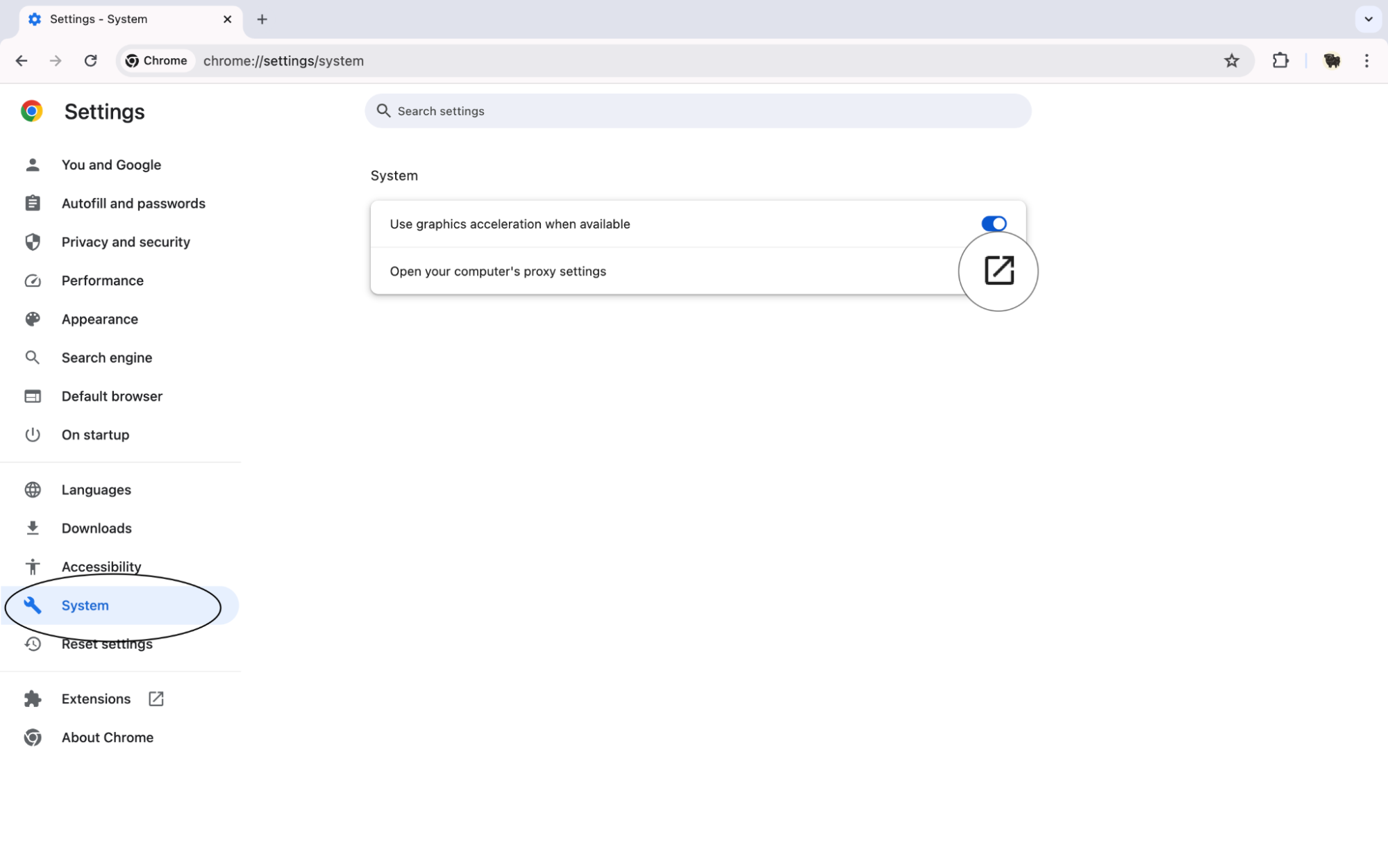
- 新窗口将包含在Mac上设置代理所需的所有重要细节。 您可以选择三种类型的代理服务器:web代理、安全web代理和SOCKS。 根据您打算使用的服务器类型选择一个。 现在,您可以输入其IP地址和端口。 您还可以指定例外情况。 单击“确定”应用更改。
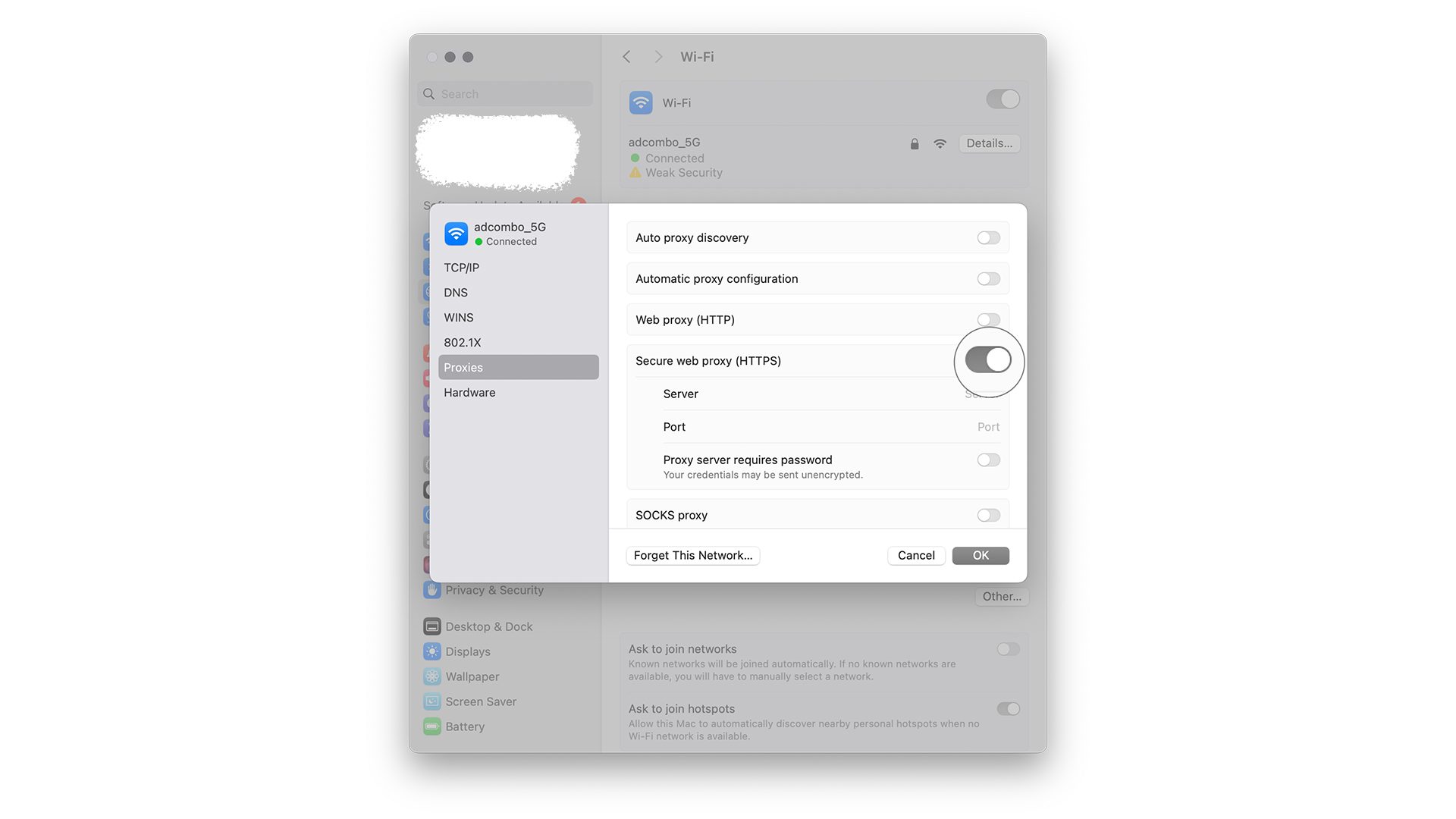
如何在 Mac 上的 Google Chrome 中禁用代理服务器
您可以按照以下步骤禁用 Google Chrome 中的代理服务器设置:
- 在 Google Chrome 中,点击右上角的菜单按钮(三个垂直点)。
- 选择“偏好设置”。
- 在偏好设置页面的底部,点击“高级”。
- 在“系统”部分,点击“打开您的计算机的代理设置”。
- 这将打开系统的网络设置面板。
- 在网络设置面板中,您可以取消选中“自动检测代理设置”和“使用网页代理服务器”来禁用代理服务器设置。
- 关闭网络设置面板后,您的 Google Chrome 将不再使用代理服务器。
现在您已成功禁用 Google Chrome 中的代理服务器设置。
现在是时候了解如何在Mac上禁用Google Chrome的代理连接。 这并不复杂:macOS让这个过程变得非常简单。查看逐步指南以禁用代理服务器,并了解如何恢复正常连接。以下是步骤:
- 打开浏览器,点击三个点,然后在菜单中找到“设置”按钮。
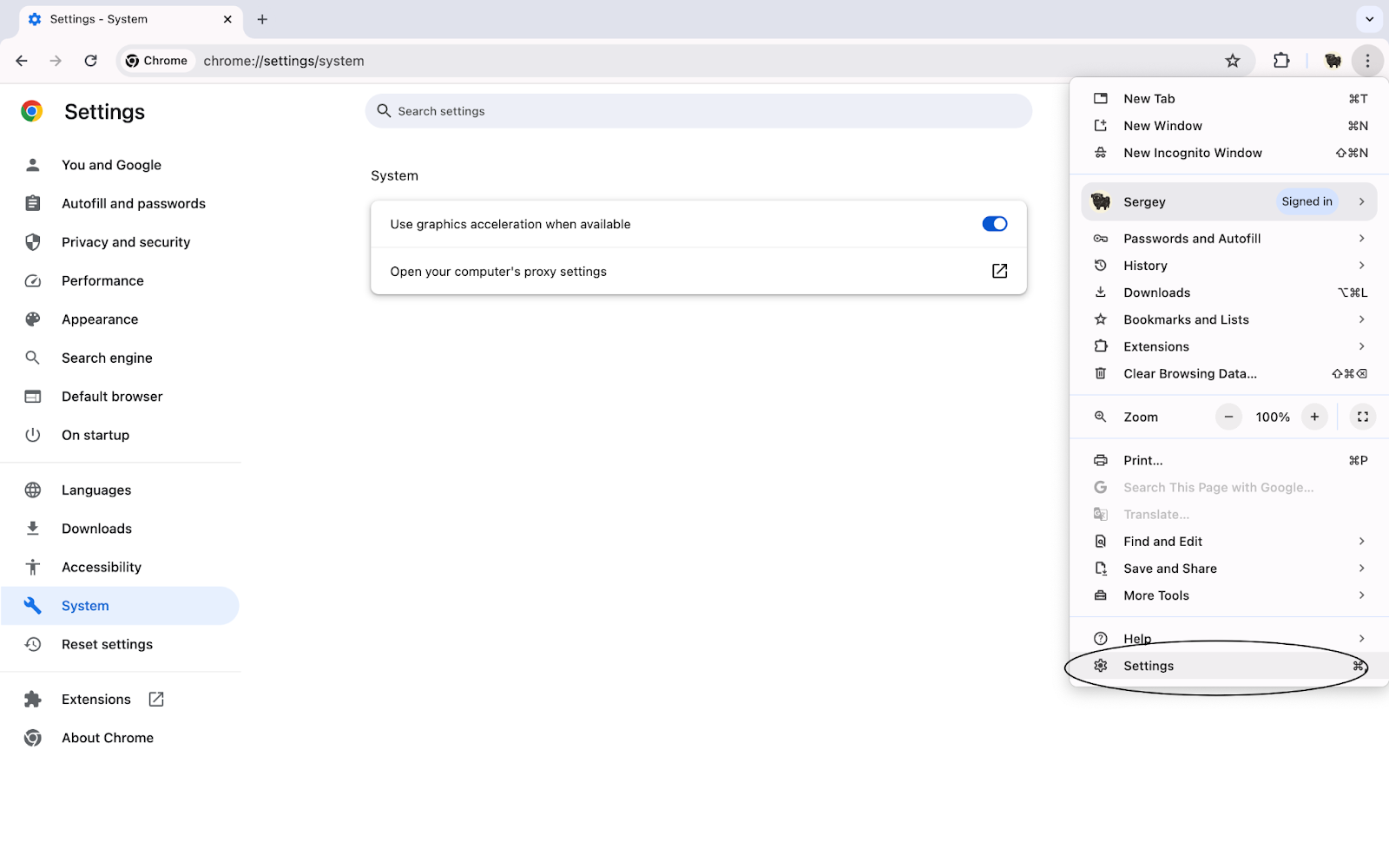
- 滚动到“系统”部分,然后点击“打开代理设置”按钮。

- 在新窗口中,切换到任何现有的代理。单击“确定”应用更改。
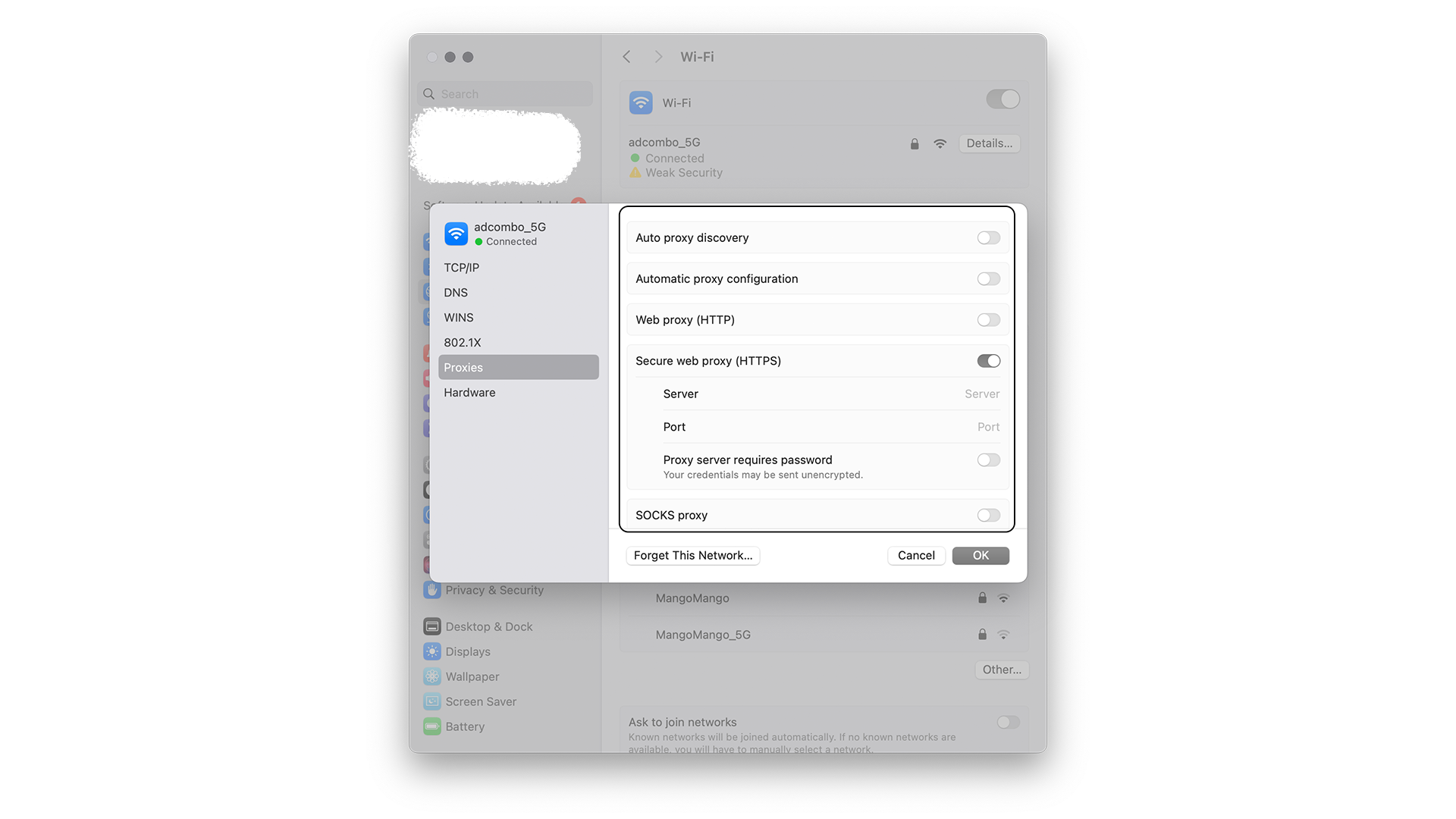
如何修复“无法连接到代理服务器”的错误
若您遇到“无法连接到代理服务器”的错误,您可以尝试以下解决方法:
- 检查网络连接是否正常。确保您的网络连接不受干扰。
- 检查代理设置。确认代理服务器的设置是否正确并没有发生变化。
- 清除浏览器缓存和cookie。有时候过期的缓存或cookie可能导致此错误。
- 重新启动设备。尝试重新启动您的设备,有时候这可以帮助解决临时的网络问题。
- 请联系网络管理员。如果以上方法都无法解决问题,可能需要联系网络管理员进一步排查故障。
希望这些解决方法能帮助您解决“无法连接到代理服务器”的问题。
没有一个过程是完美无缺的。在谷歌浏览器中设置代理和连接到代理是相当简单的操作,只需按照几个步骤执行即可,但仍然可能遇到问题。在使用代理时,最常见的错误是出现"无法连接到代理"的消息。让我们看看如何解决这个问题。
步骤1:在您的设备上找到“互联网”项目
你需要做的第一件事是找到你的互联网连接设置。在Windows和Mac上都很容易实现。在Windows上,你可以简单地从“开始”菜单中输入“Internet settings”。在Mac上,点击苹果图标,然后选择“系统偏好设置”。“然后选择“网络”。
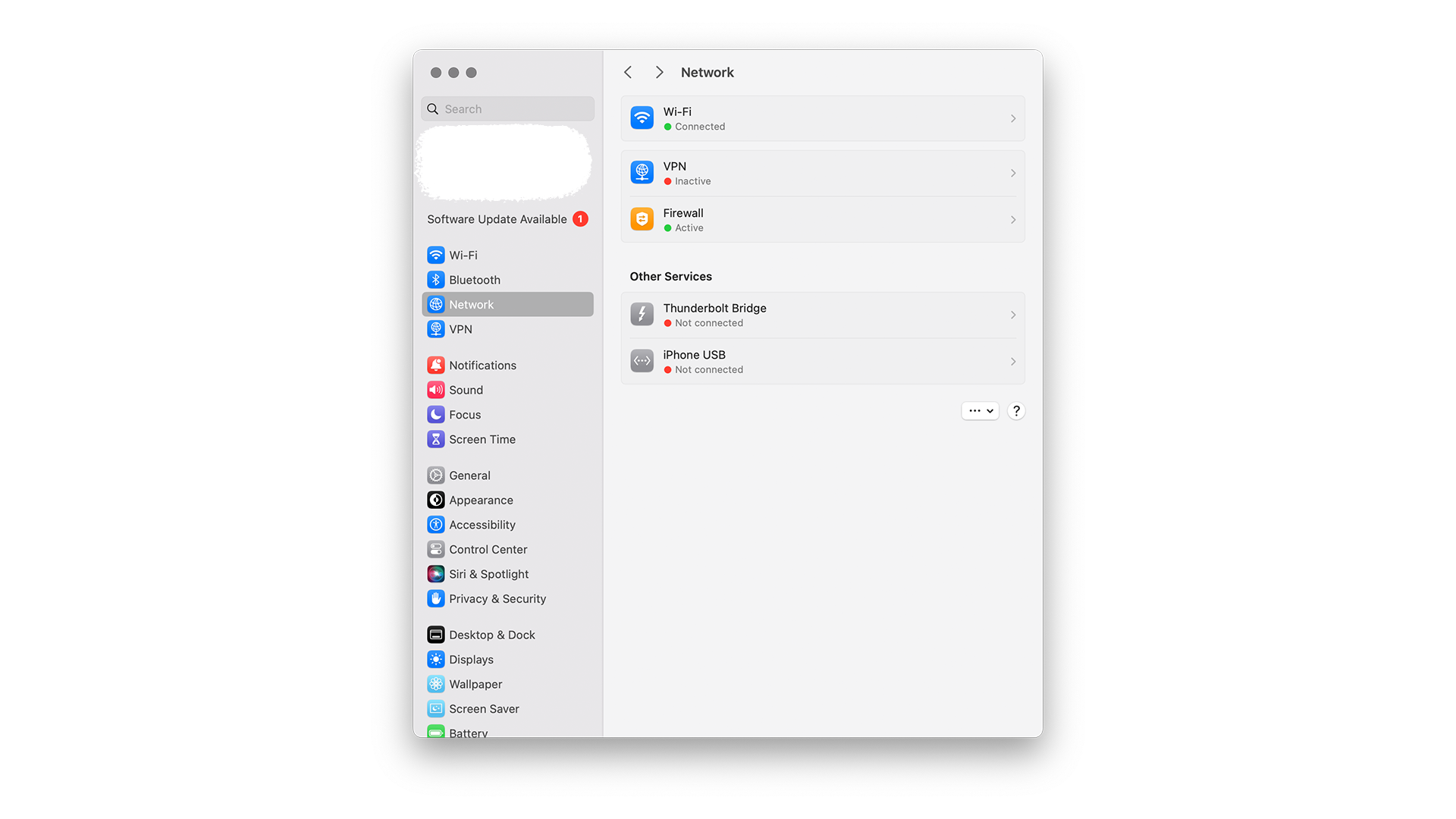
步骤2:勾选“删除个人设置”复选框并重置。
那么现在就是时候删除您的档案并添加一个新的了。下面,我将提供如何操作的信息。
在Windows系统中,只需点击你在上一步中打开的“Internet选项”菜单中的“重置”按钮。会弹出另一个窗口,在那里你需要勾选“删除个人设置”旁边的复选框。然后点击“重置”并重新启动你的电脑。
在 macOS 上,您需要在 "网络" 菜单中选择您的连接,然后点击 "-"(减号)按钮。然后点击 "应用"。这将移除您的连接。
如何在Google Chrome中设置代理
步骤:
- 打开Google Chrome浏览器。
- 点击右上方的菜单图标 (三个垂直点)。
- 选择“设置”选项。
- 在“设置”页面中,滚动到底部并点击“高级”。
- 在“网络”部分,点击“更改代理服务器设置”。
- 在打开的窗口中,选择“局域网设置”选项卡。
- 在“代理服务器”部分,勾选“使用代理服务器”复选框。
- 输入代理服务器的地址和端口号。
- 点击“确定”保存设置。
- 关闭浏览器,然后重新打开它以使更改生效。
Chrome提供了更改代理设置以通过代理服务器使用互联网连接的功能。以下是如何操作:
- 打开 Chrome 并单击右上角的菜单图标(三个点)。
- 从下拉菜单中选择“设置”。
- 滚动页面并单击“高级”设置。
- 在“系统”部分,在“网络”子部分下选择“打开代理设置”。
- 在“连接”选项卡中,选择“配置网络”并输入代理服务器的地址和端口。
- 点击“保存”以应用更改。
现在您有机会根据您的偏好在Chrome浏览器中设置代理。
现在是时候找出如何在这个浏览器中更改代理设置了。在接下来的几节中,我将提供如何在 Windows 10、11 和 macOS 中进行此操作的详细说明。幸运的是,区别并不是很显著,但它们是值得的。这些方法与我们在之前某些节中描述的相当相似。
如何在 Windows 中设置代理服务器
步骤1: 点击“开始”图标,然后选择“设置”。
步骤2:转到“网络和Internet”部分。
步骤 3:从左侧菜单面板中选择 “代理”。
第4步:在“手动代理设置”部分,切换“使用代理服务器”开关,然后输入代理地址和端口。
步骤 5:进行更改后,点击“保存”按钮。
现在您需要更改Windows 11中的代理服务器。
Windows 11是全球最流行的桌面操作系统的最新版本。让我们看看如何在这个系统中设置代理。
- 打开您的浏览器,点击“三个点”按钮。转到“设置”选项。
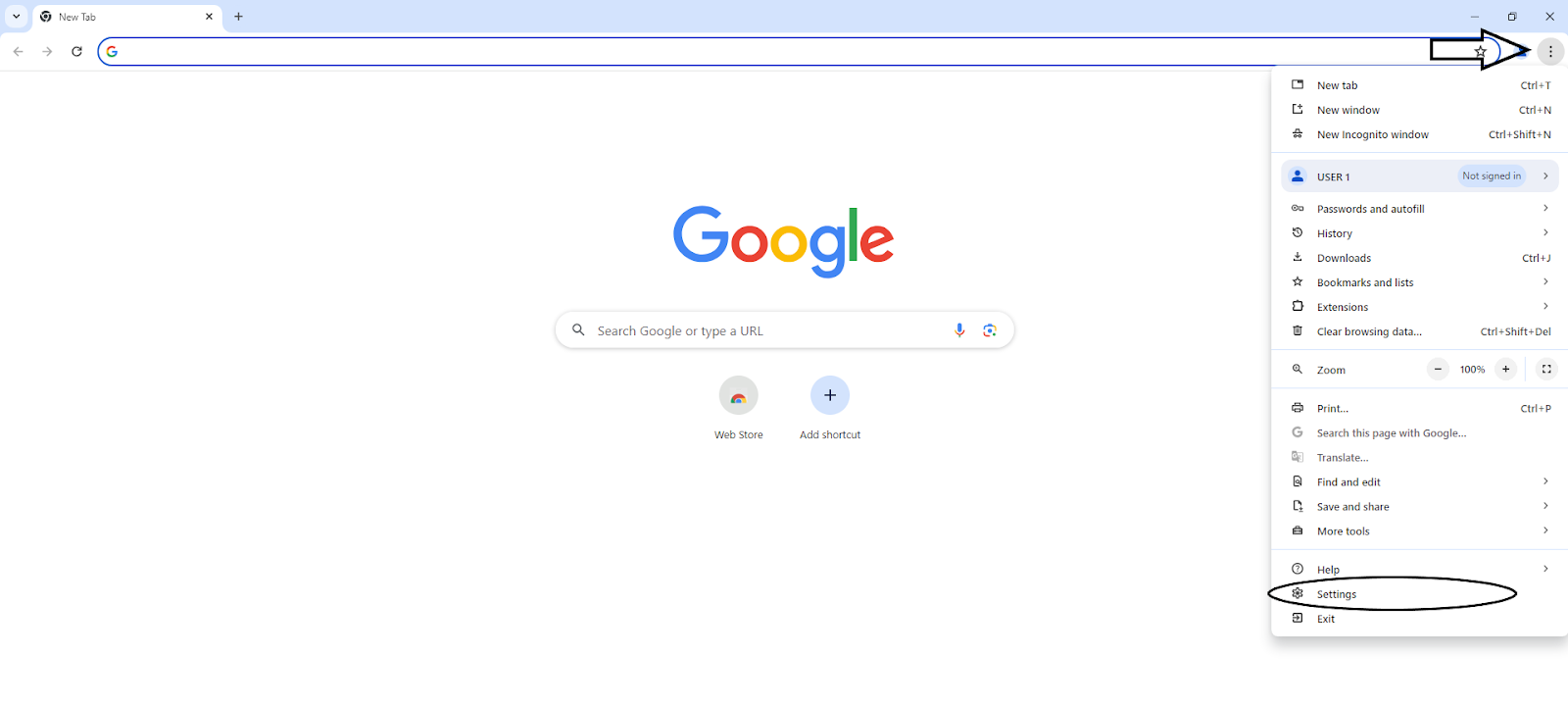
- 点击“系统”按钮以转到选项卡。
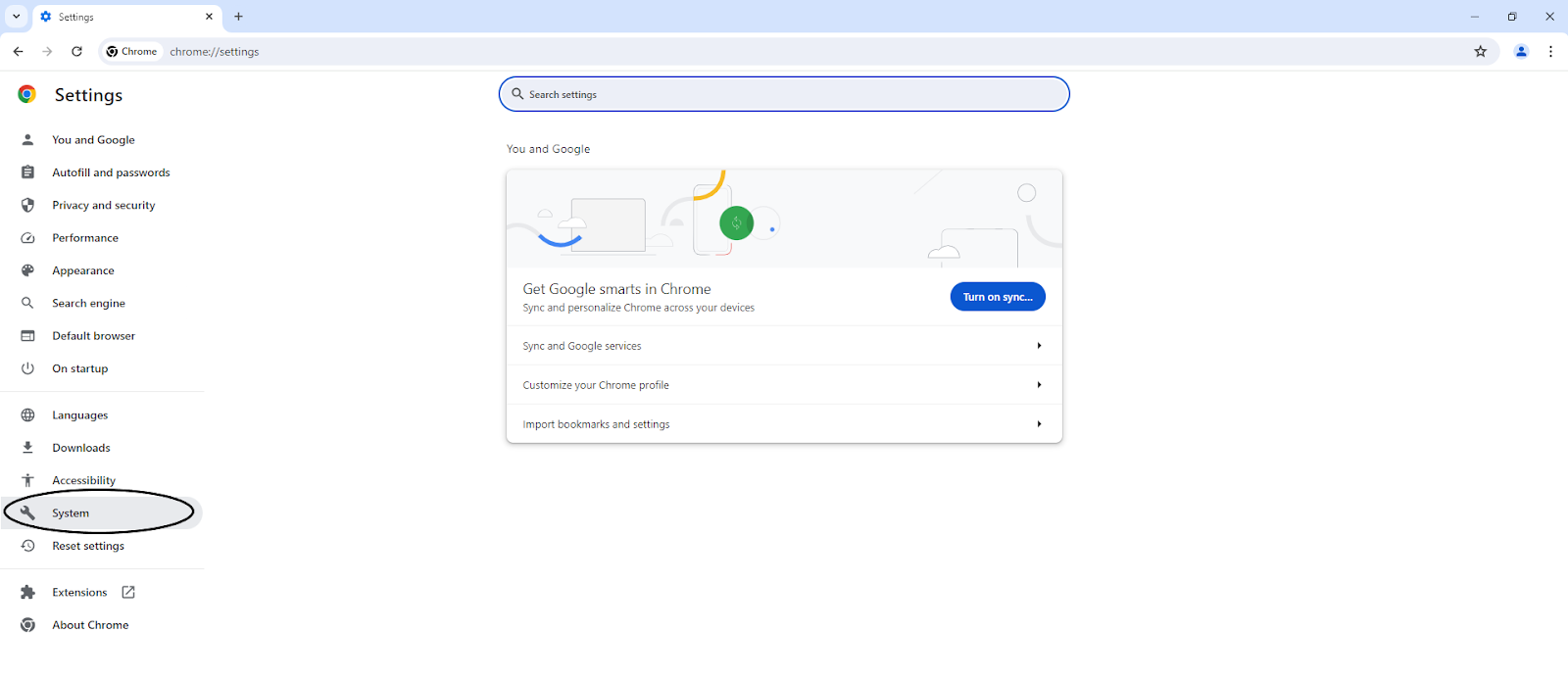
3.进入“打开计算机代理的设置”。
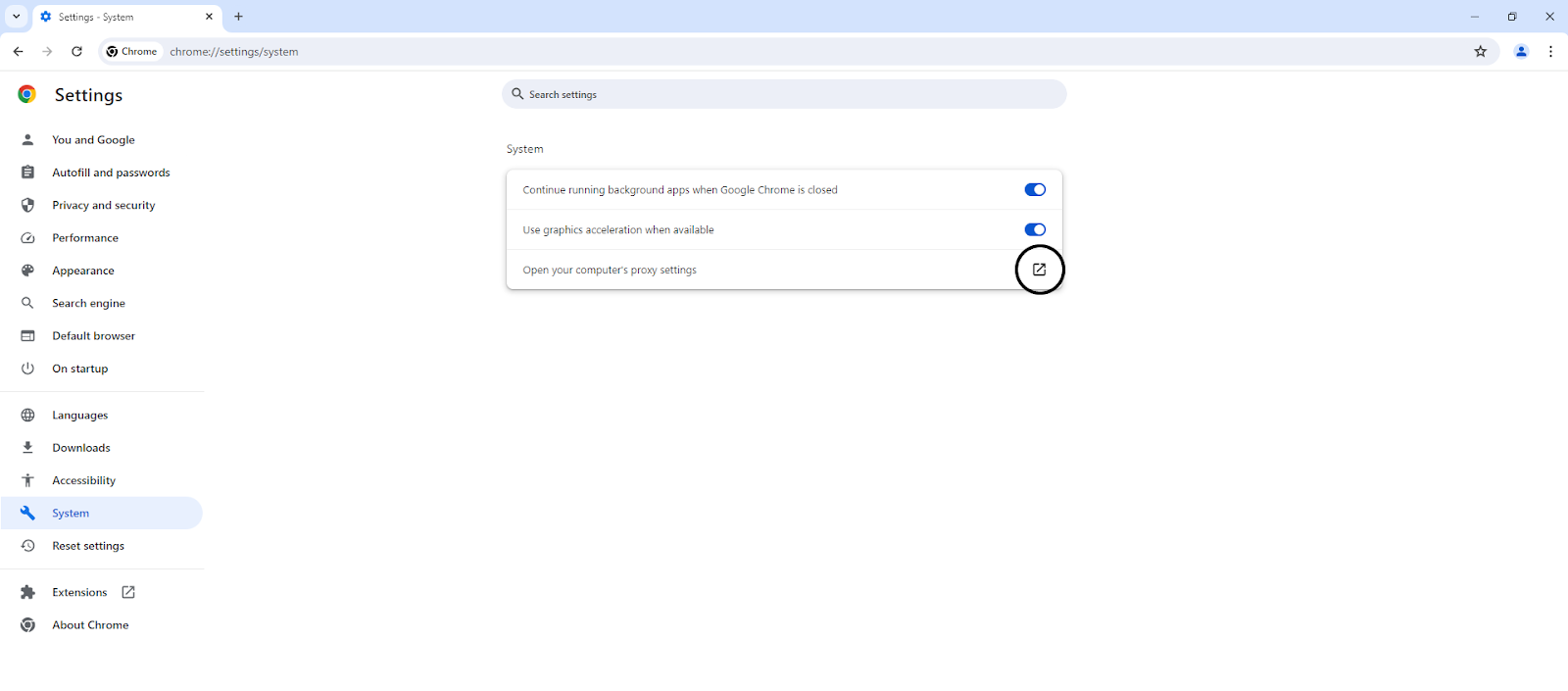
- 你将看到平台设置。在“手动设置代理服务器”部分,点击 “设置” 按钮。
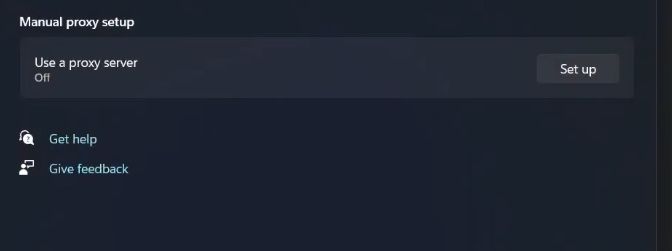
- 您可以选择代理的类型,输入或修改其IP地址、端口,并添加例外列表。
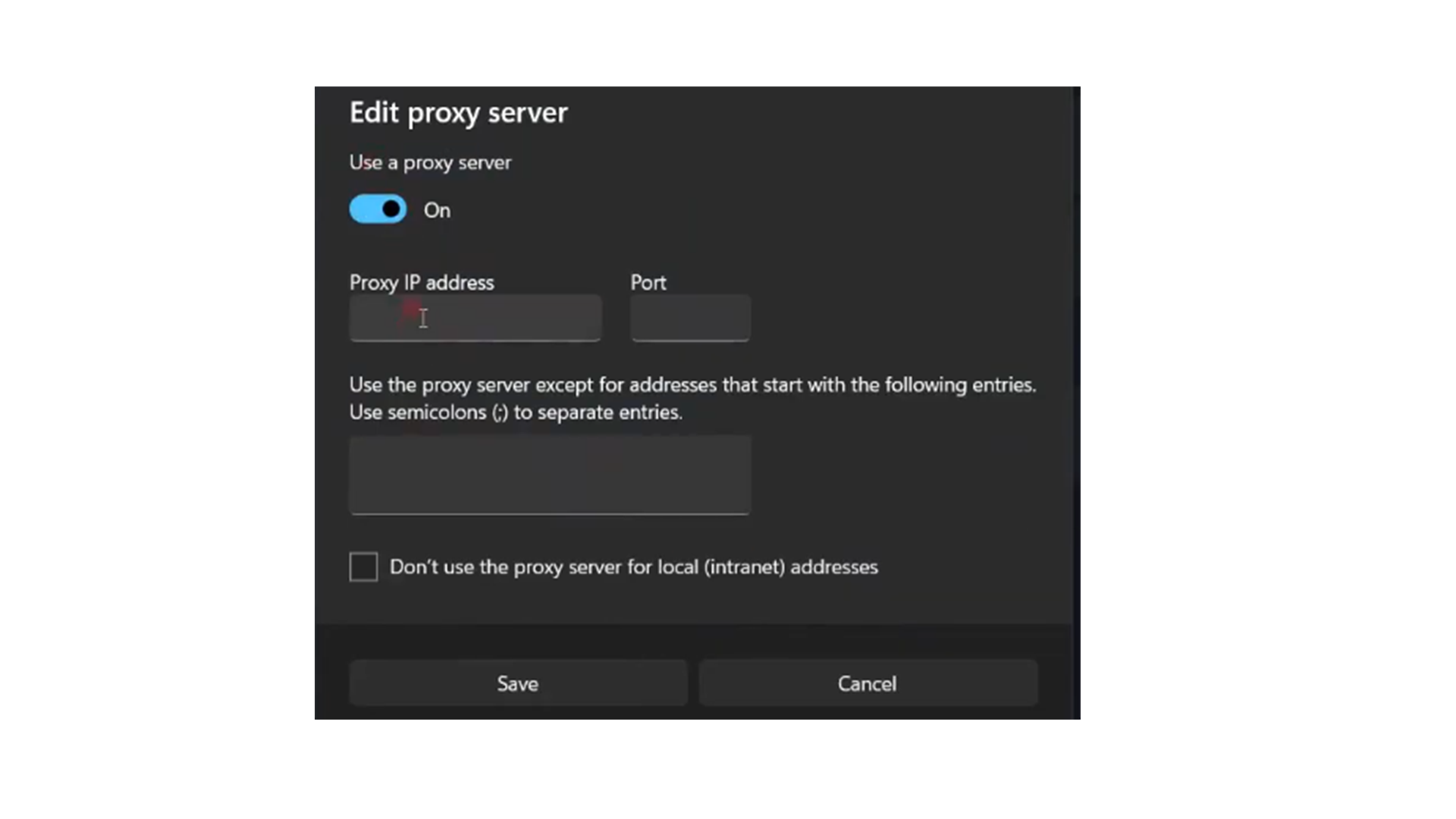
在 Windows 10 中设置代理服务器
这个过程与Windows 11非常相似,尽管操作系统之间存在许多差异,但用户界面的许多元素仍然相似。与使用浏览器相关的初始步骤是相同的。让我们逐步指导如何更改这个服务器。
- 在运行Windows 10的计算机上打开Chrome。在屏幕右上角,单击看起来像三个点的图标。这将打开主菜单。在那里您会找到"设置"按钮。点击它。
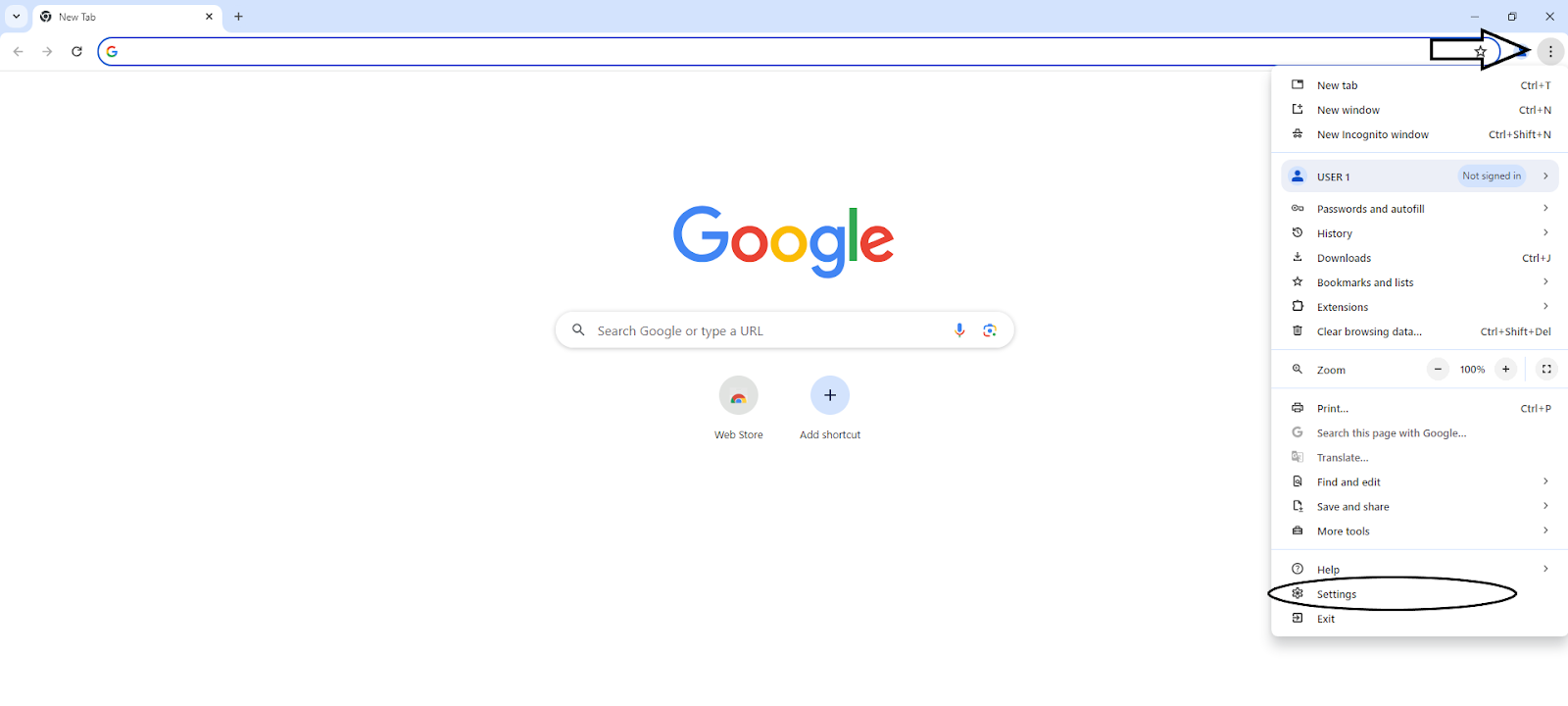
2.现在是按下"系统"按钮的时候。

- 您将看到Windows 10系统代理设置窗口。切换开关。
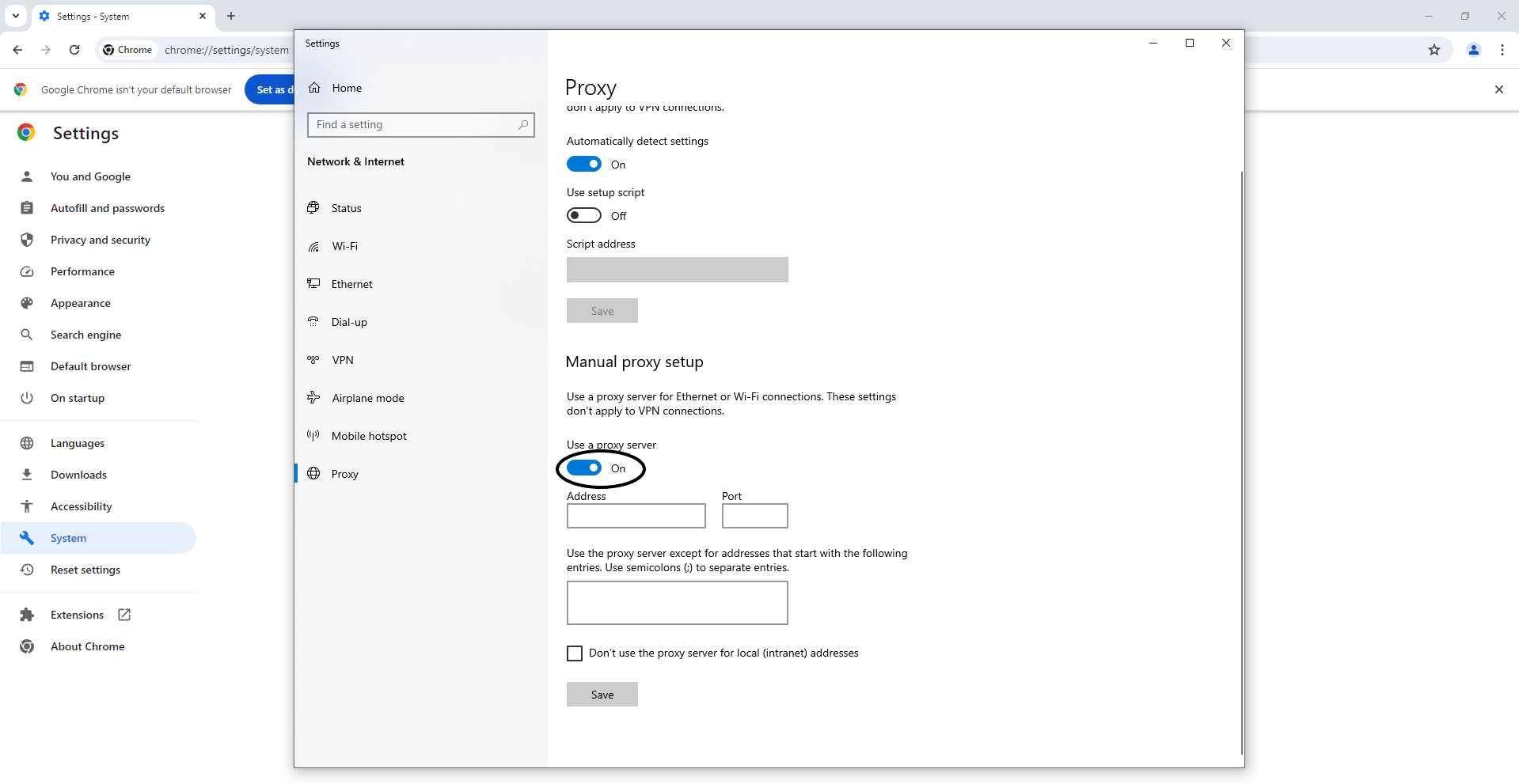
- 输入服务器的IP地址和端口。可选地,添加异常情况。
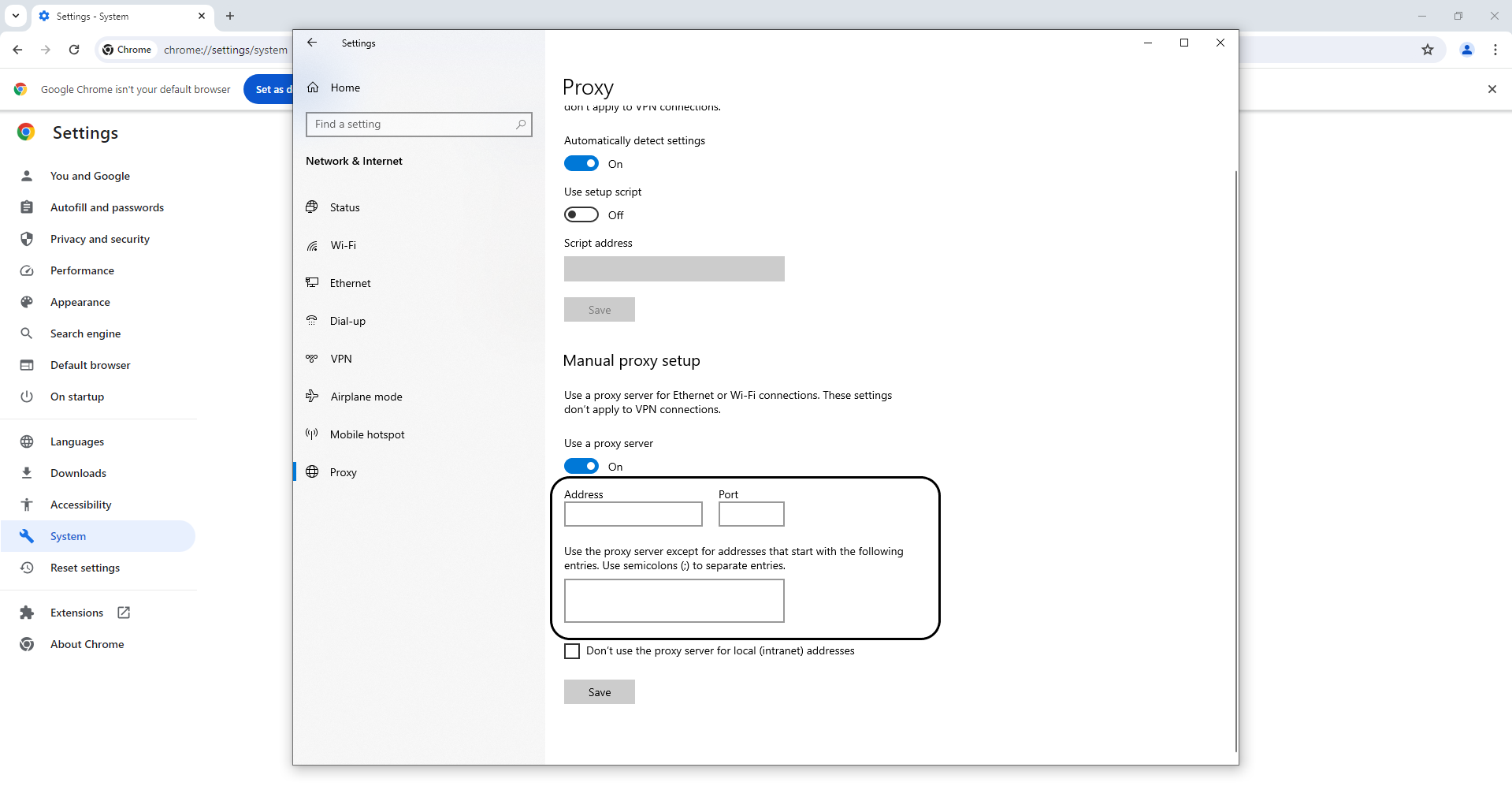
如何在 macOS 上设置代理
Google Chrome 在所有系统上,包括 macOS,都使用系统设置的代理。因此,处理过程的初始步骤将对 Windows 10 和 11 相同。然而,设置窗口会有所不同。无论如何,在下面的指南中,我将为您提供更改代理服务器所需的所有必要信息。
- 打开浏览器,点击具有三个点的按钮,转到“设置”部分。
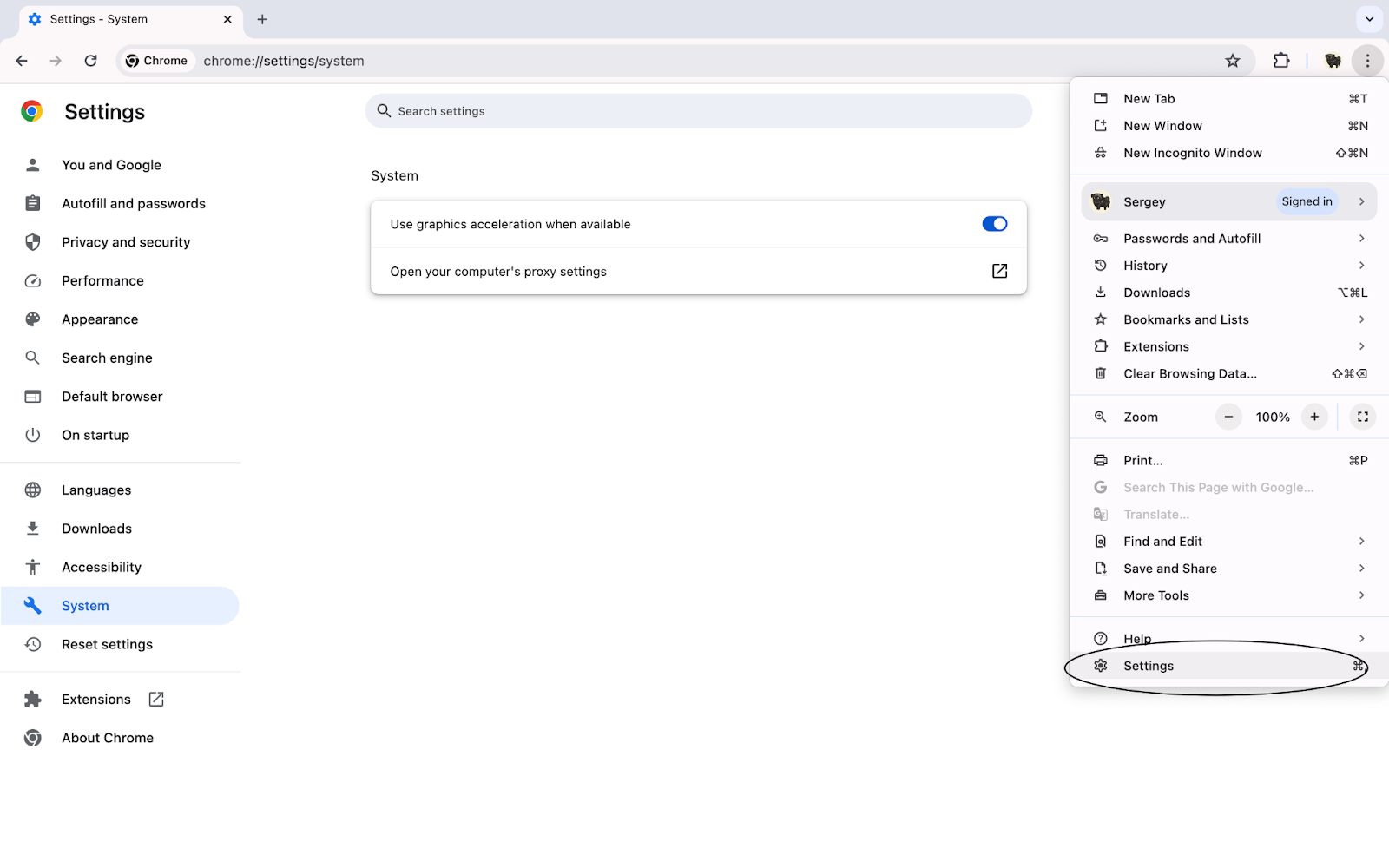
- 滚动到“附加”部分,找到“系统”子部分。单击“打开计算机的代理设置”按钮。按钮名称可能会根据您使用的 macOS 版本而有所不同。
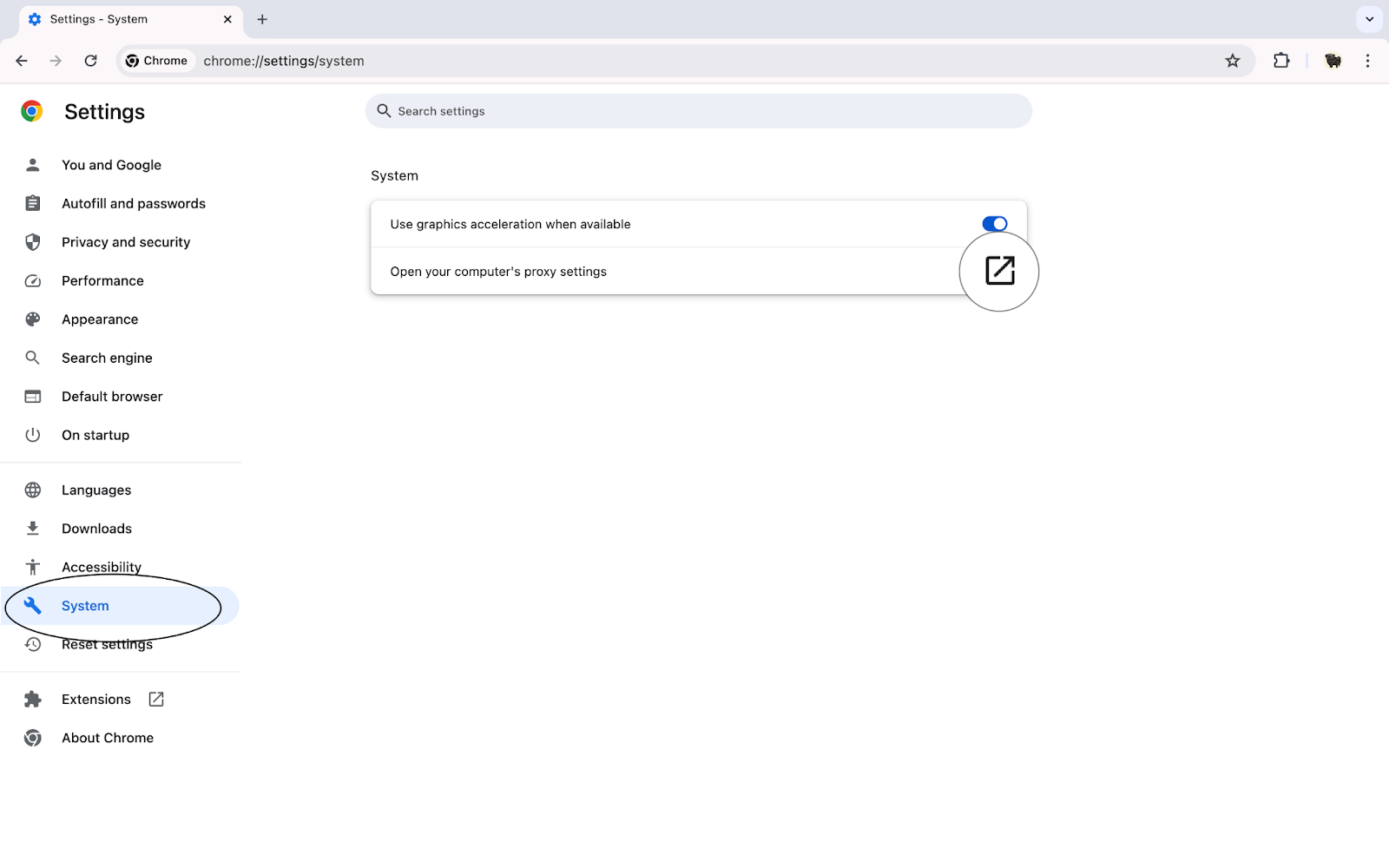
- 您将看到一个新窗口。您可以从列表中选择代理类型,包括 HTTPS、SOCKS 和其他选项,输入地址、端口,或可选择添加例外情况。
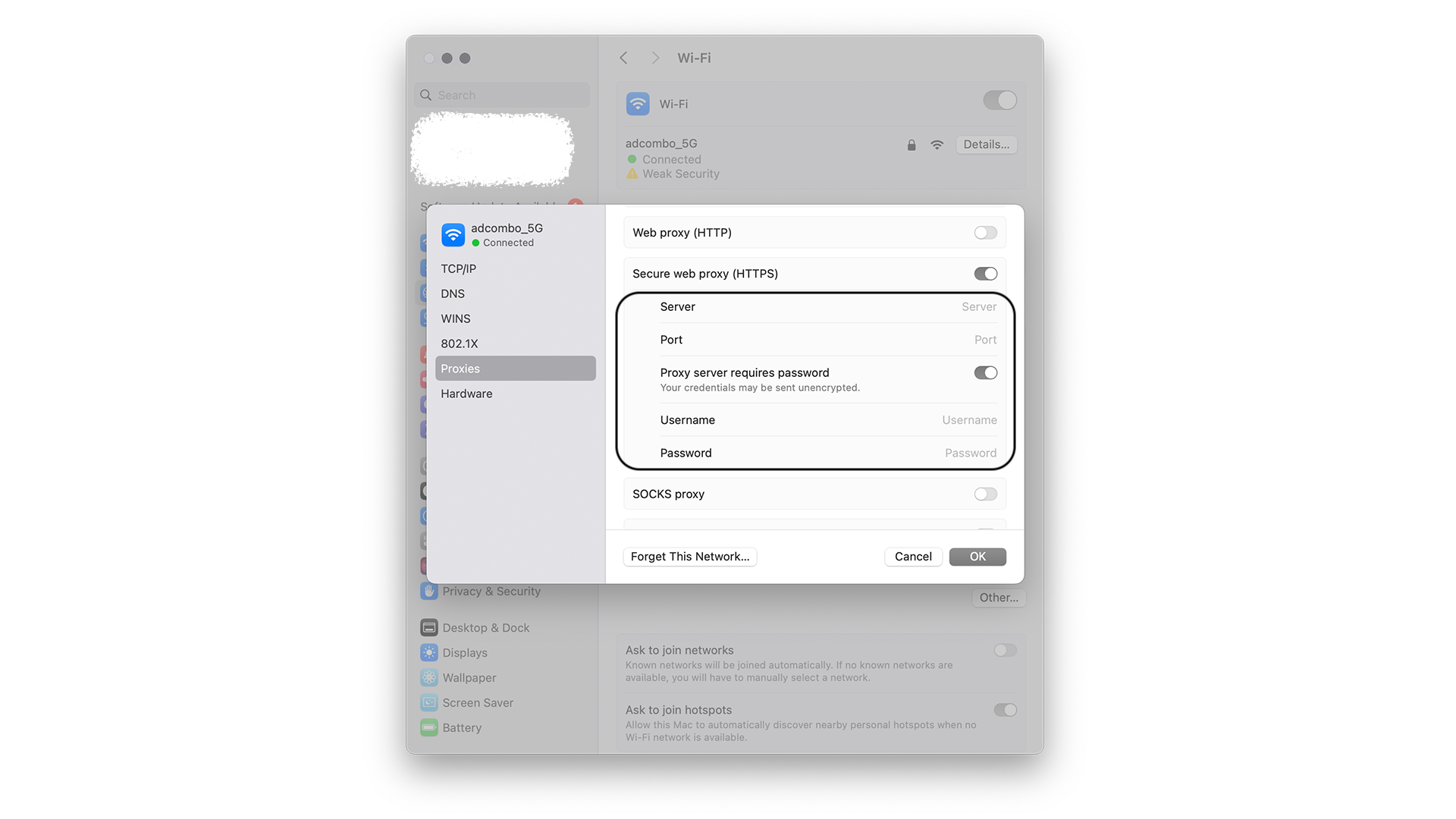
正如您所看到的,这个过程在所有三个操作系统上都很简单。许多步骤几乎完全相同,特别是与在转移到平台系统设置之前使用浏览器相关的步骤。
Chrome中可能导致代理问题的原因
正如我之前提到的,使用代理服务器时会出现一些问题。其中大多数都是次要问题,可以很容易解决。以下是您可能会遇到的问题的潜在原因列表。
- 个人资料. Chrome允许用户创建多个个人资料。当多人使用同一设备或为一个用户分离工作和个人资料时,这一特性非常有用。无论如何,使用多个个人资料可能会在使用代理时引起问题,尽管这种可能性很低,因为Chrome使用系统设置连接到服务器。
- Google Chrome代理扩展. 这是一个高度模块化的浏览器,拥有一个庞大的扩展和插件列表。它们可以增强用户体验,改变许多功能的工作方式,并简化使用某些功能。代理也不例外,有许多提供此类服务的扩展。有时它们可能与系统设置不兼容或导致其他问题,因此我建议在使用代理时通过我的指南禁用它们。
- 代理系统设置. 如您在指南中所见,此浏览器使用系统设置。因此,显然,如果设置有问题,它将对连接产生重大影响。
- 插件. 正如我之前提到的,Google Chrome包含许多扩展和插件,可能会影响代理的性能。我已经查看过具有相同功能的插件,但其他插件也可能会影响代理。
- 其他Chrome组件. 有时其他与Chrome相关的附加元素可能会引起问题。我建议尝试禁用所有附加组件、插件和扩展,以查看是否可以成功连接到代理服务器。
结论
一般来说,使用代理服务器对一些专家至关重要,特别是那些与目标受众、套利、推荐和其他在线机会合作的人。在本文中,我提供了大量关于如何在Windows和Mac中将代理连接到Chrome以及关于设置代理的详细说明。

Undetectable - 理想的解决方案适用于