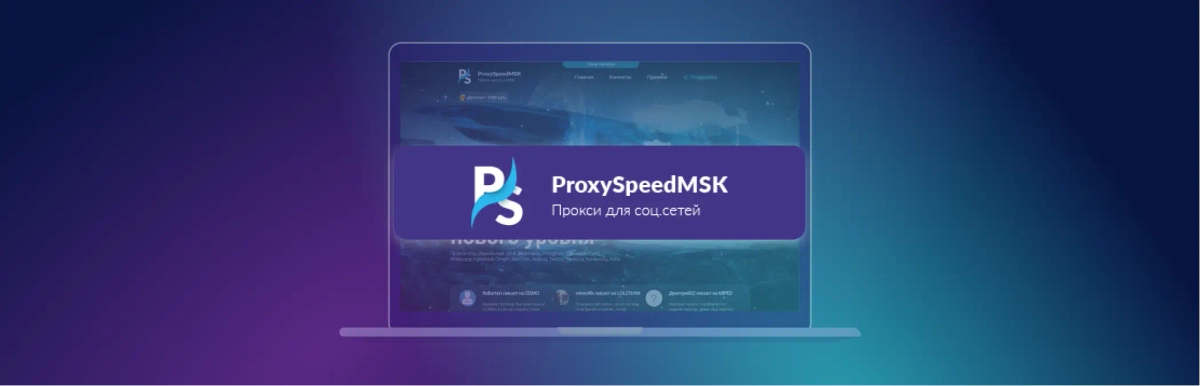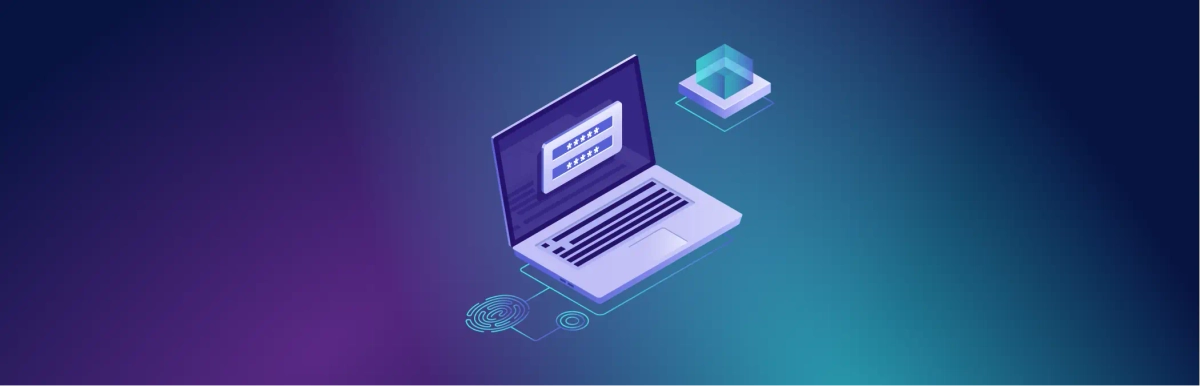在Windows和macOS上设置ssh隧道

在Windows上设置SSH隧道
- 安装Putty
- 启动Putty
- 输入您的SSH隧道的主机和端口。
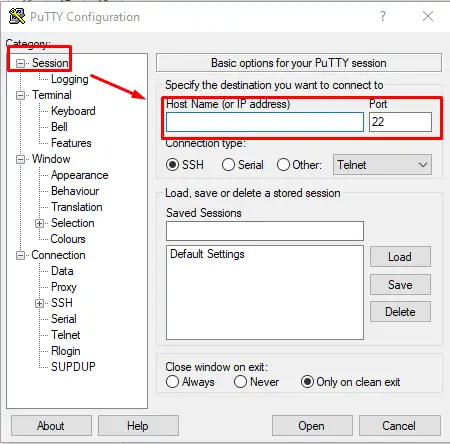
- 配置要连接到Undetectable的本地端口(可以是任何空闲的端口)。输入动态IPv4地址。点击"Add"。
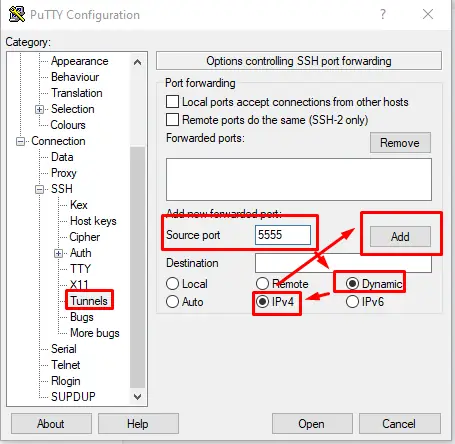
- 然后返回到"Sessions"并保存设置,以免每次都输入数据。
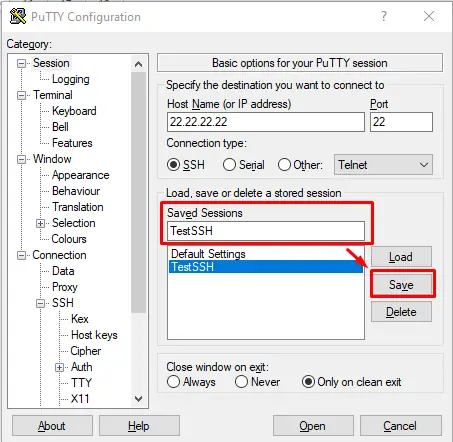
-
点击"Open",打开一个终端,在终端中输入您的SSH隧道的用户名和密码。
-
然后您可以打开Undetectable。在那里,您选择任何配置文件,并在"Proxy"选项卡中进行配置:代理类型为Socks5,主机为127.0.0.1,端口为您在第四步选择的端口。点击"Check"进行确认。
这样,您可以通过运行多个Putty副本并将它们放置在不同的端口上,并从不同的Undetectable配置文件连接到它们,从而启动多个SSH隧道。
在Mac OS上设置SSH隧道
打开终端并输入以下命令
ssh root@10.10.10.10 -D 1080
- 将
root替换为您的隧道用户名 - 将
10.10.10.10替换为您的隧道IP - 将
1080替换为您在程序设置中指定的端口 - 输入您的密码


您需要在程序中配置新的代理
- 选择
socks5 - 输入本地IP
127.0.0.1 - 输入您在设置SSH隧道时指定的端口
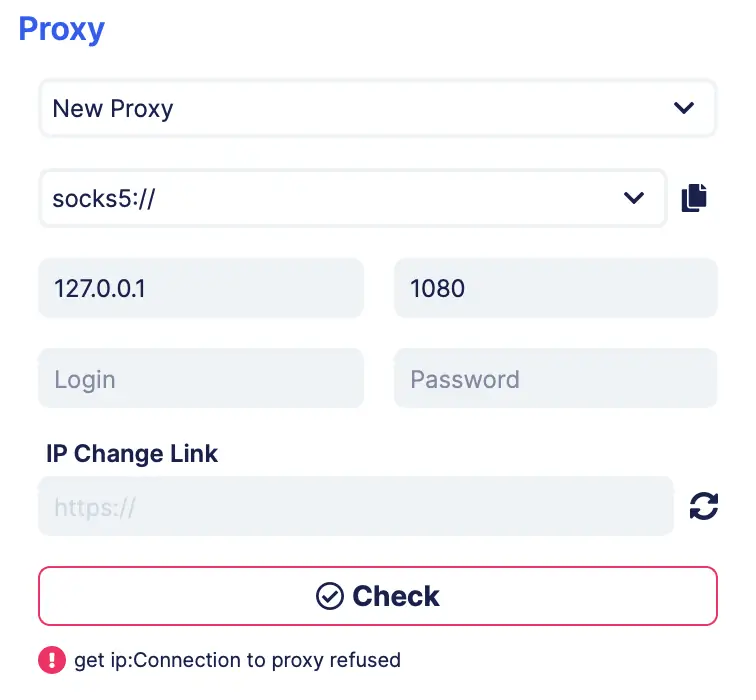
当SSH隧道建立后,您可以检查代理是否正常工作。
这样,您可以通过将它们绑定到不同的端口并从不同的Undetectable配置文件连接到它们,启动多个SSH隧道。

Undetectable Team 反侦测专家
Undetectable - 理想的解决方案适用于