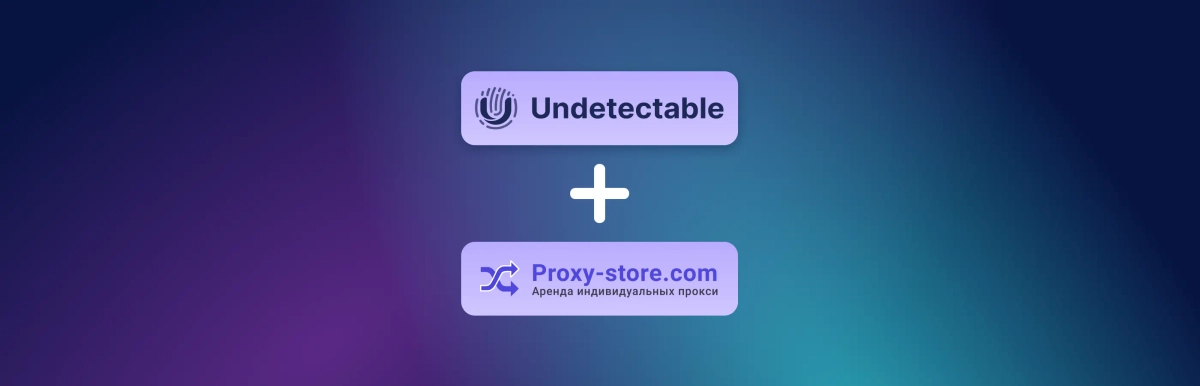Setting up a proxy in Chrome browser - step by step guide
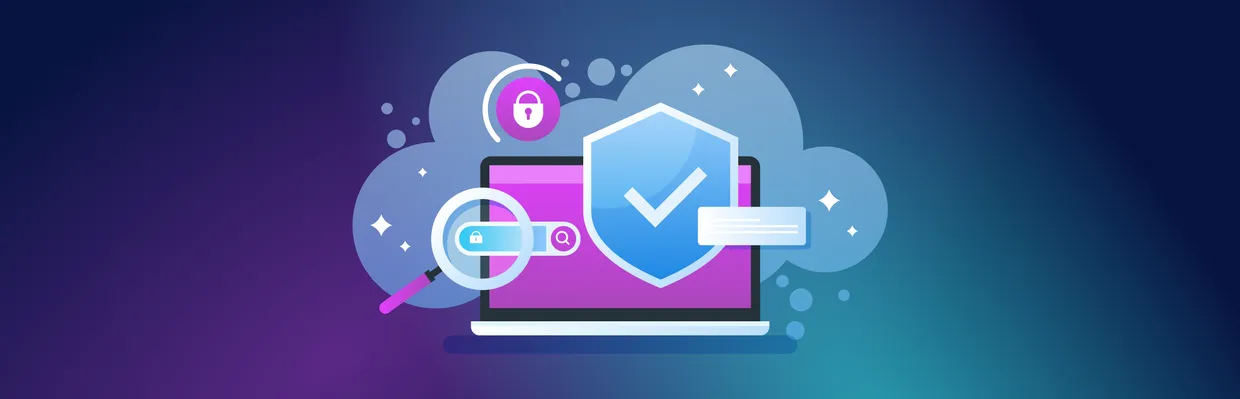
Working online can sometimes mean encountering potential restrictions and limitations. If you have multiple accounts or simply want to bypass or avoid them, there are several ways to do it. One of them is using proxy servers. You can add them to your favorite anti-detect browser, thereby increasing your anonymity and security, but this article will be solely dedicated to how to add proxies to Chrome.
After reading this text, you will have all the necessary information to set up and work with a proxy. You will know:
- How to set up a proxy in Google Chrome on Windows and macOS
- How to disable a proxy server in Google Chrome on Windows and Mac
- How to resolve the error "Cannot connect to the proxy"
- How to configure proxy settings in Windows 10, 11, and macOS
- What performance issues (and their causes) can arise with proxy servers in Google Chrome
To learn how to do all this, please refer to this detailed step-by-step guide on setting up a proxy. The article includes all the information you may need.
How to set up a proxy in Chrome
-
Open the Chrome browser and go to the menu represented by three dots in the top right corner of the browser window.
-
Select "Settings" from the dropdown menu.
-
Scroll down the page and click on the "Additional" settings.
-
In the "Network" section, select "Change network settings".
-
In the opened window, go to the "Connections" tab and select "Network settings".
-
Check the box next to "Use a proxy server for your LAN".
-
Enter the proxy server address and port provided by your administrator.
-
Press "OK" to save the changes.
The proxy server has now been successfully added to the Chrome browser.
And now it's time to move on to practical issues. The following sections will provide detailed instructions on how to connect a proxy server in the Chrome browser on Windows and Mac. There will also be information on how to disable it. Please note that Chrome does not have its own proxy server settings, so in all cases the steps will lead you to the "System Settings" section on your Windows or Mac computer. Let's figure it all out.
How to set up a proxy in Chrome on Windows
Windows is the most popular operating system for desktop computers, with Chrome being the most common choice of browser for this platform. The following guide may be useful for a large number of users. The proxy setup process is simple and straightforward, and should not take much time.
- Open Chrome and click on the menu button with three dots in the top right corner of the screen.
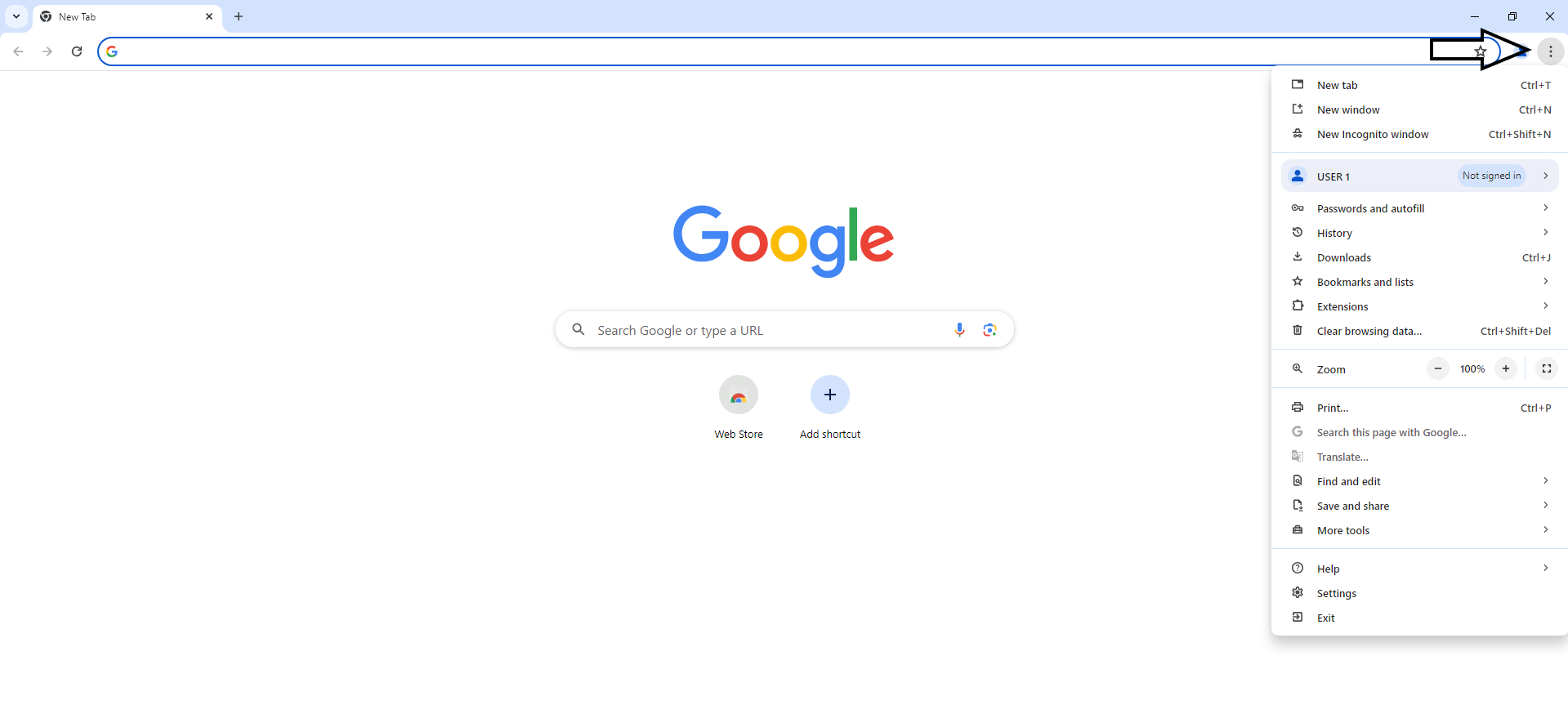
- In the menu, click on the "Settings" button.

- Then go to the "System" tab.
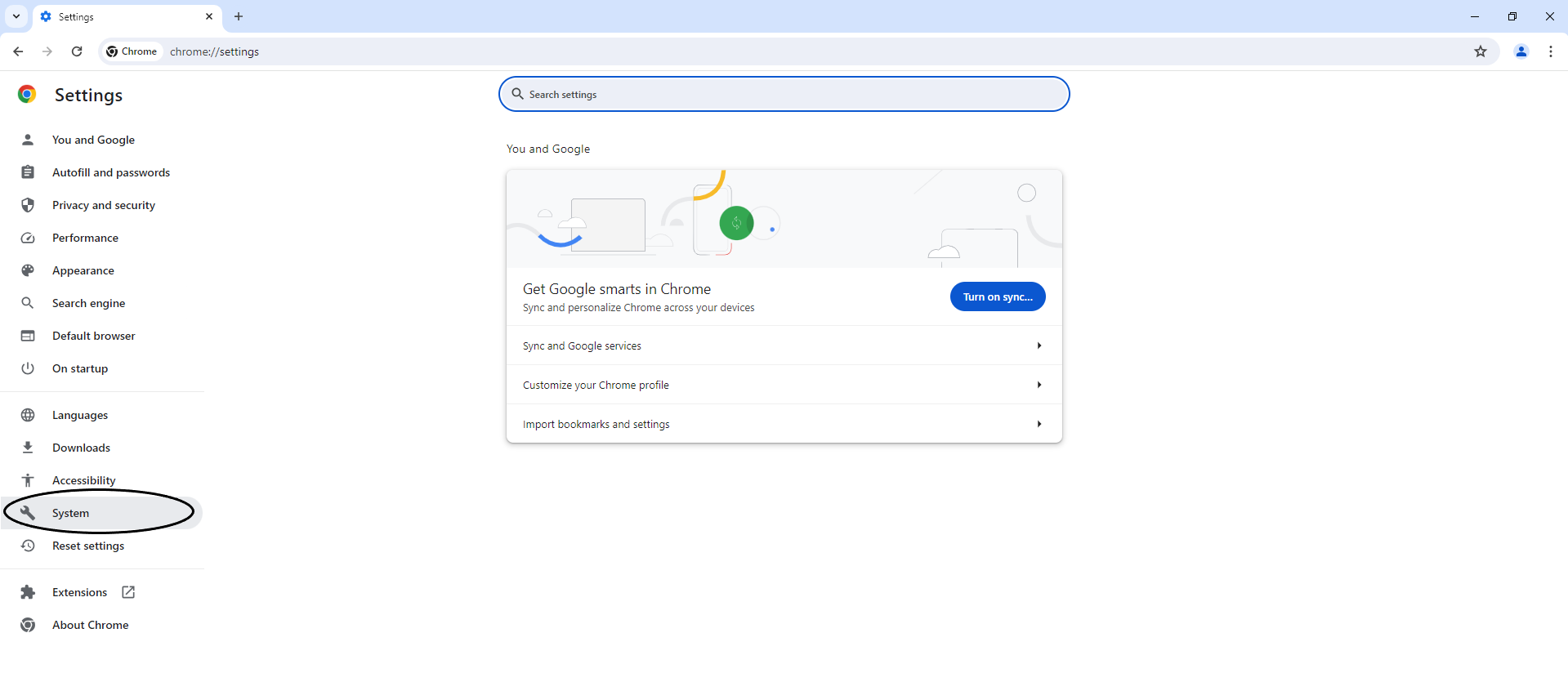
- In the new window, click on the "Open your computer's proxy settings" button.
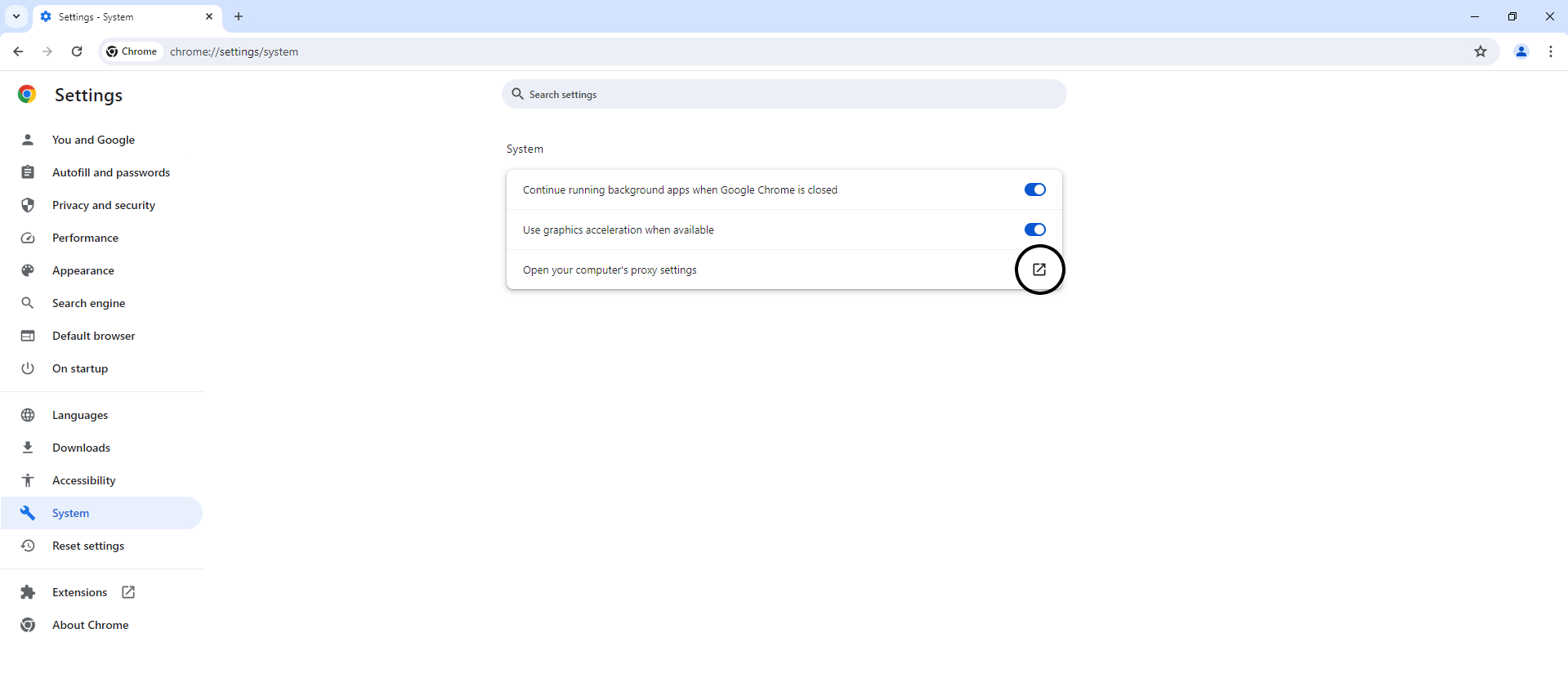
- A new window will appear. At the bottom of it, look for the "Manual proxy setup" section and click "Setup." This will take you to the next window. Here you can toggle the switch for "Use a proxy server." There you can enter the IP address of the proxy server, as well as its port. The window also allows you to enter a list of exceptions in a separate field.
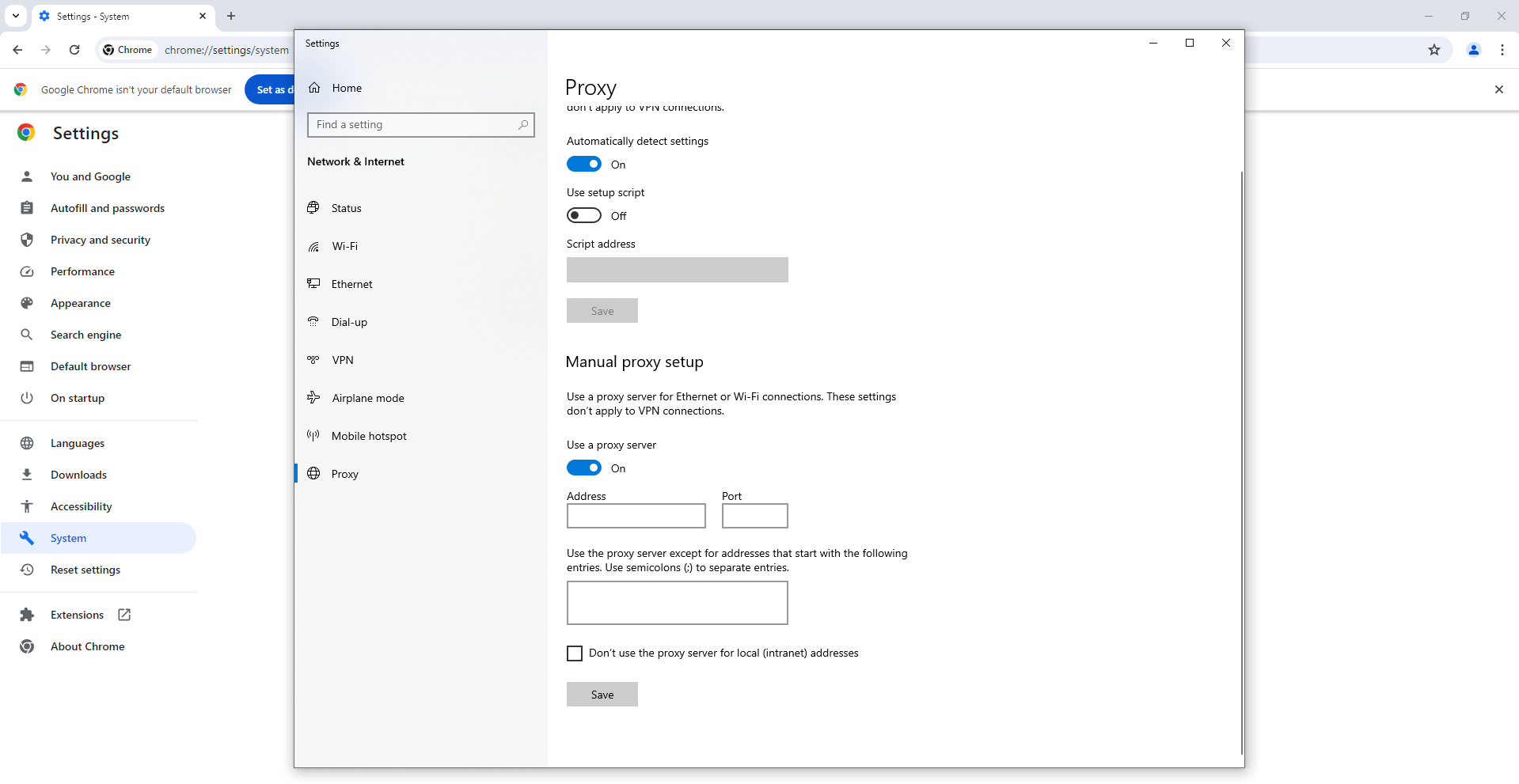
Finally, you can apply the changes. As you can see, the process is quite simple, although some steps may not be very obvious.
How to disable proxy server in Google Chrome on Windows
If you want to disable the use of a proxy server in Google Chrome on a Windows computer, follow these steps:
- Open the Google Chrome browser.
- Click on the three dots in the top right corner of the browser window to open the menu.
- Select "Settings" from the dropdown menu.
- Scroll down the page and click on the "Advanced" link to display additional settings.
- Find the "Network" section and select "Change proxy settings."
- In the opened window, go to the "Connections" tab and make sure that the option "Use a proxy server for local connections" is not checked.
- Click "OK" to save the changes and close all settings windows.
- Restart Google Chrome to apply the settings.
Now the proxy server will be disabled on Google Chrome on your Windows computer.
The ability to use a proxy server is great, but it's also important to know how to disable it. Disabling it is even easier than connecting to a proxy, as you just need to switch the settings. Below is a step-by-step guide on how to disable the proxy server in Google Chrome on Windows.
- Press the "three dots" button and go to "Settings" from the menu that has just opened.
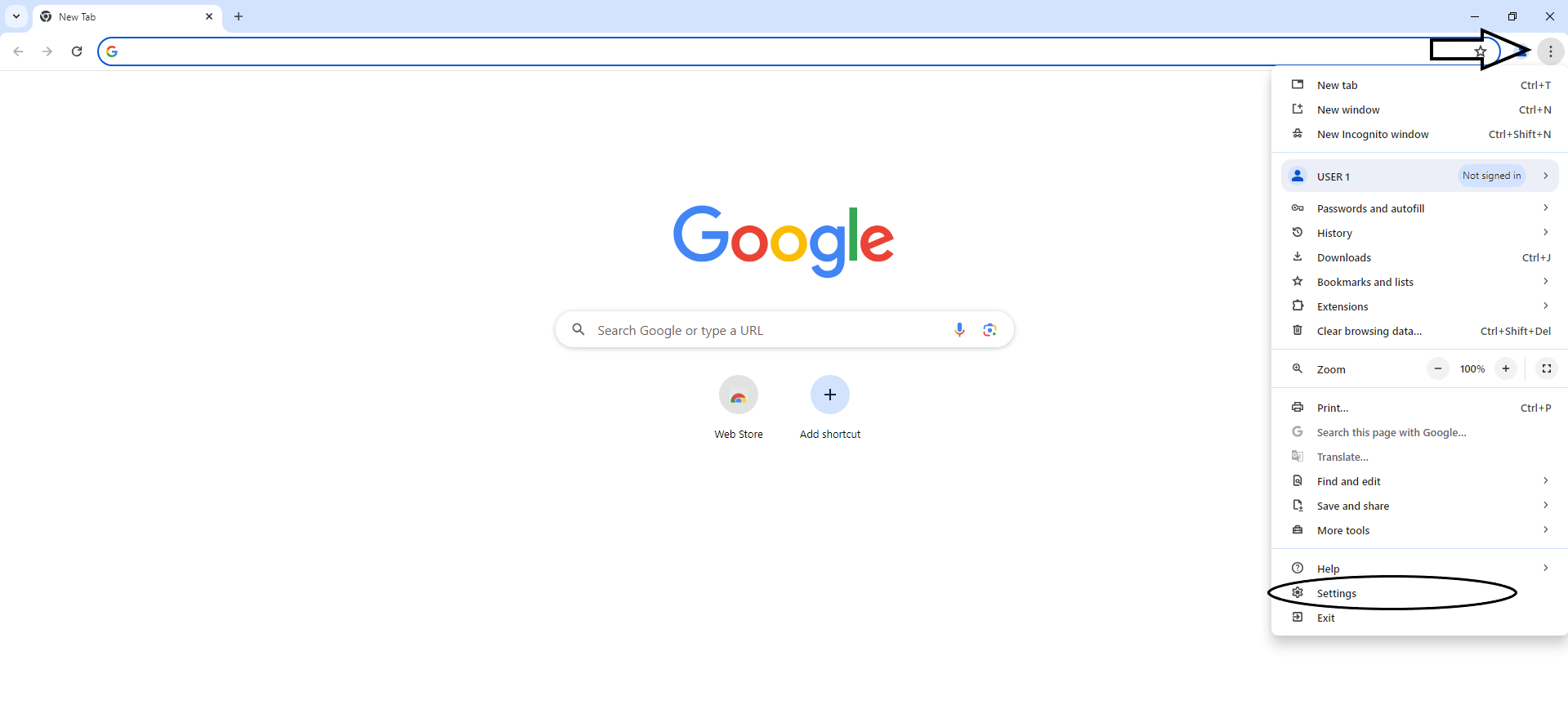
- Click on the "System" button.
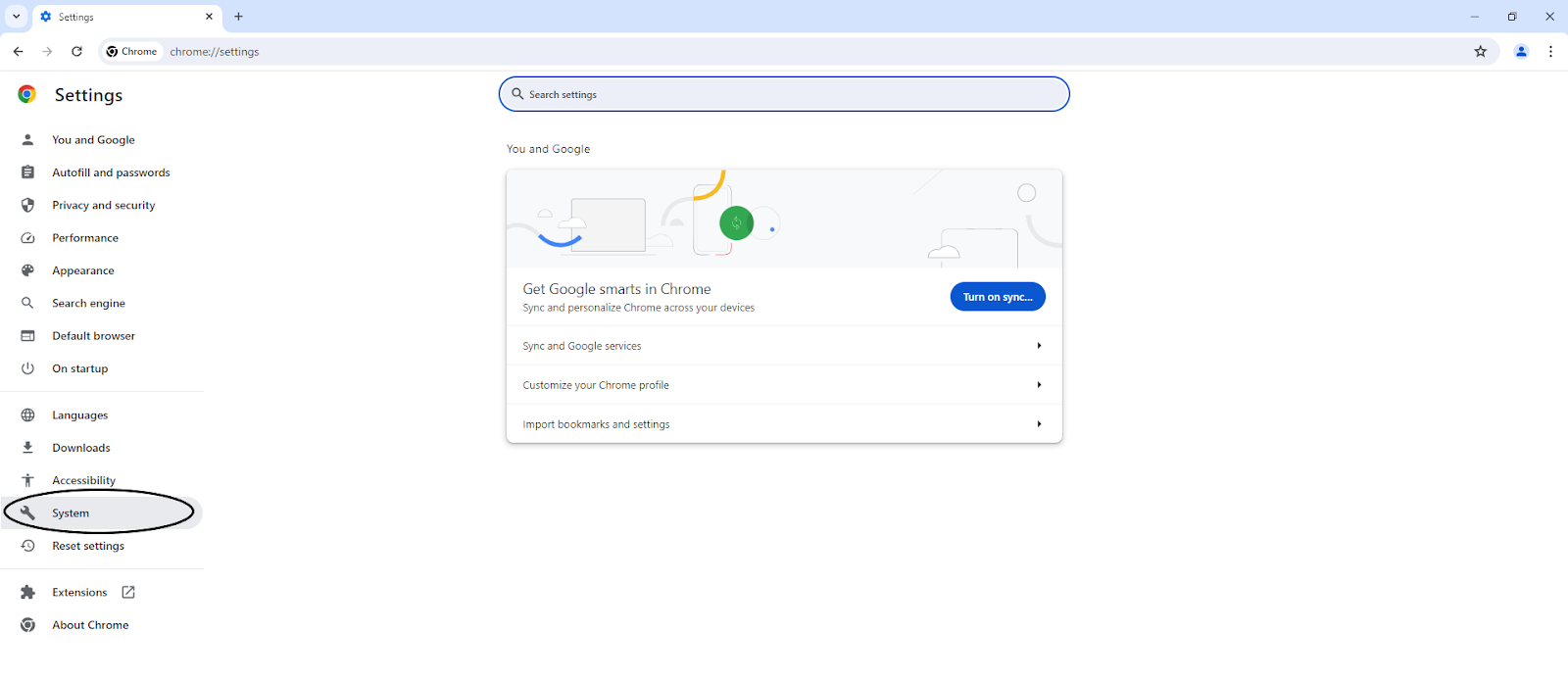
- Disable the "Use proxy server" button.
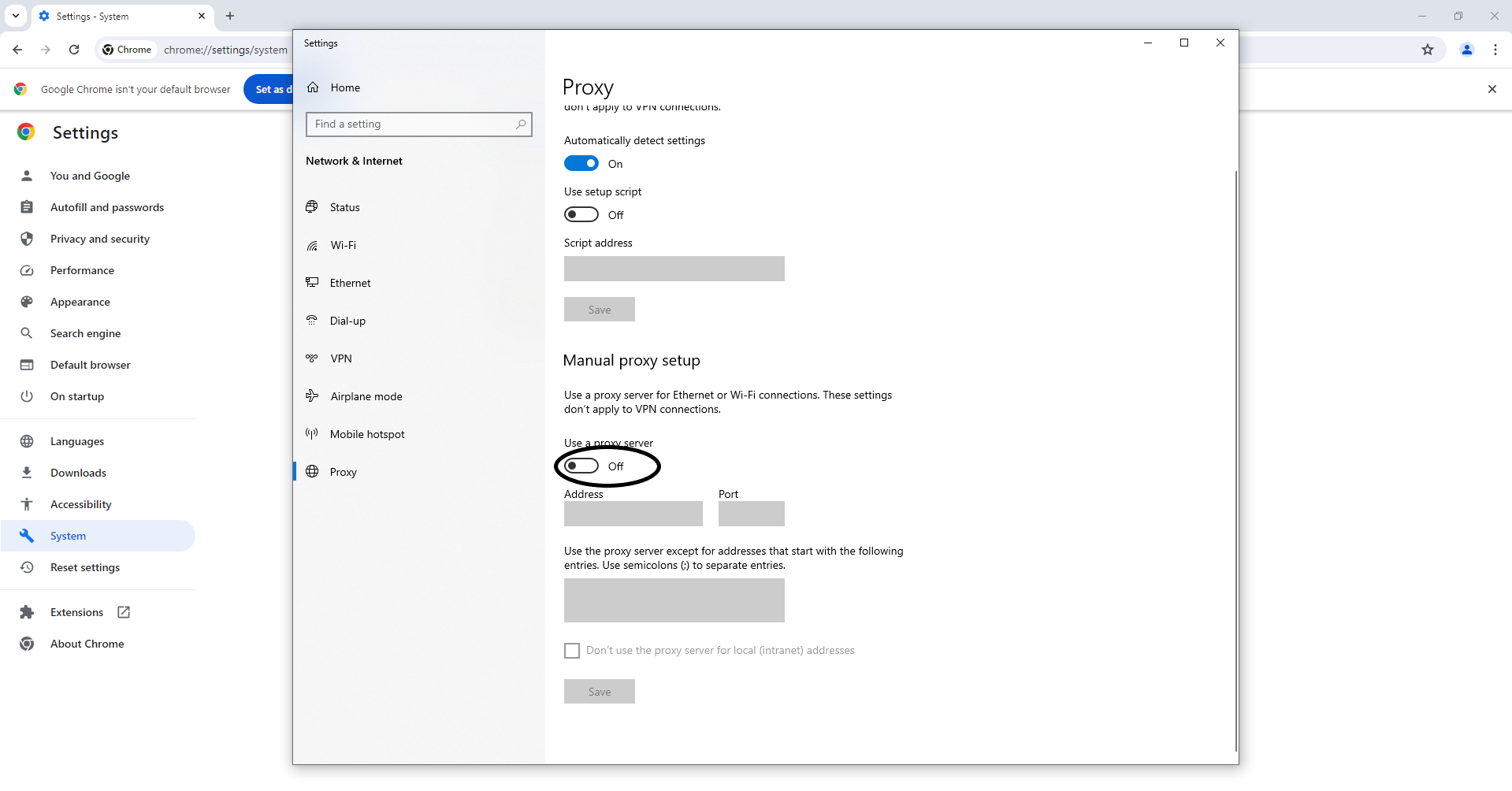
How to set up a proxy in Chrome on Mac
Similarly to Windows, in Chrome on Mac there are no built-in proxy server settings, so the user needs to access the system-wide settings. In general, the process is quite similar to that on Windows, although the interface and some proxy settings will look different. Below is a step-by-step guide to all the steps of this process.
- Open Chrome and go to its menu by clicking on the three-dot button in the top right corner. In the menu, select the "Settings" option.
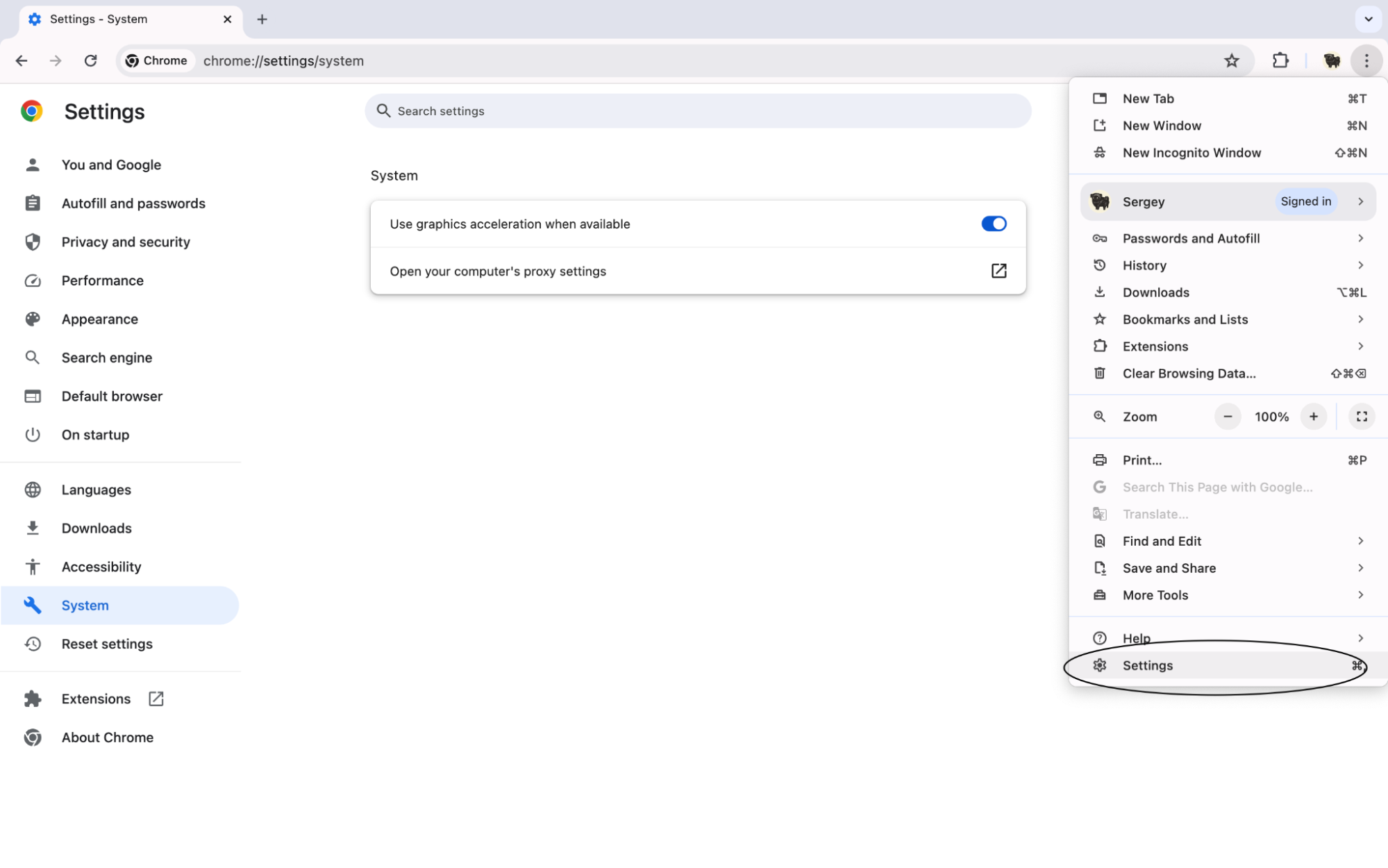
- Find the tab "System" in the section "Advanced settings". Now you need to click on the button "Open your computer's proxy settings". This will take you to a window with system-wide proxy settings.
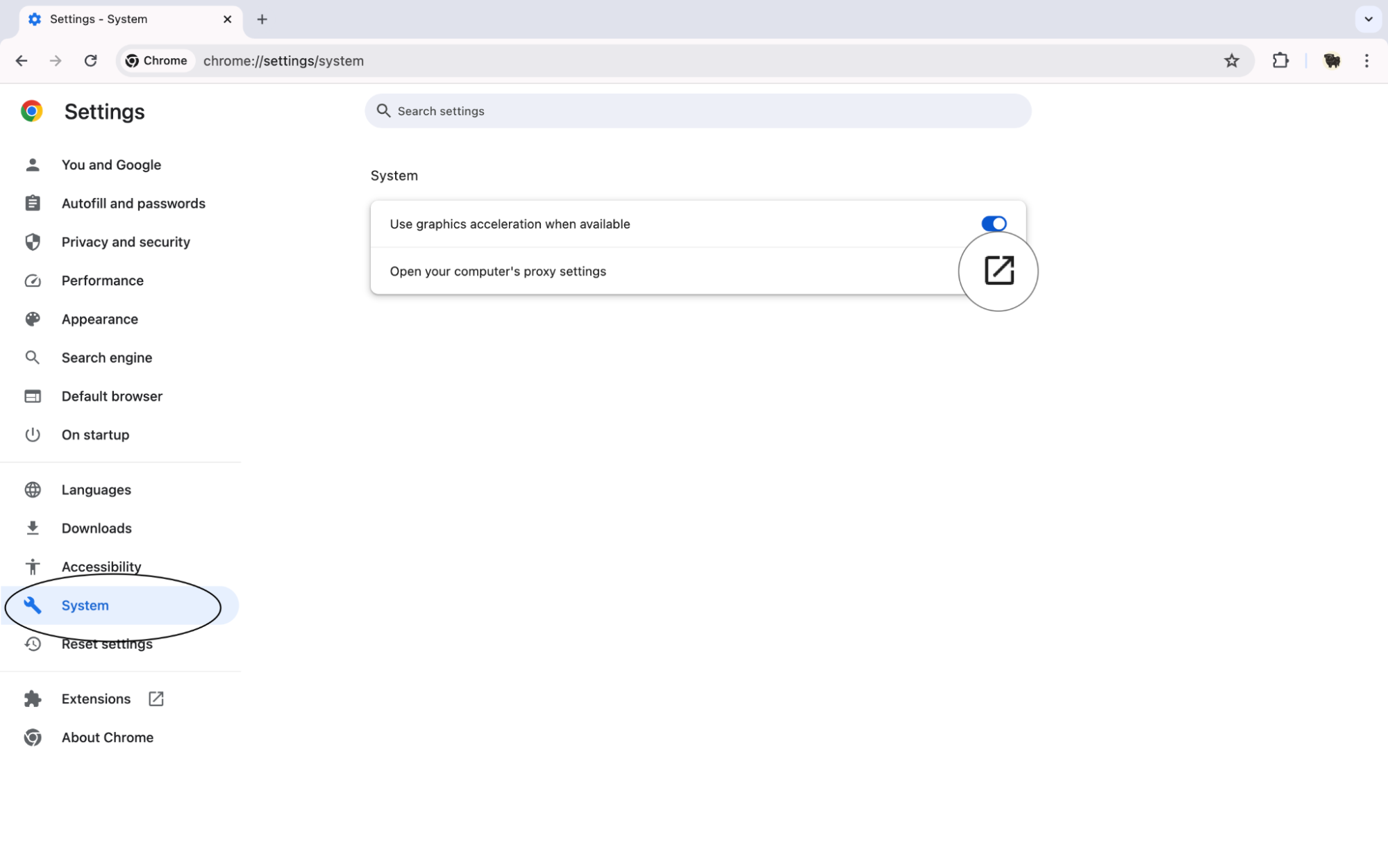
- The new window will contain all the important details for setting up a proxy on Mac. There are three types of proxy servers you can choose from: web proxy, secure web proxy, and SOCKS. Choose one depending on the type of server you intend to use. Now you can enter its IP address and port. You can also specify exceptions. Click 'Ok' to apply the changes.
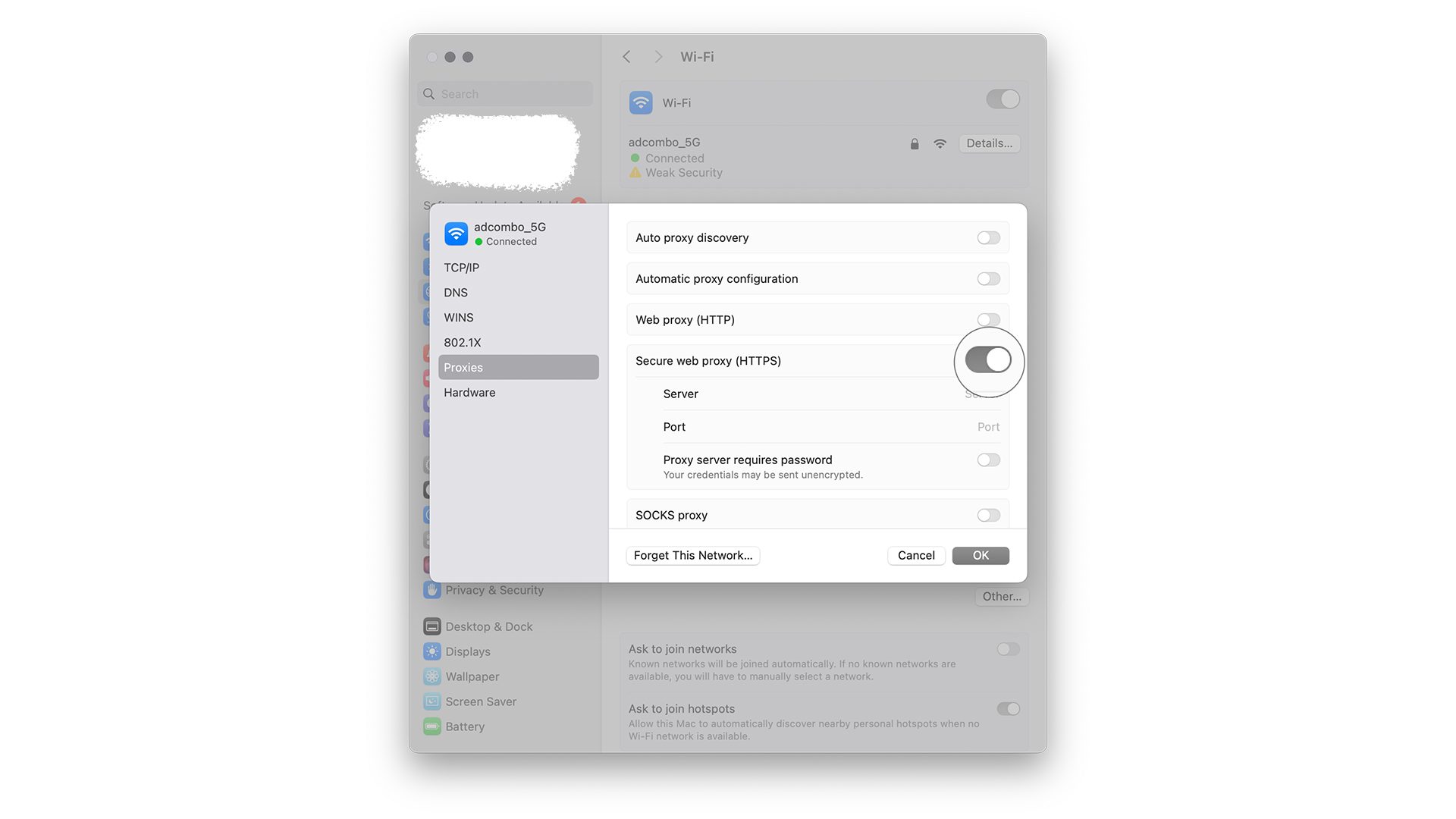
How to disable proxy server in Google Chrome on Mac
And now it's time to find out how to disable proxy connection for Google Chrome on Mac. It's nothing complicated: macOS makes this process extremely simple. Check out the step-by-step guide on disabling the proxy server and learn how to return to regular connection. Here are the steps:
- Launch the browser and click on the three dots, then find the "Settings" button in the menu.
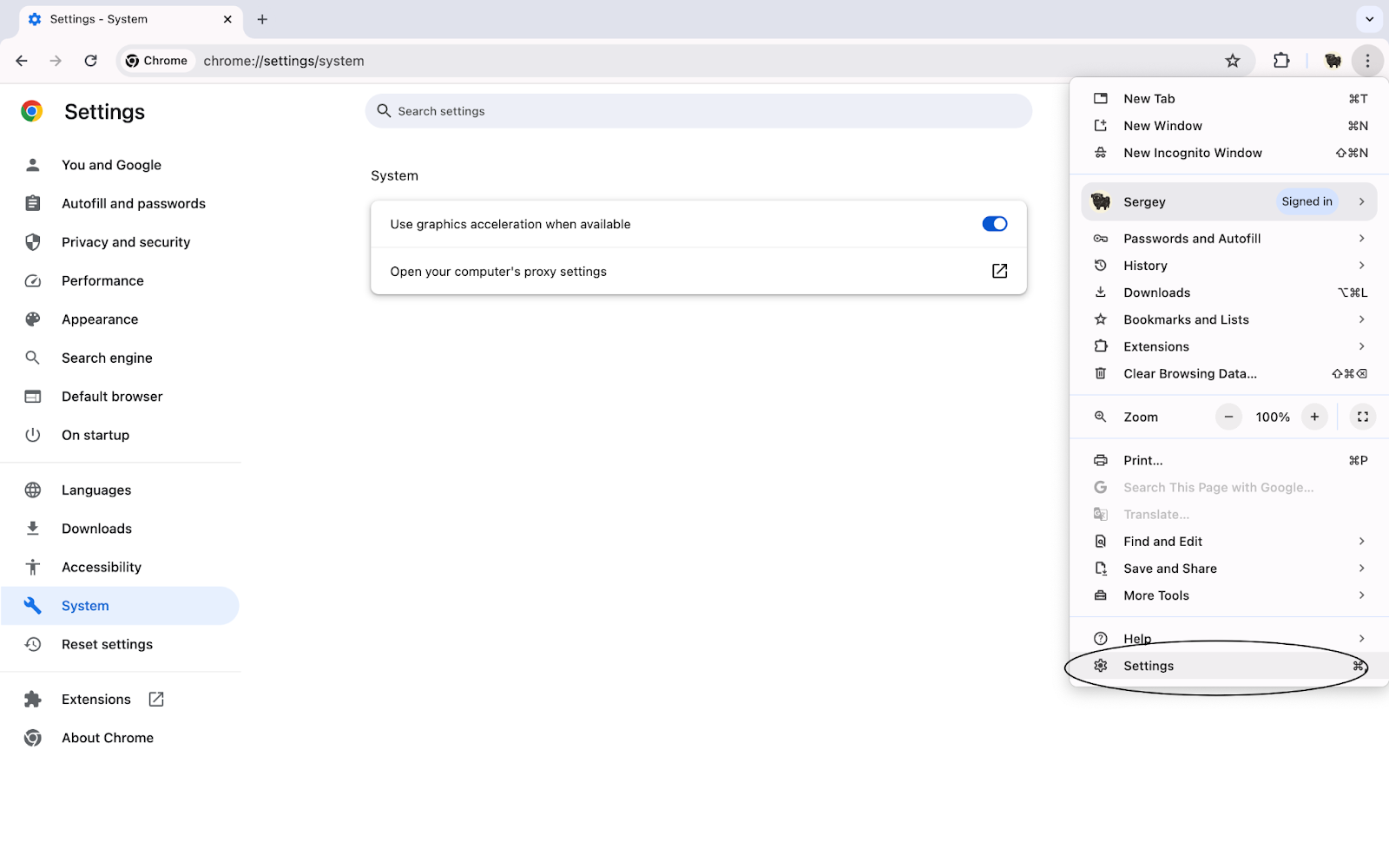
- Scroll down to the "System" section and click the "Open proxy settings" button.

- In the new window, switch to any existing proxy. Click "OK" to apply the changes.
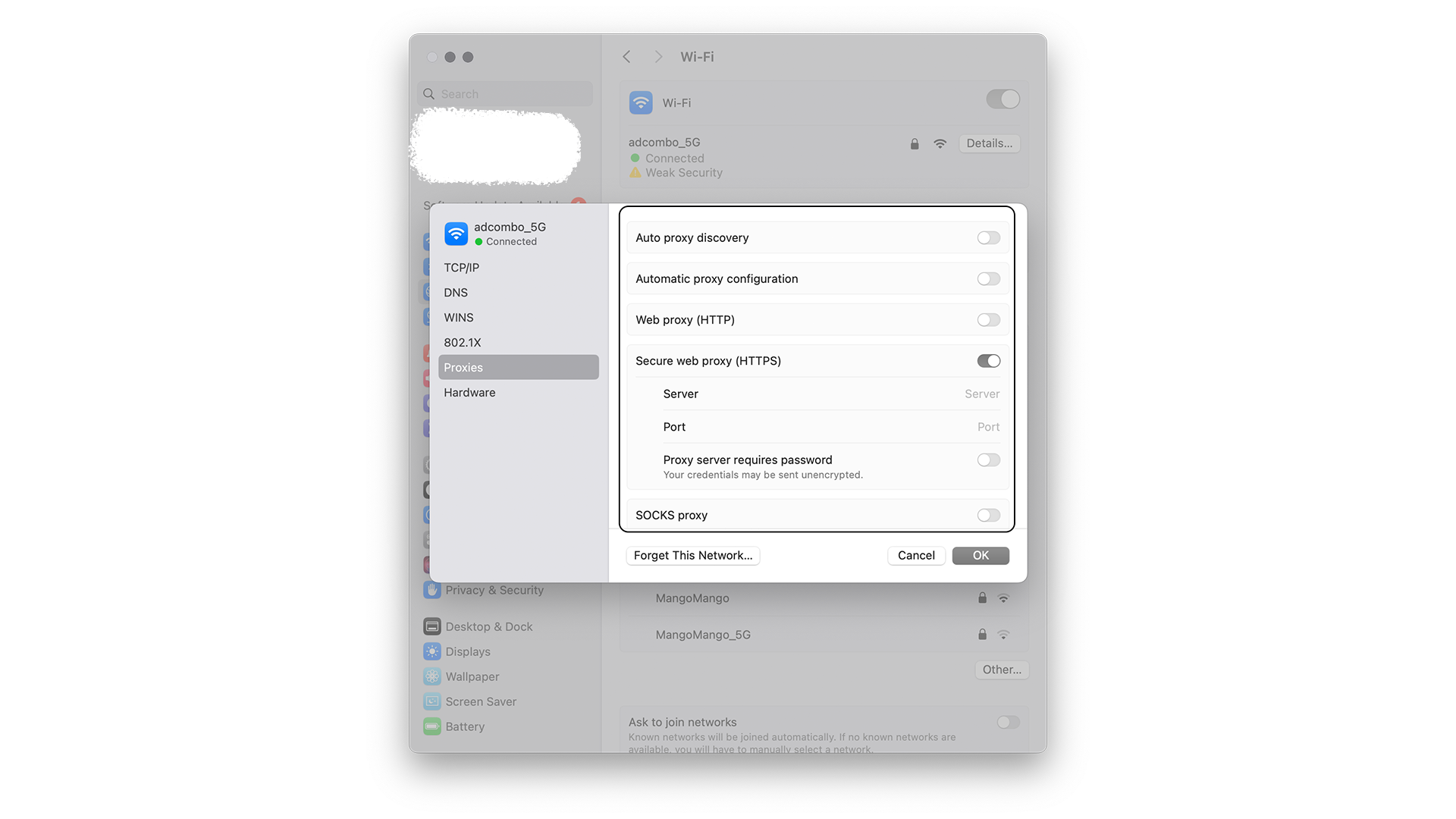
How to fix the error "Unable to connect to proxy"
No process is flawless. And while setting up a proxy in Google Chrome and connecting to it are fairly simple actions that can be done by following a few steps, there is still a chance of encountering issues. When using a proxy, the most common error is the message "Unable to connect to the proxy." Let's see how to fix this issue.
Step 1: Find the "Internet" item on your device
The first thing you need to do is to find the settings for your internet connection. This is easily done on both Windows and Mac. On Windows, you can simply go to the "Start" menu and type "Internet settings". On Mac, click on the Apple logo, and then choose "System Preferences". Then select "Network".
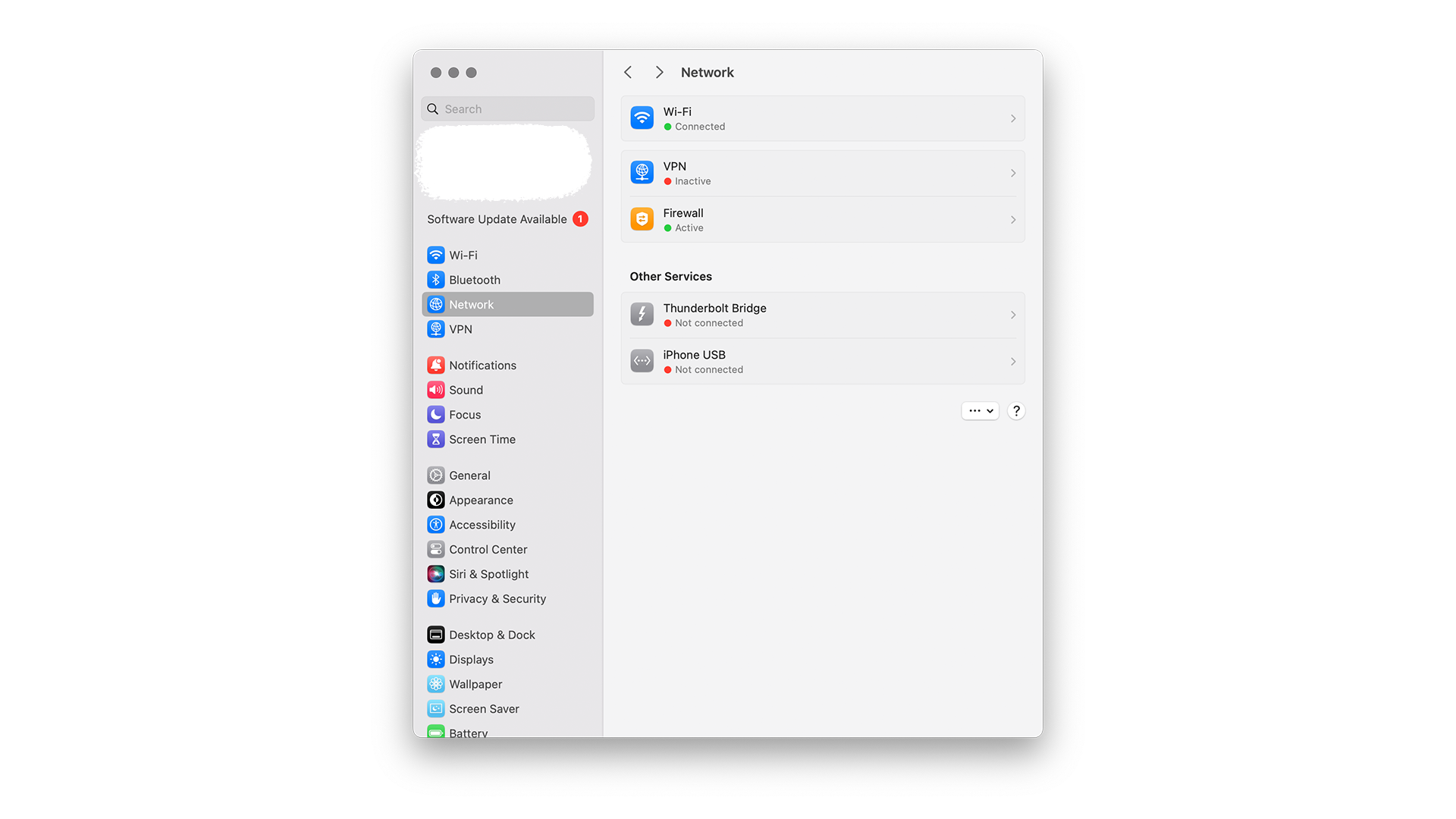
Step 2: Check the box "Remove personal settings" and reset.
Then it's time to delete your profile and add a new one. Below, I will provide information on how to do it.
On Windows, simply click the "Reset" button in the "Internet Options" menu that you opened in the previous step. Another window will appear, where you will need to check the box next to "Delete personal settings". Then click "Reset" and restart your computer.
On macOS, you need to select your connection in the "Network" menu and click the "-" (minus) button. Then click "Apply". This will remove your connection.
How to set up a proxy in Google Chrome
Chrome provides the ability to change proxy settings to use the internet connection through a proxy server. Here is how to do it:
- Open Chrome and click on the Menu icon (three dots) in the top right corner.
- Select "Settings" from the dropdown menu.
- Scroll down the page and click on "Advanced" settings.
- In the "System" section, select "Open proxy settings" under the "Network" subsection.
- In the "Connection" tab, choose "Configure network" and enter the address and port of the proxy server.
- Click on "Save" to apply the changes.
Now you have the opportunity to set up a proxy in the Chrome browser according to your preferences.
And now it's time to find out how to change proxy settings in this browser. In the following sections, I will provide detailed instructions on how to do this in Windows 10, 11, and macOS. Luckily, the differences are not very significant, but they are worth it. The methods are quite similar to what we described in some previous sections.
How to set up a proxy server in Windows
Step 1: Click on the "Start" icon and select "Settings".
Step 2: Go to the "Network & Internet" section.
Step 3: Select "Proxy" from the left menu panel.
Step 4: In the "Manual proxy setup" section, toggle the "Use a proxy server" switch, then enter the proxy address and port.
Step 5: After making changes, click the "Save" button.
Now your proxy server in Windows 11 needs to be changed.
Windows 11 is the latest version of the world's most popular desktop operating system. Let's find out how to set up a proxy in this system.
- Open your browser and click on the "three dots" button. Go to the "Settings" option.
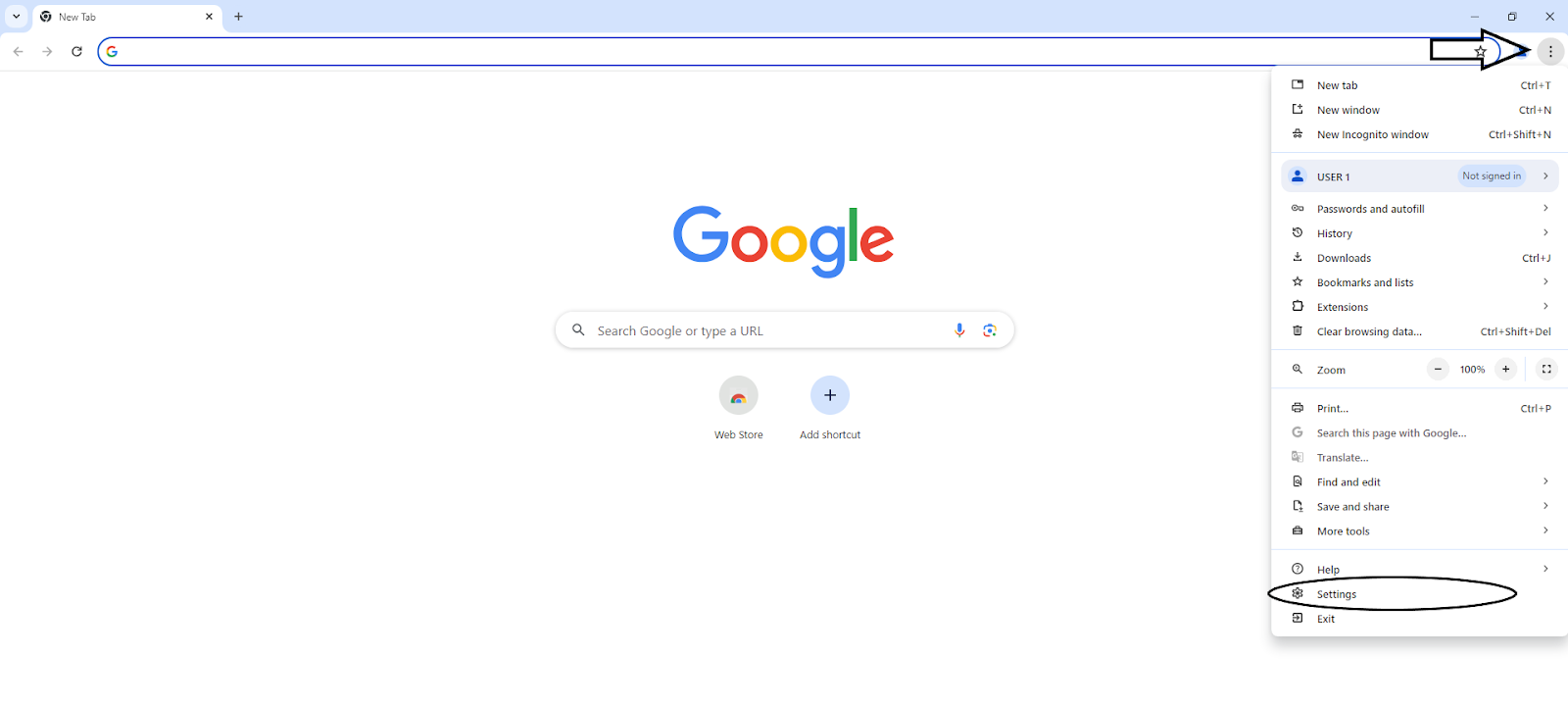
- Go to the tab by clicking on the "System" button.
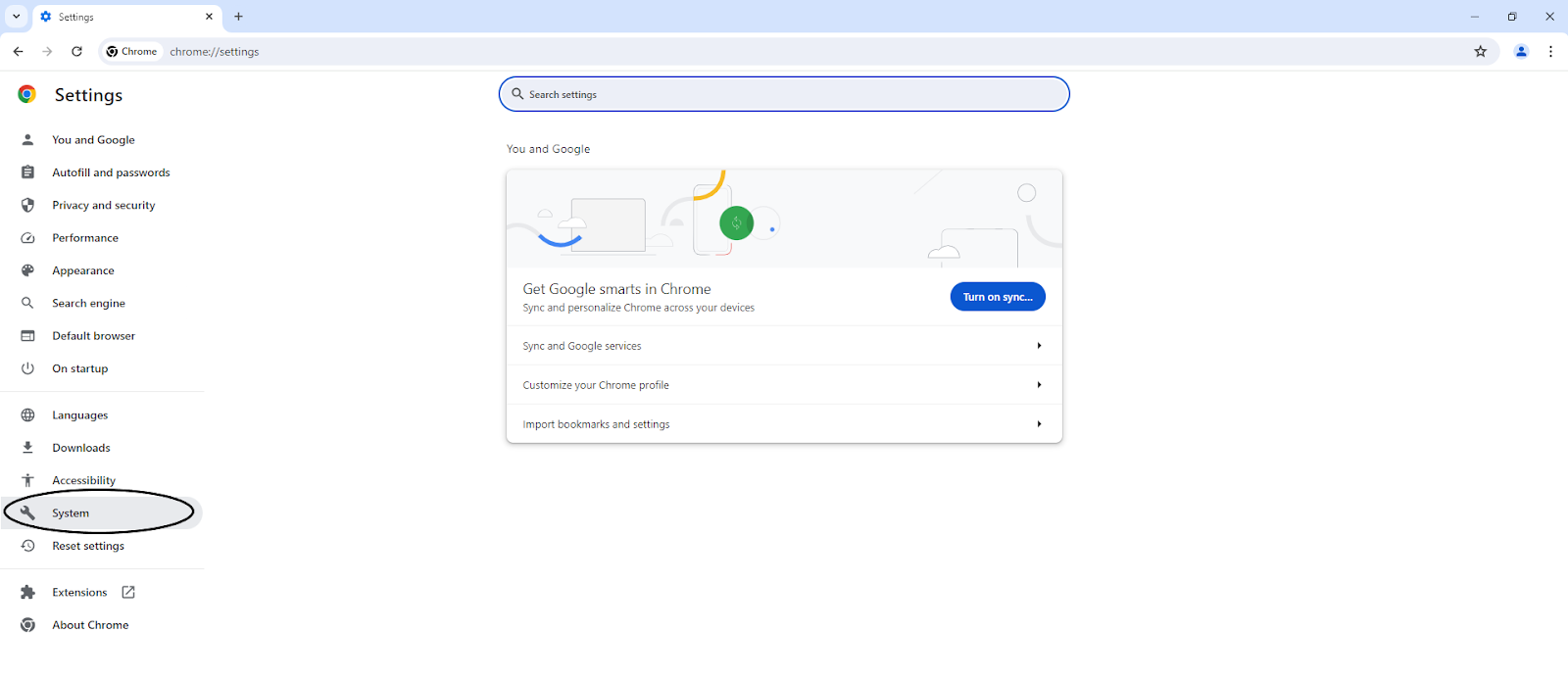
- Go to "Open the settings of your computer's proxy".
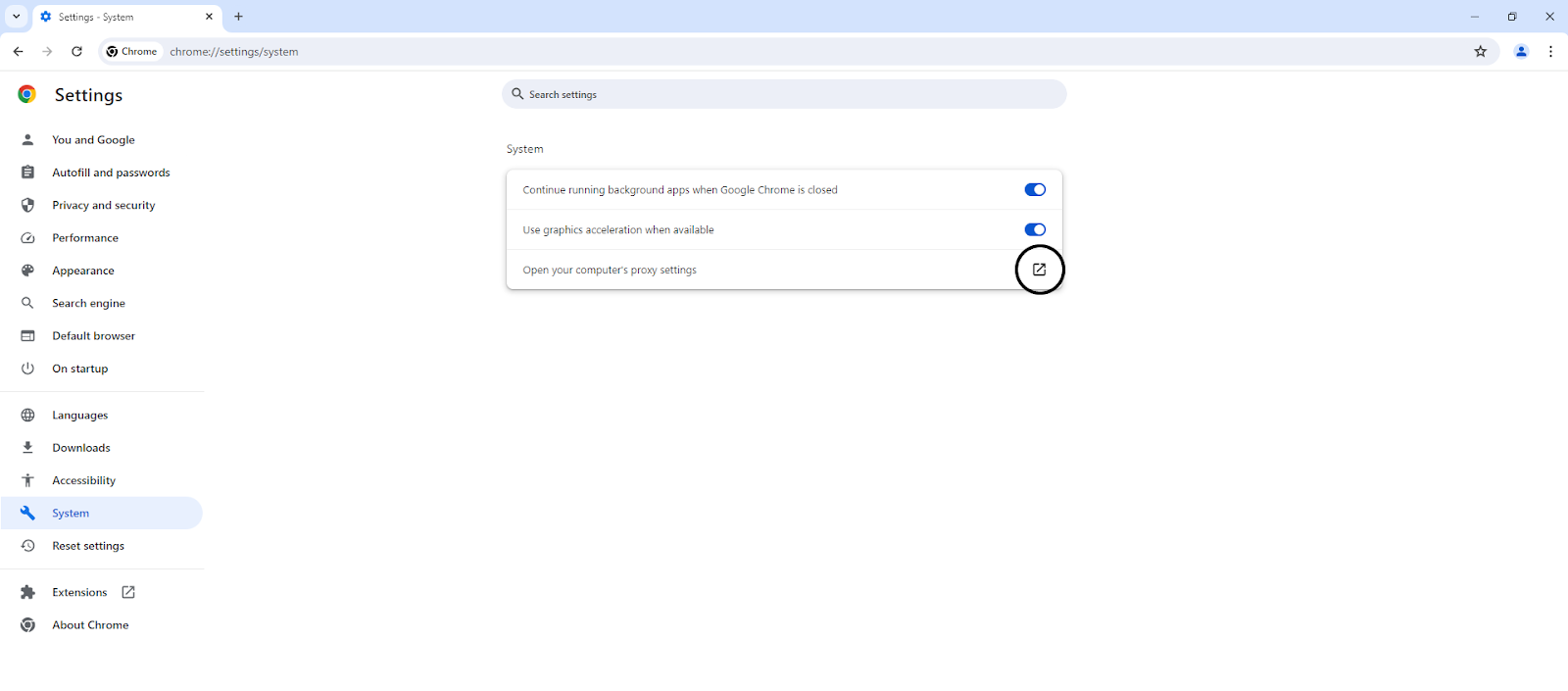
- You will see the platform settings. In the "Manually set up proxy server" section, click on the "Set up" button.
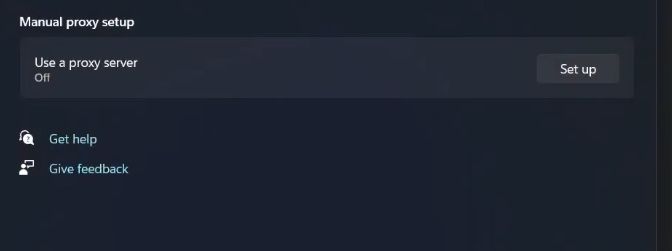
- You can choose the type of proxy, enter or modify its IP address, port, and add a list of exceptions.
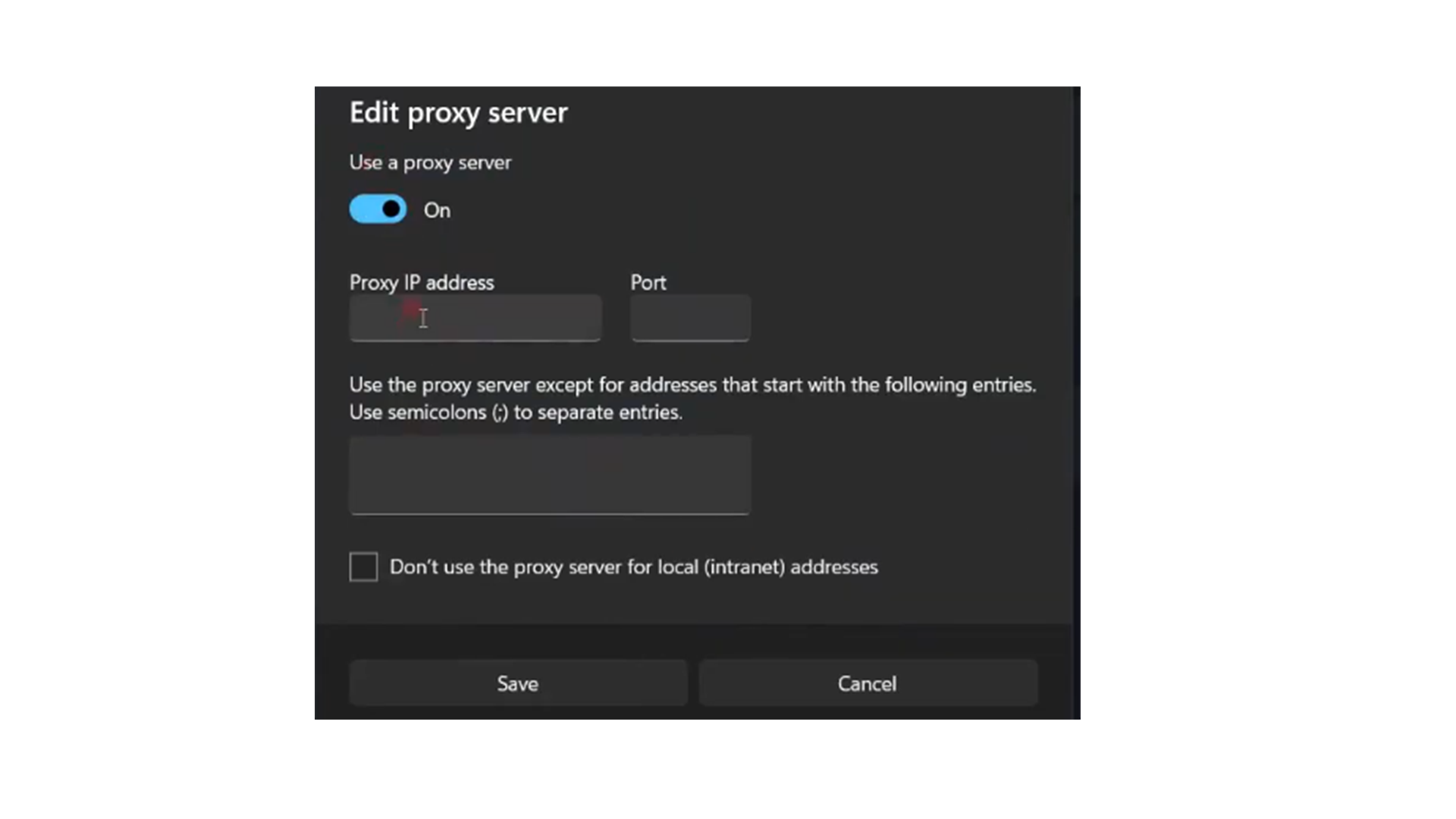
Setting up a proxy server in Windows 10
The process is quite similar to Windows 11, as despite all the differences between the operating systems, many elements of the user interface remain similar. The initial steps related to using the browser are identical. Let's take a step-by-step guide to changing this server.
- Open Chrome on your computer running Windows 10. In the top right corner of the screen, click on the icon that looks like three dots. This will open the main menu. There you will find the "Settings" button. Click on it.
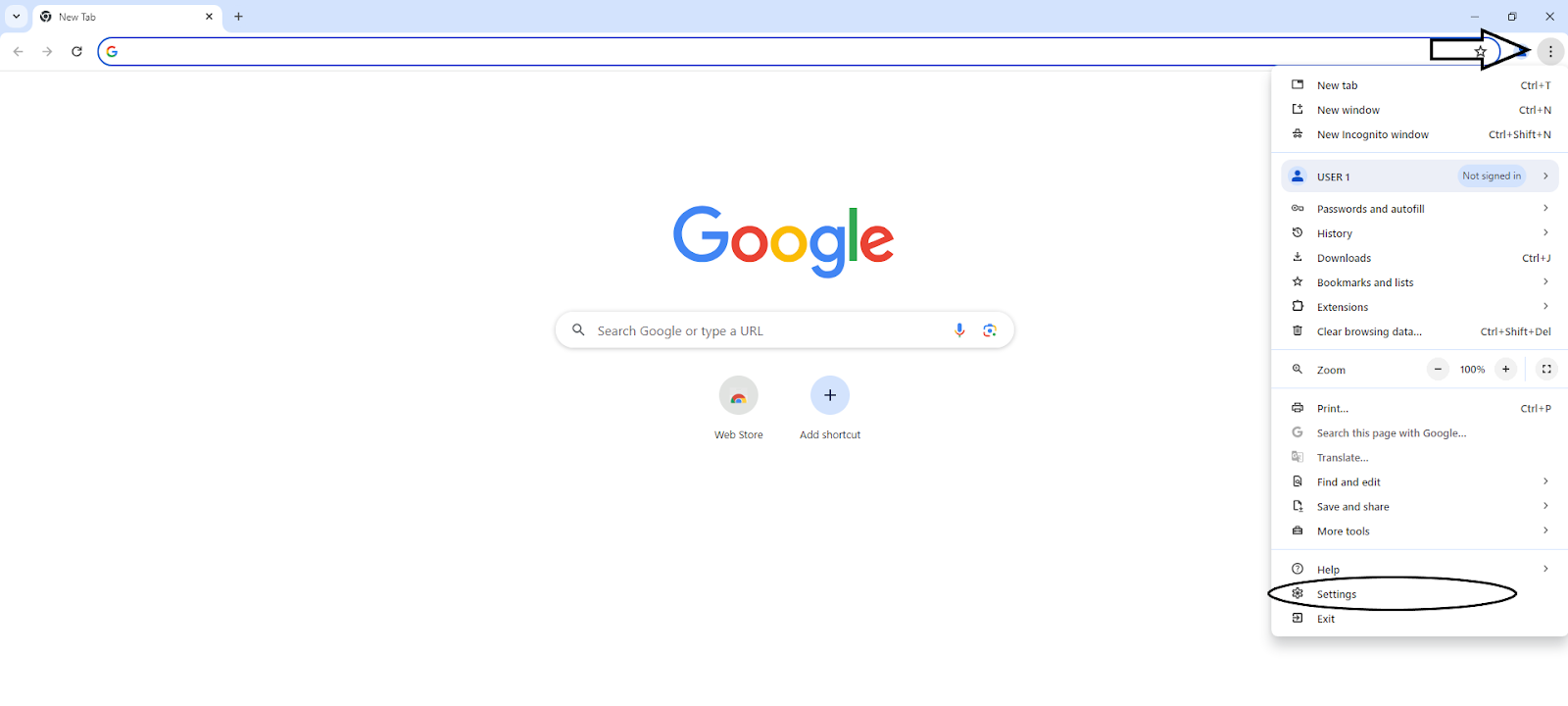
- It is time to press the "System" button now.

- You will see the Windows 10 system proxy settings window. Toggle the switch.
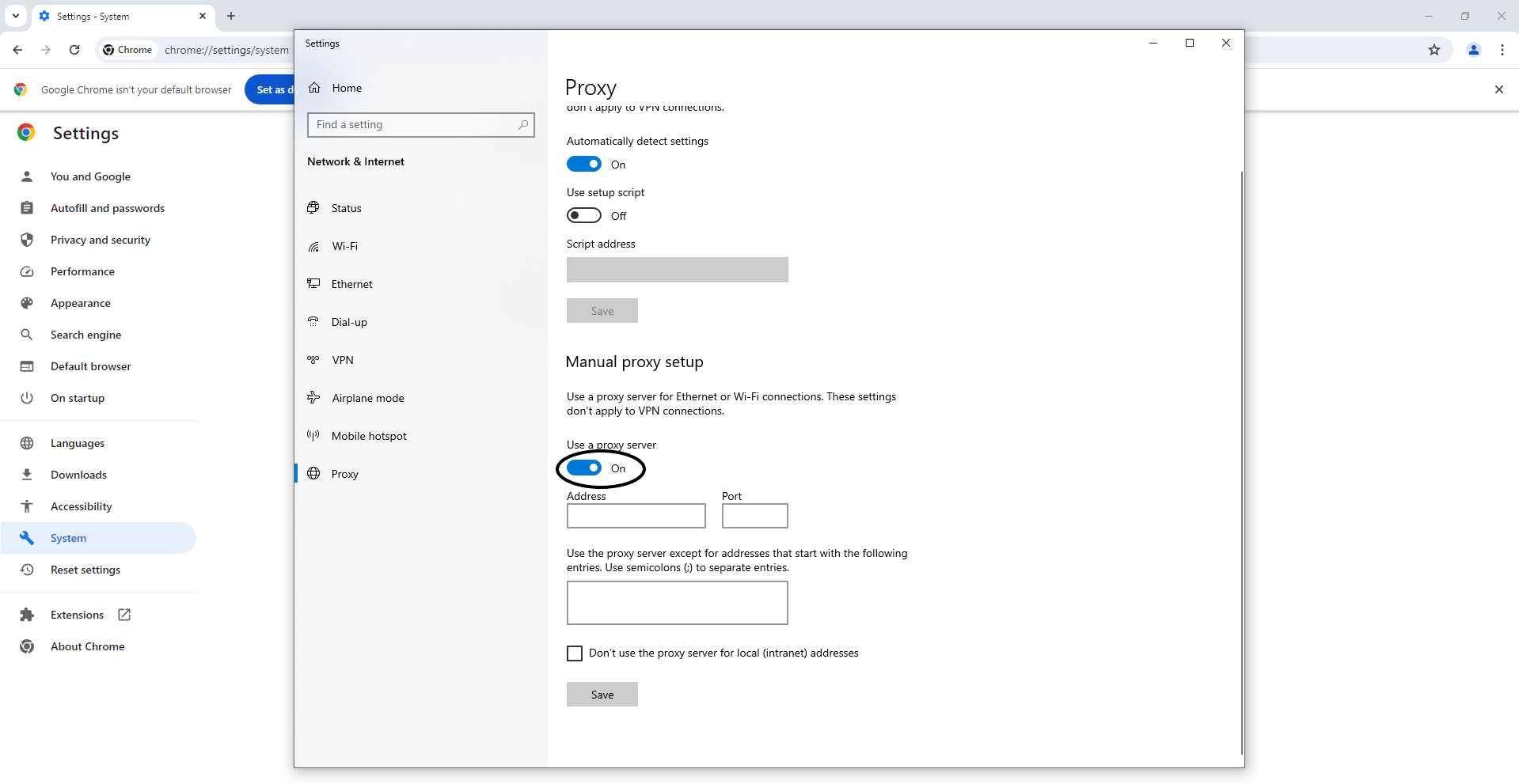
- Enter the IP address and port of the server. Optionally, add exceptions.
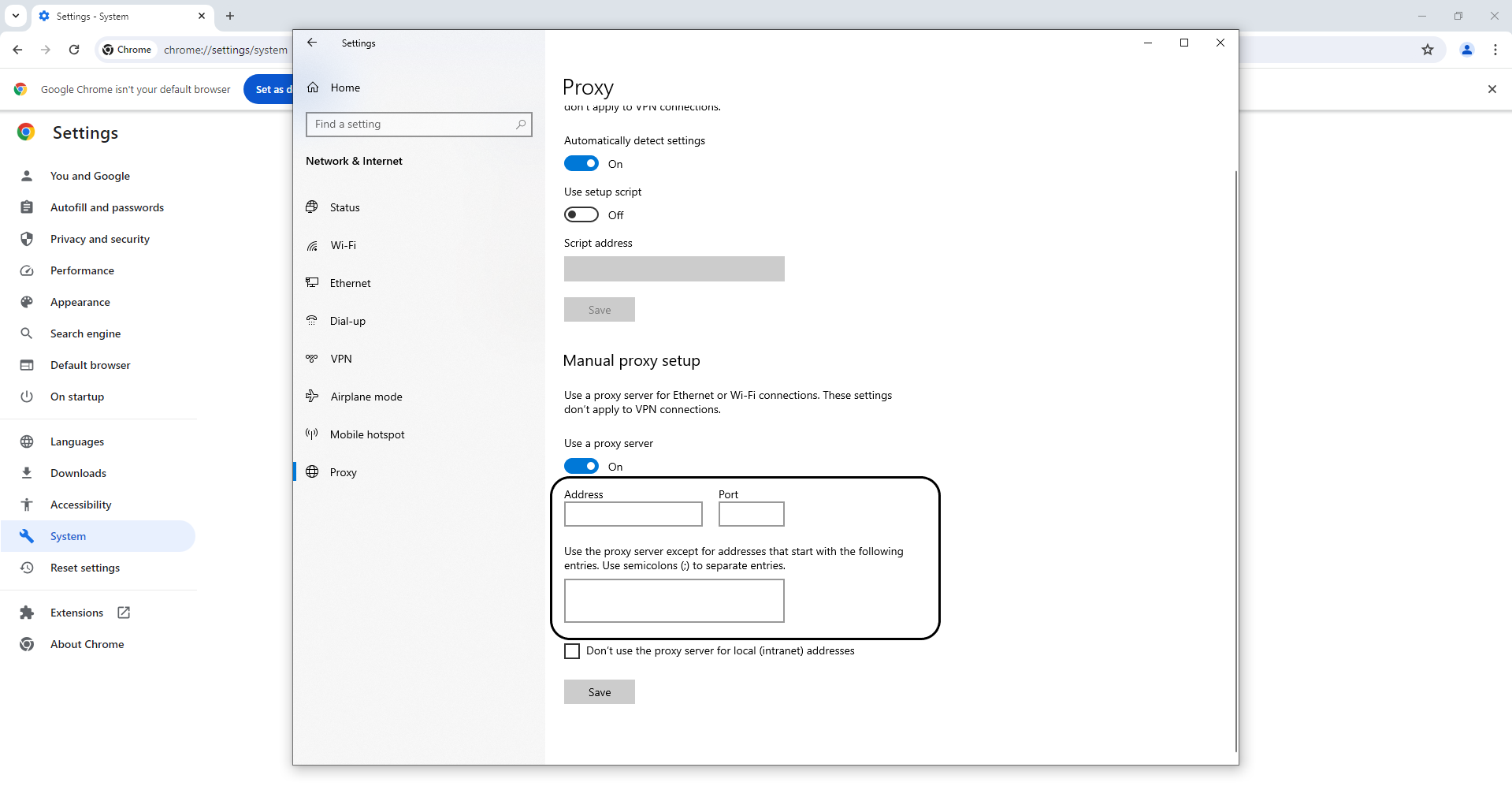
How to set up a proxy on macOS
Google Chrome uses system settings for proxies on all systems, including macOS. Therefore, the initial steps of the process will be the same for Windows 10 and 11. However, the settings window will look different. In any case, in the guide below, I will provide all the necessary information for you to change the proxy server.
- Launch the browser, click on the button with three dots, and go to the "Settings" section.
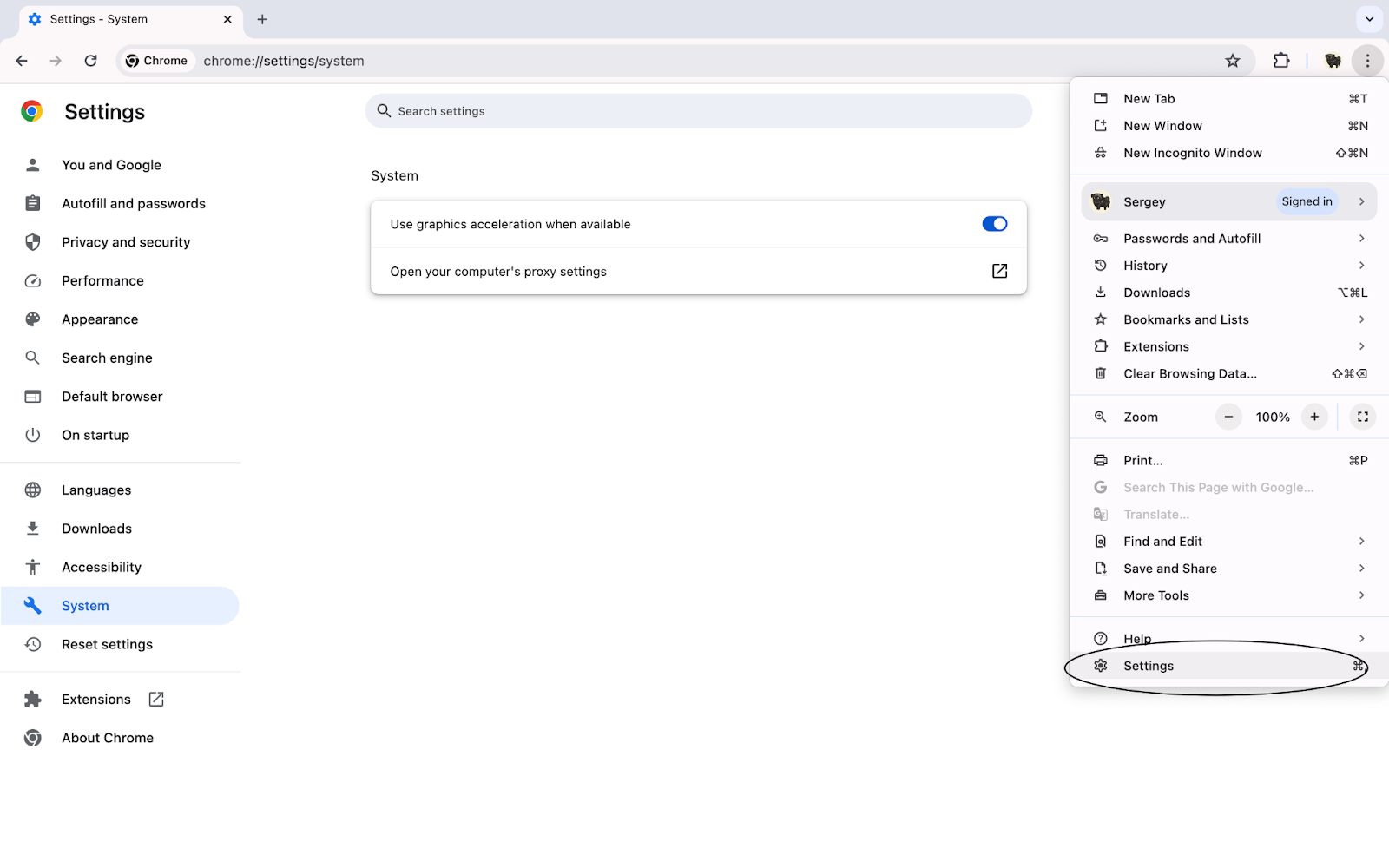
- Scroll down to the "Additional" section and locate the "System" subsection. Click on the "Open proxy settings for your computer" button. The button name may vary depending on the version of macOS you are using.
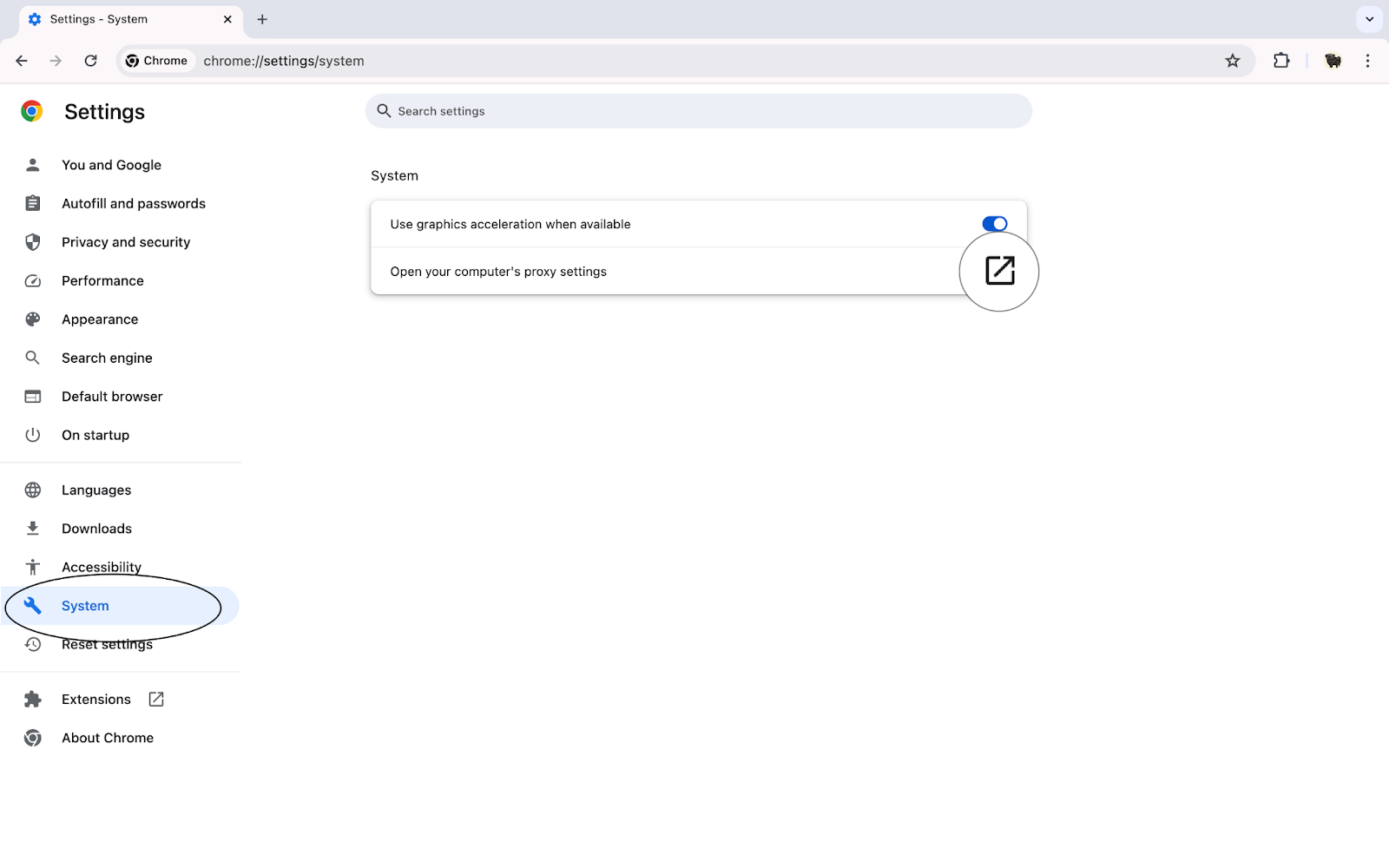
- You will see a new window. You can choose a proxy type from the list, including HTTPS, SOCKS, and other options, enter the address, port, or optionally add exceptions.
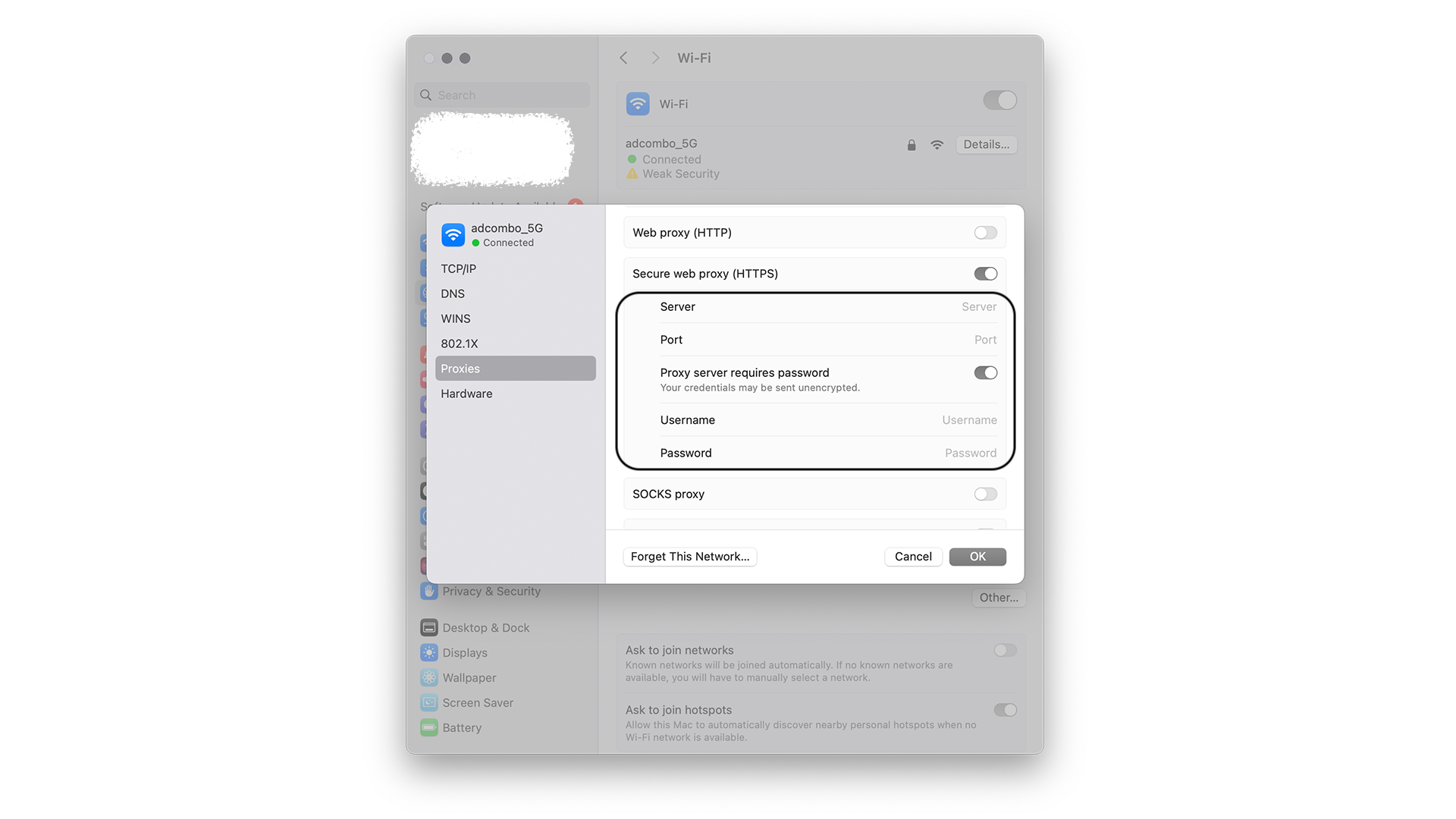
As you can see, the process is straightforward on all three operating systems. Many steps are practically identical, especially those related to using the browser before moving on to the platform's system settings.
What can cause proxy issues in Chrome
As I mentioned earlier, there are issues when using proxy servers. Most of them are minor and can be easily resolved. Below is a list of potential reasons for issues you may encounter.
- Profiles. Chrome allows its users to create multiple profiles. This feature is very useful when several people use one device or to separate work and personal profiles for one user. In any case, there is a possibility that using multiple profiles may cause issues when using proxies, although the likelihood of this is low, as Chrome uses system settings to connect to servers.
- Google Chrome Proxy Extensions. This is a highly modular browser that has a long list of extensions and plugins. They can enhance the user experience, change the way many functions work, and simplify working with certain features. Proxies are no exception, and there are many extensions offering such services. Sometimes they may be incompatible with system settings or cause other issues, so I recommend disabling them when adding a proxy to Chrome using my guide.
- Proxy System Settings. As you can see in your guides, this browser uses system settings. So, obviously, if there is something wrong with them, it will have a significant impact on the connection.
- Plugins. As I mentioned before, Google Chrome contains many extensions and plugins that can affect proxy performance. I have already looked at those using the same functionality, but others may also impact it.
- Other Chrome Components. Sometimes it is possible that other additional elements related to Chrome may cause problems. I recommend trying to disable all add-ons, plugins, and extensions to see if the connection to the proxy server will be successfully established.
Conclusion
In general, the use of proxy servers is indispensable for some experts, especially those working with target audiences, arbitrage, referrals, and other online opportunities. In this article, I have provided a lot of information on how to connect a proxy to Chrome in Windows and Mac, as well as detailed instructions on setting up a proxy.

Undetectable - the perfect solution for