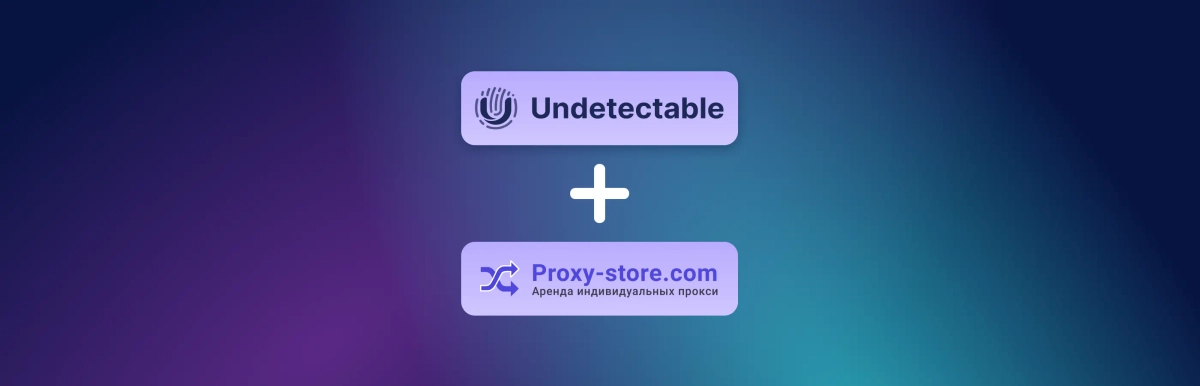Настройка прокси в браузере Chrome - пошаговое руководство
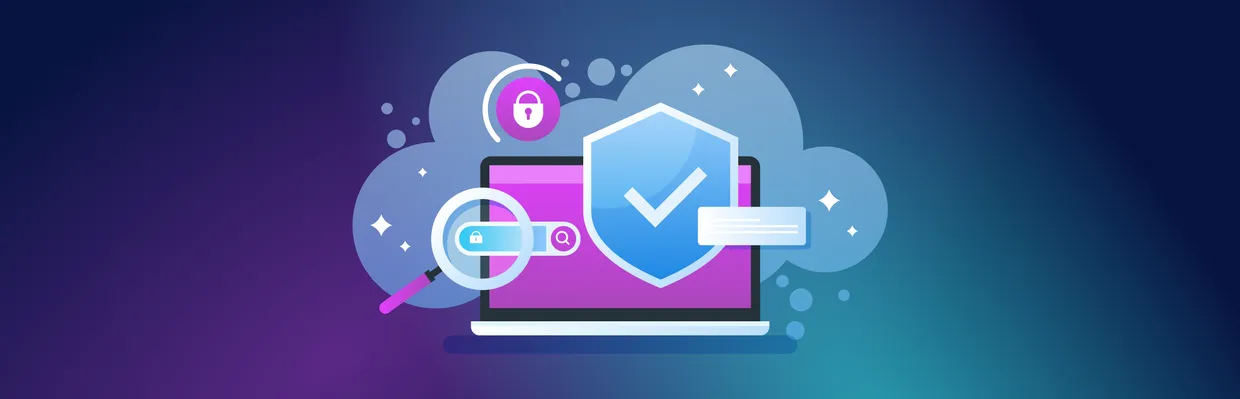
Работа в Интернете иногда может означать столкновение с возможными ограничениями и лимитами. Если у вас есть несколько учетных записей или если просто хотите обойти или избежать их, есть несколько способов сделать это. Один из них - использовать прокси-серверы. Вы можете добавить их в свой любимый антидетект браузер, тем самым увеличив свою анонимность и защищенность, но это статья будет посвящена исключительно тому, как добавить прокси к Chrome.
После прочтения этого текста у вас будет вся необходимая информация для настройки прокси и работы с ним. Вы будете знать:
- Как подключить прокси при использовании Google Chrome на Windows и macOS
- Как отключить прокси сервер в Google Chrome на Windows и Mac
- Как разрешить ошибку "Не удается подключиться к прокси"
- Как настроить прокси в Windows 10, 11 и macOS
- Какие могут быть проблемы (и их причины) с производительностью прокси-серверов в Google Chrome
Чтобы узнать, как сделать все это, ознакомьтесь с этим с подробным пошаговым руководством по настройке прокси. В статье включена вся информация, которая вам может понадобиться.
Как подключить прокси в Chrome
-
Откройте браузер Chrome и перейдите в меню, представленное тремя точками в верхнем правом углу окна браузера.
-
Выберите "Настройки" из выпадающего списка.
-
Прокрутите страницу вниз и нажмите на "Дополнительные" параметры.
-
В разделе "Сеть" выберите "Изменить параметры сети".
-
В открывшемся окне перейдите на вкладку "Соединения" и выберите "Настройки сети".
-
Поставьте галочку напротив "Использовать прокси-сервер для локальной сети".
-
Введите адрес прокси-сервера и порт, который предоставил ваш администратор.
-
Нажмите "ОК", чтобы сохранить изменения.
Теперь прокси-сервер успешно добавлен в браузер Chrome.
И теперь пришло время перейти к практическим вопросам. В следующих нескольких разделах будут представлены подробные инструкции о том, как подключить прокси сервер в браузере Chrome на Windows и Mac. Также будет информация о том, как его отключить. Обратите внимание, что в Chrome нет собственных настроек прокси-сервера, поэтому во всех случаях шаги приведут вас в раздел "Настройки системы" на вашем компьютере Windows или Mac. Давайте разберемся во всем этом.
Как подключить прокси в Chrome на Windows
Windows - самая популярная операционная система для настольных компьютеров, а Chrome является наиболее распространенным выбором браузера для этой платформы. Нижеприведенное руководство может быть полезным для большого числа пользователей. Процесс настройки прокси прост и прямолинеен, и не должен занимать много времени.
- Запустите Chrome и нажмите на кнопку меню с тремя точками в правом верхнем углу экрана.
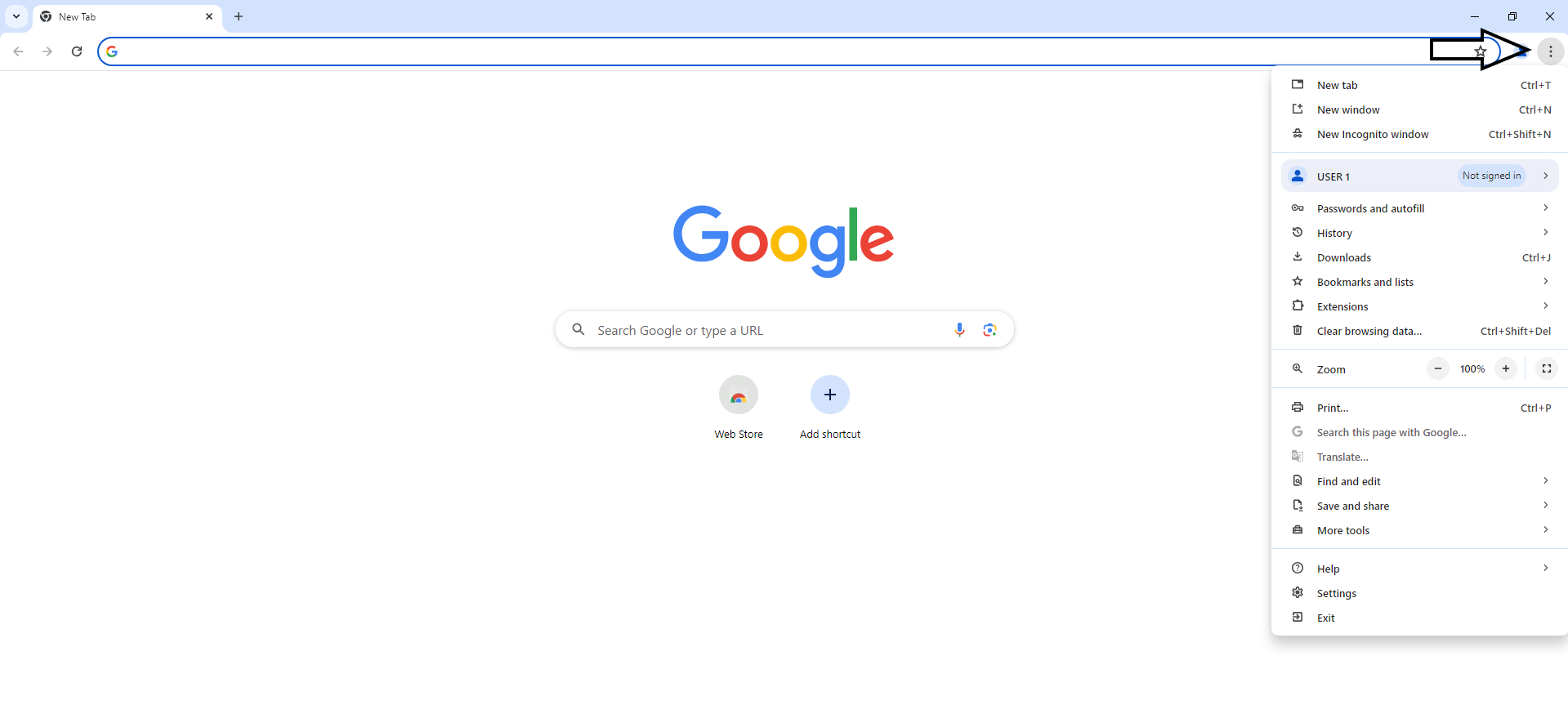
- В меню нажмите на кнопку "Настройки".

- Затем пройдите во вкладку "System".
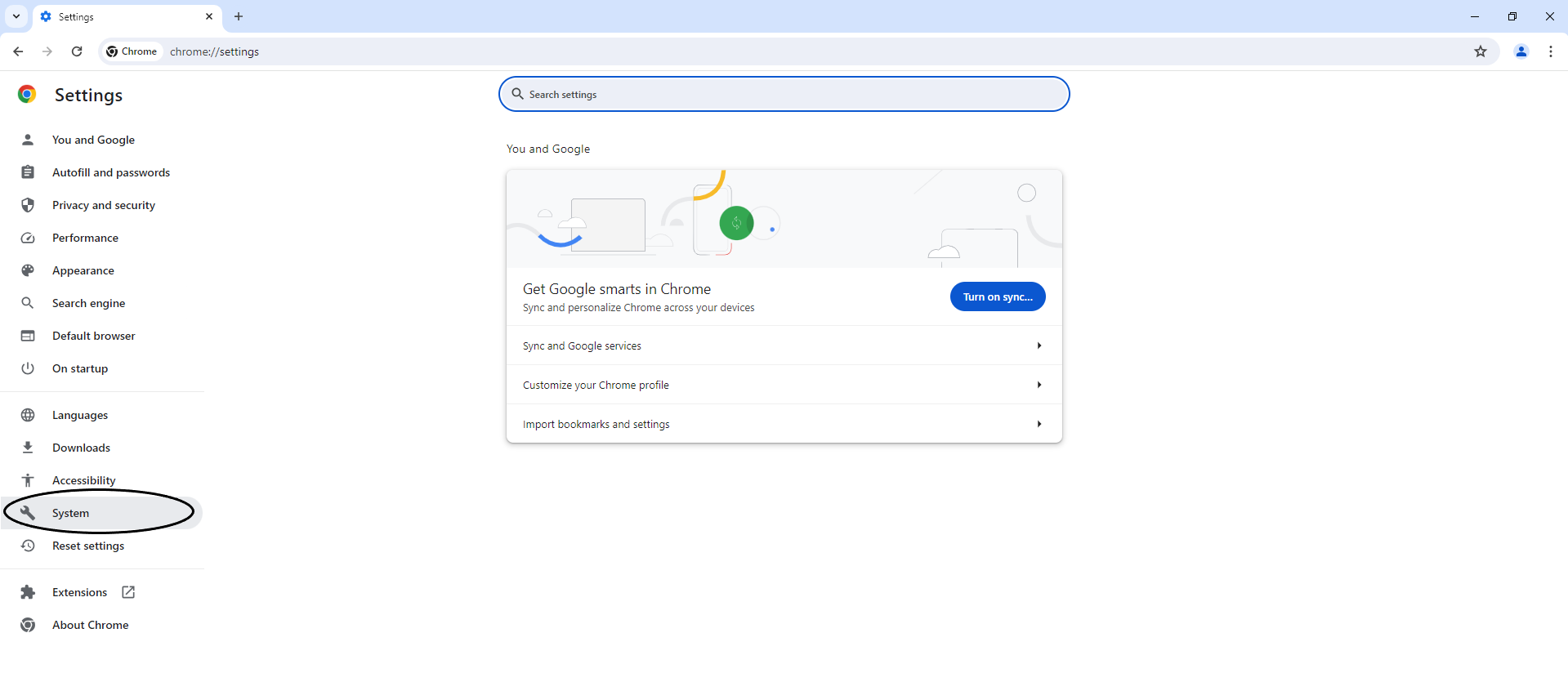
- В новом окне нажмите кнопку "Открыть настройки прокси вашего компьютера".
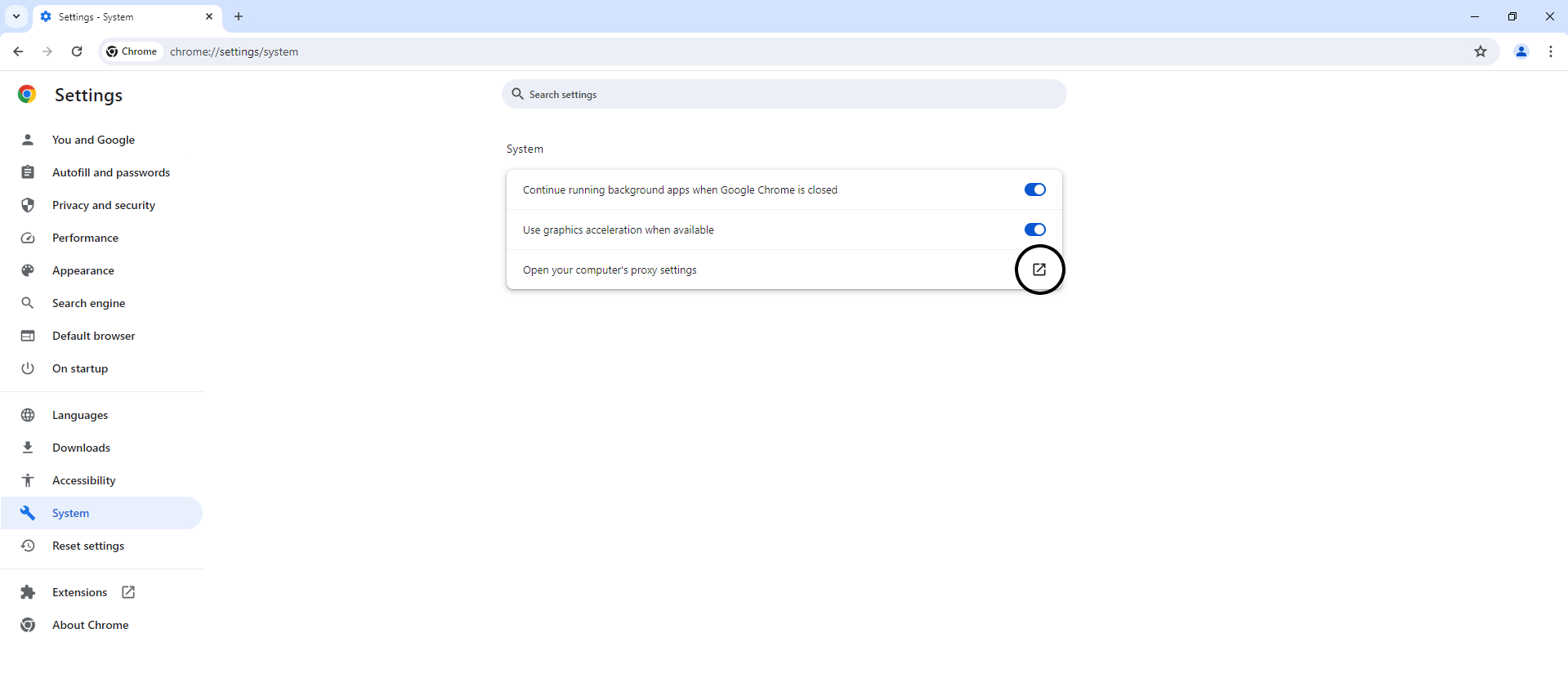
- Появится новое окно. Внизу его, посмотрите на раздел "Настройка прокси вручную" и нажмите "Установить". Это перенесет вас на следующее окно. Здесь вы можете включить переключатель "Использовать прокси-сервер". Там вы можете ввести IP-адрес прокси-сервера, а также его порт. Окно также позволяет ввести список исключений в отдельном поле.
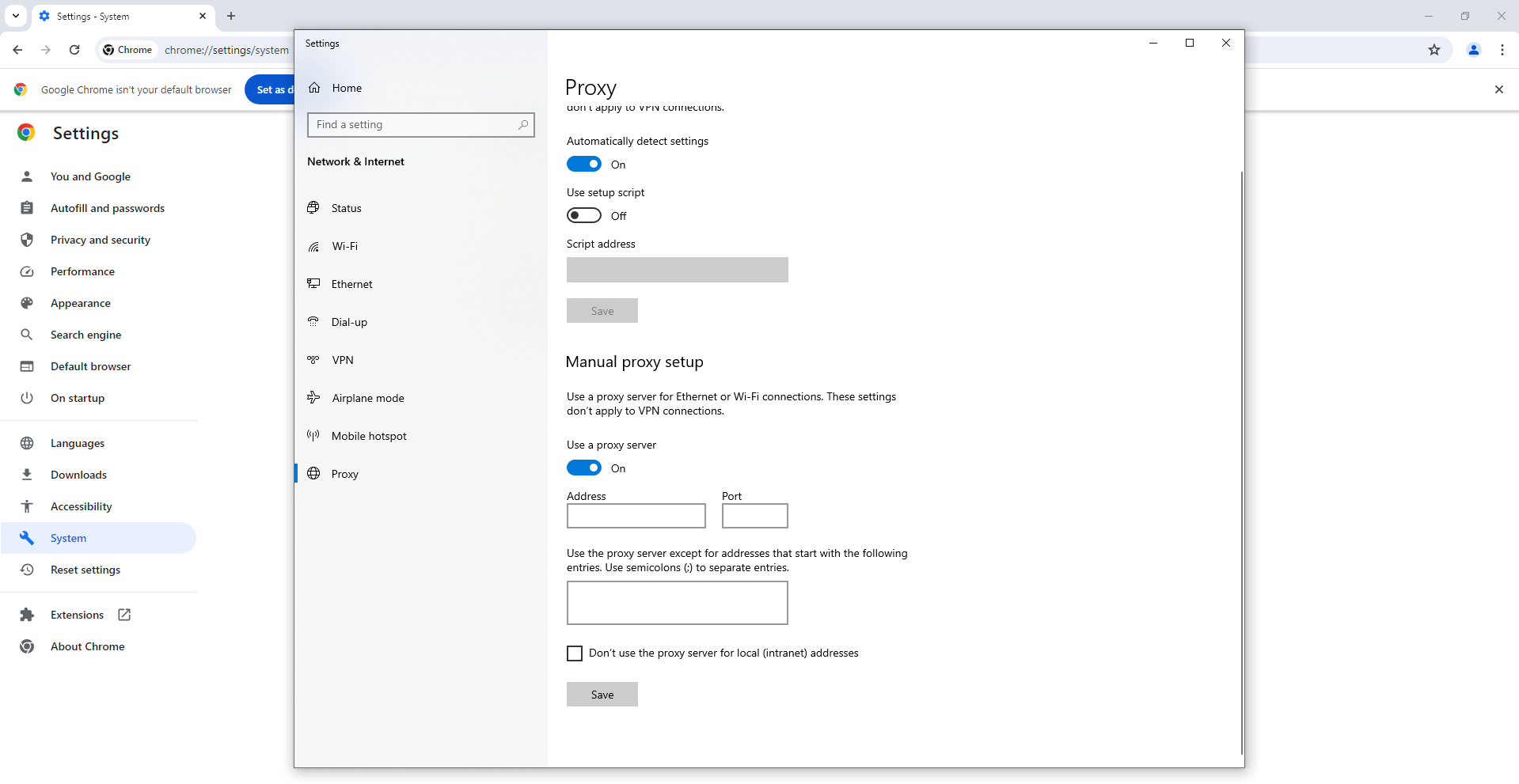
Наконец, вы можете применить изменения. Как видите, процесс совсем несложен, хотя некоторые шаги могут быть не очень очевидными.
Как отключить прокси сервер в Google Chrome на Windows
Если вы хотите отключить использование прокси-сервера в Google Chrome на компьютере под управлением Windows, выполните следующие шаги:
- Откройте браузер Google Chrome.
- Нажмите на три точки в правом верхнем углу окна браузера, чтобы открыть меню.
- Выберите "Настройки" из выпадающего списка.
- Прокрутите страницу вниз и нажмите на ссылку "Дополнительные" для отображения дополнительных параметров.
- Найдите раздел "Сеть" и выберите "Изменить настройки прокси-сервера".
- В открывшемся окне перейдите на вкладку "Соединения" и убедитесь, что опция "Использовать прокси-сервер для локальных сетей" не отмечена.
- Нажмите "OK" для сохранения изменений и закройте все окна настроек.
- Перезапустите Google Chrome для применения настроек.
Теперь прокси-сервер будет отключен в Google Chrome на вашем компьютере под управлением Windows.
Возможность использовать прокси-сервер, это замечательно, но также нужно знать, как его отключить. Это еще проще, чем подключить прокси, поскольку нужно всего лишь переключить настройки. Ниже приведено пошаговое руководство, показывающее как отключить прокси сервер в Google Chrome в Windows.
- Нажмите на кнопку "три точки" и перейдите в "Настройки" из меню, которое только что открылось.
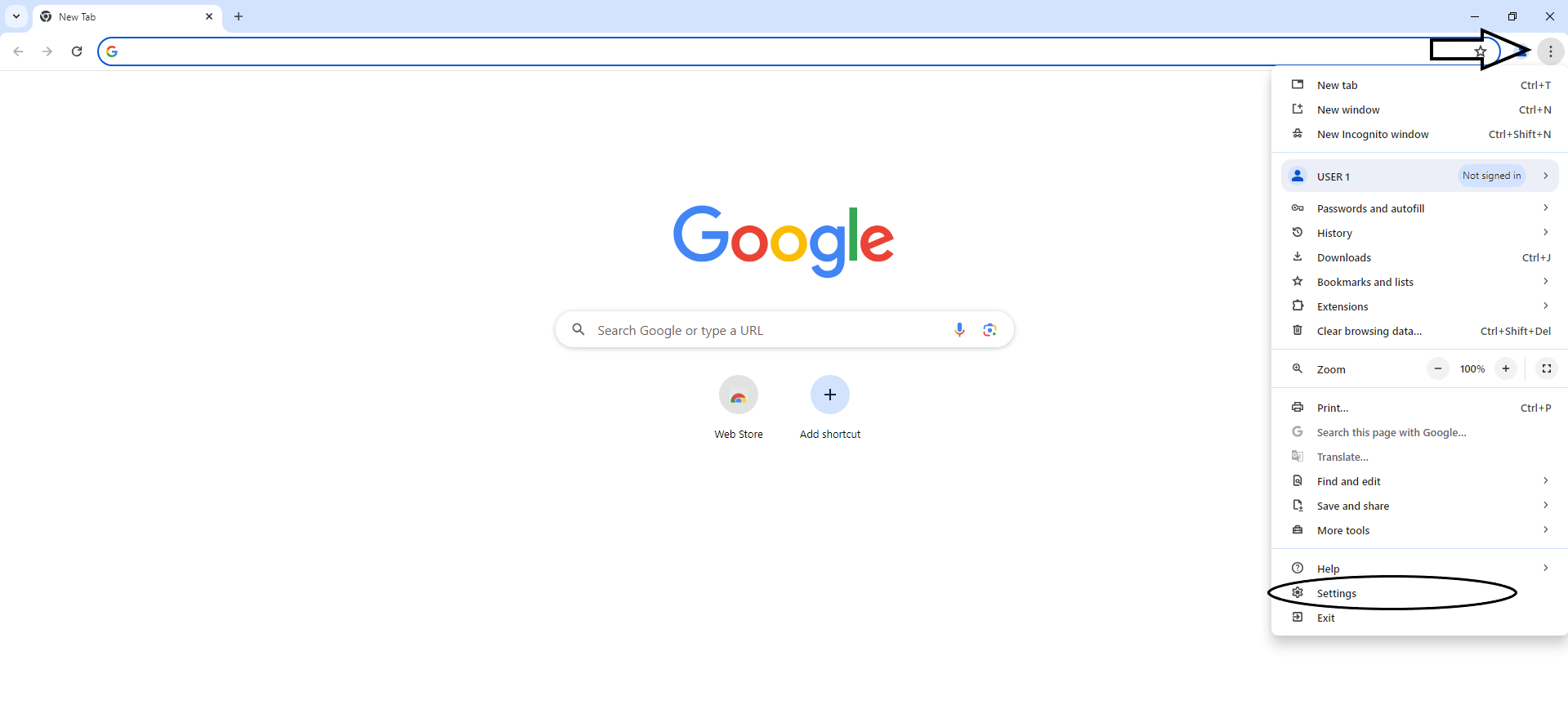
- Кликните на кнопку "System".
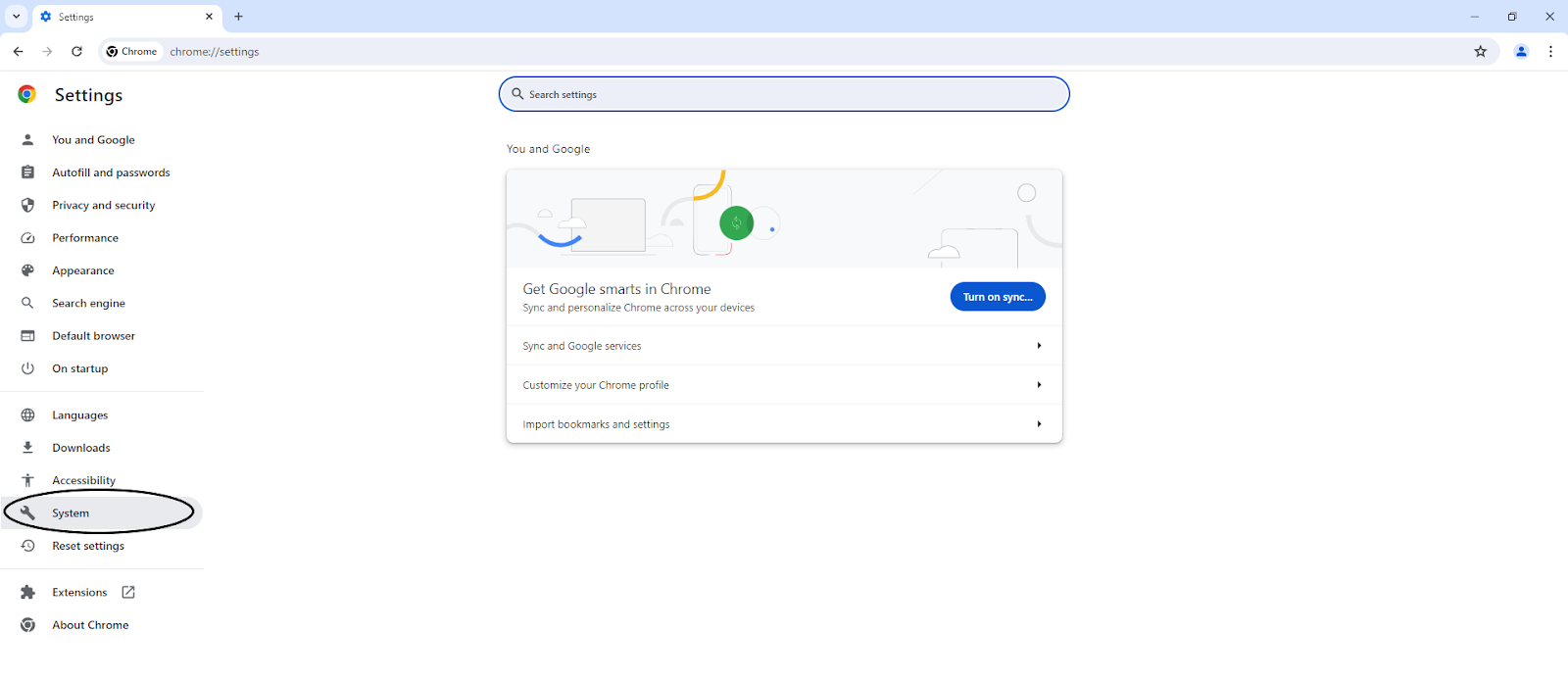
- Отключите кнопку "Использовать прокси-сервер".
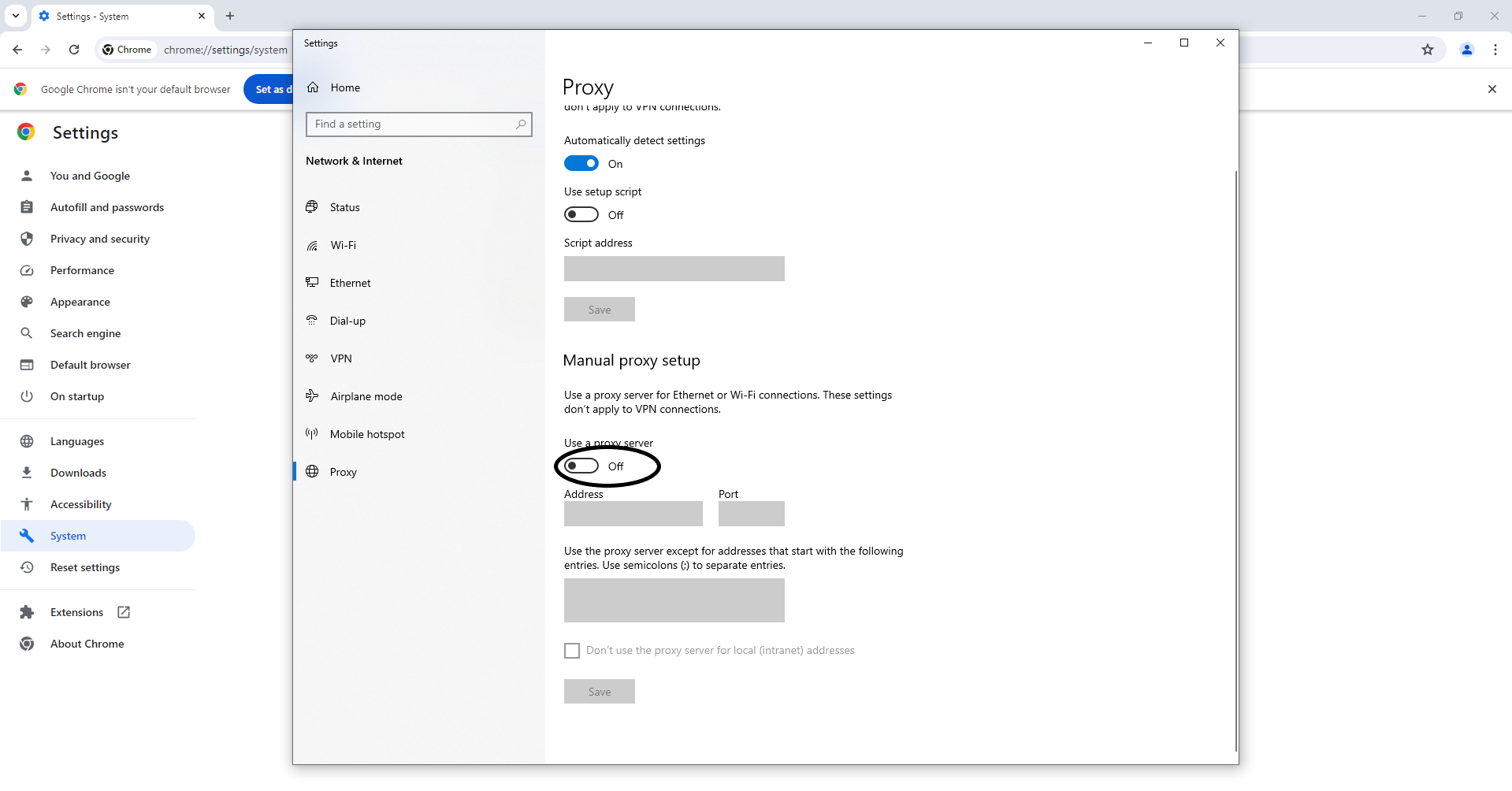
Как настроить прокси в Chrome на Mac
Аналогично ситуации на Windows, в Chrome на Mac нет собственных настроек прокси-сервера, поэтому пользователю нужно перейти к общесистемным настройкам. В общем, процесс довольно похож на тот, что на Windows, хотя интерфейс и некоторые настройки прокси будут выглядеть иначе. Ниже приведено пошаговое руководство по всем этапам этого процесса.
- Откройте Chrome и перейдите в его меню, нажав на кнопку из трех точек в верхнем правом углу. В меню выберите опцию "Настройки".
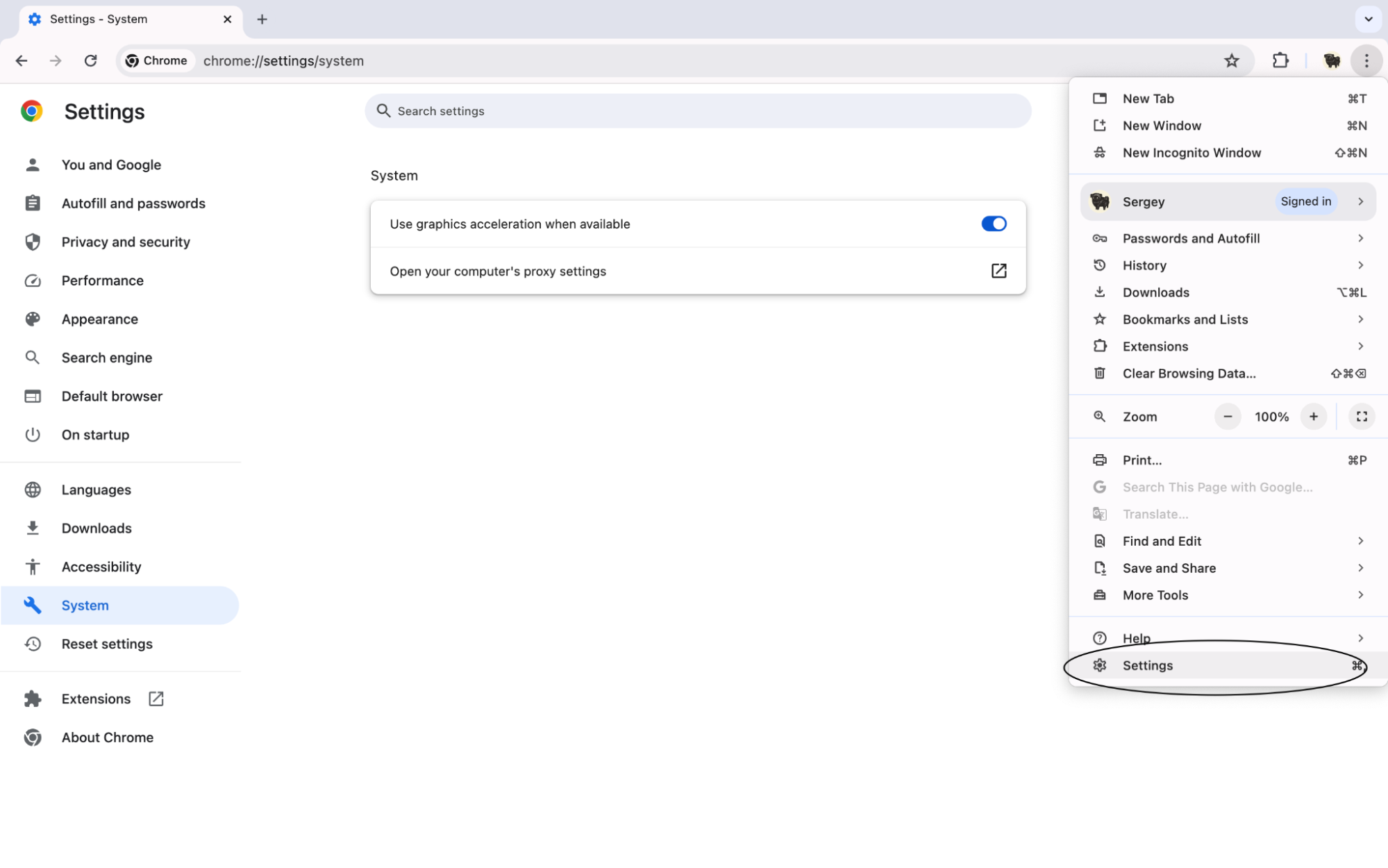
- Найдите вкладку "Система" в разделе "Расширенные настройки". Сейчас вам нужно нажать на кнопку "Открыть настройки прокси вашего компьютера". Это перенесет вас в окно с общесистемными настройками прокси.
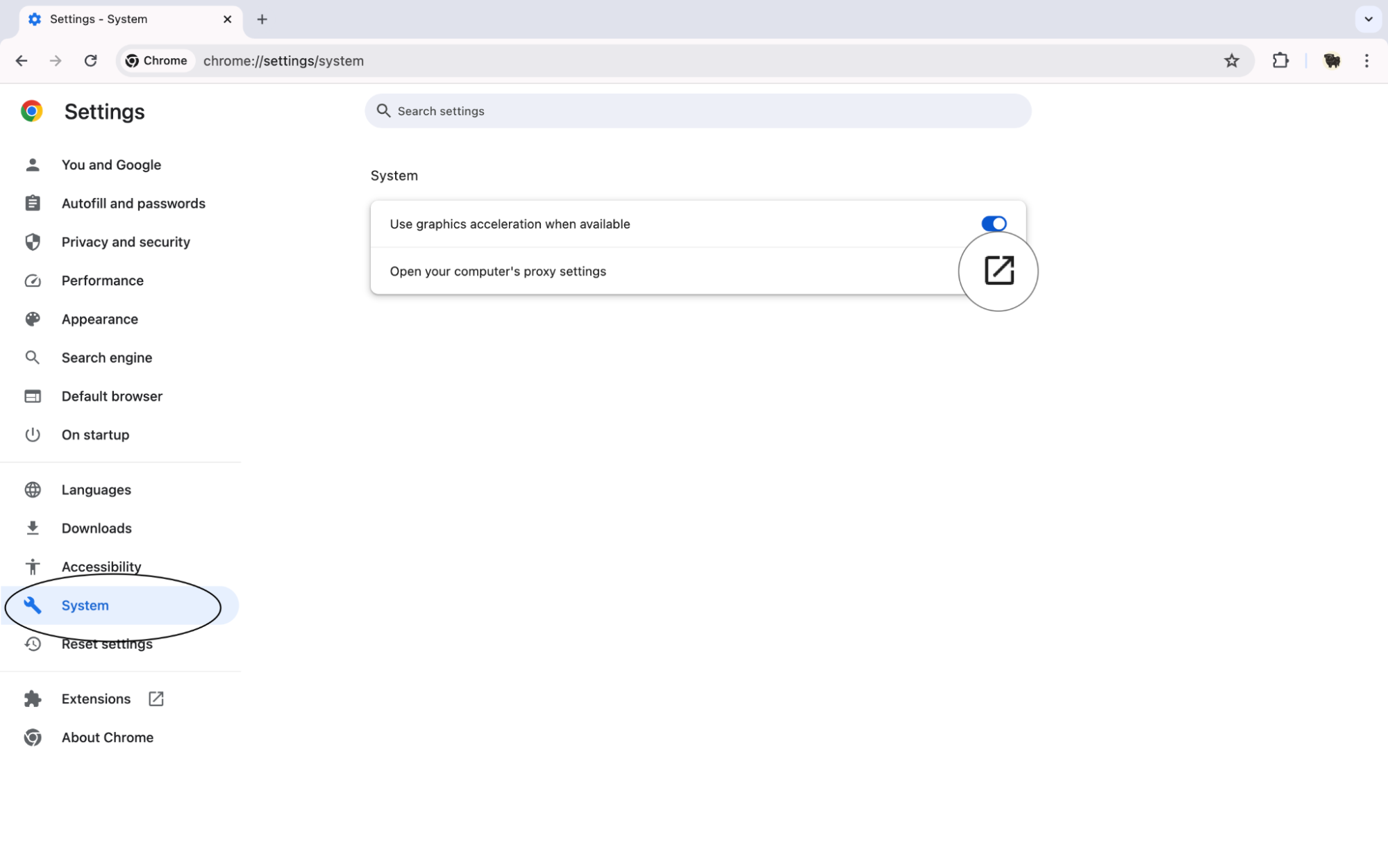
- Новое окно будет содержать все важные детали для подключения прокси на Mac. Есть три типа прокси-серверов, которые вы можете выбрать: веб-прокси, безопасный веб-прокси и SOCKS. Выберите один, в зависимости от того, какой именно тип сервера вы собираетесь использовать. Теперь вы можете ввести его IP-адрес и порт. Также можно указать исключения. Нажмите «Ok», чтобы применить изменения.
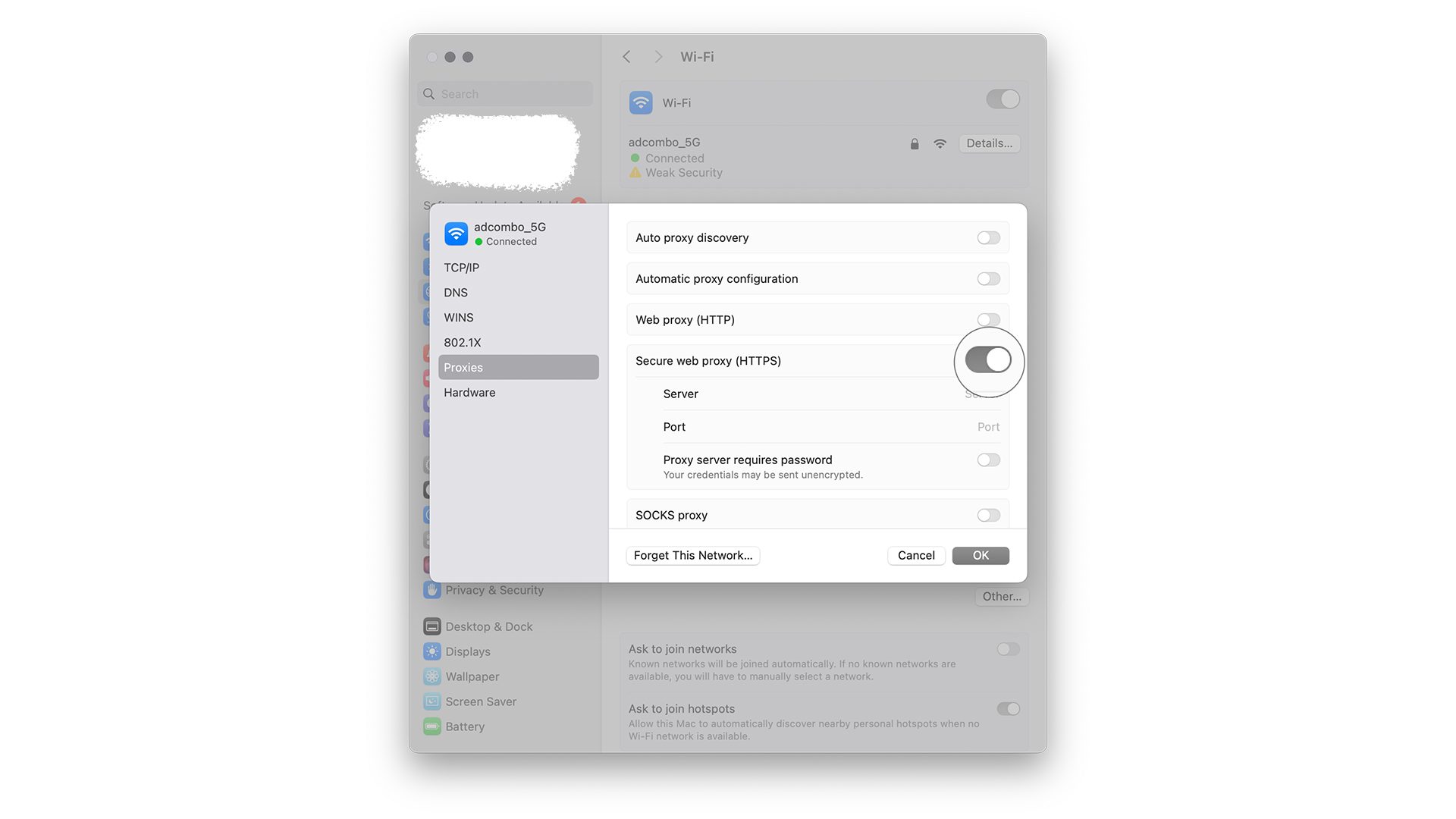
Как отключить прокси сервер в Google Chrome на Mac
И теперь пришло время узнать, как отключить прокси-соединение для Google Chrome на Mac. Ничего сложного: macOS делает этот процесс крайне простым. Ознакомьтесь с пошаговым руководством по отключению прокси-сервера и узнайте, как вернуться к обычному подключению. Вот шаги:
- Запустите браузер и нажмите на три точки, затем найдите кнопку "Настройки" в меню.
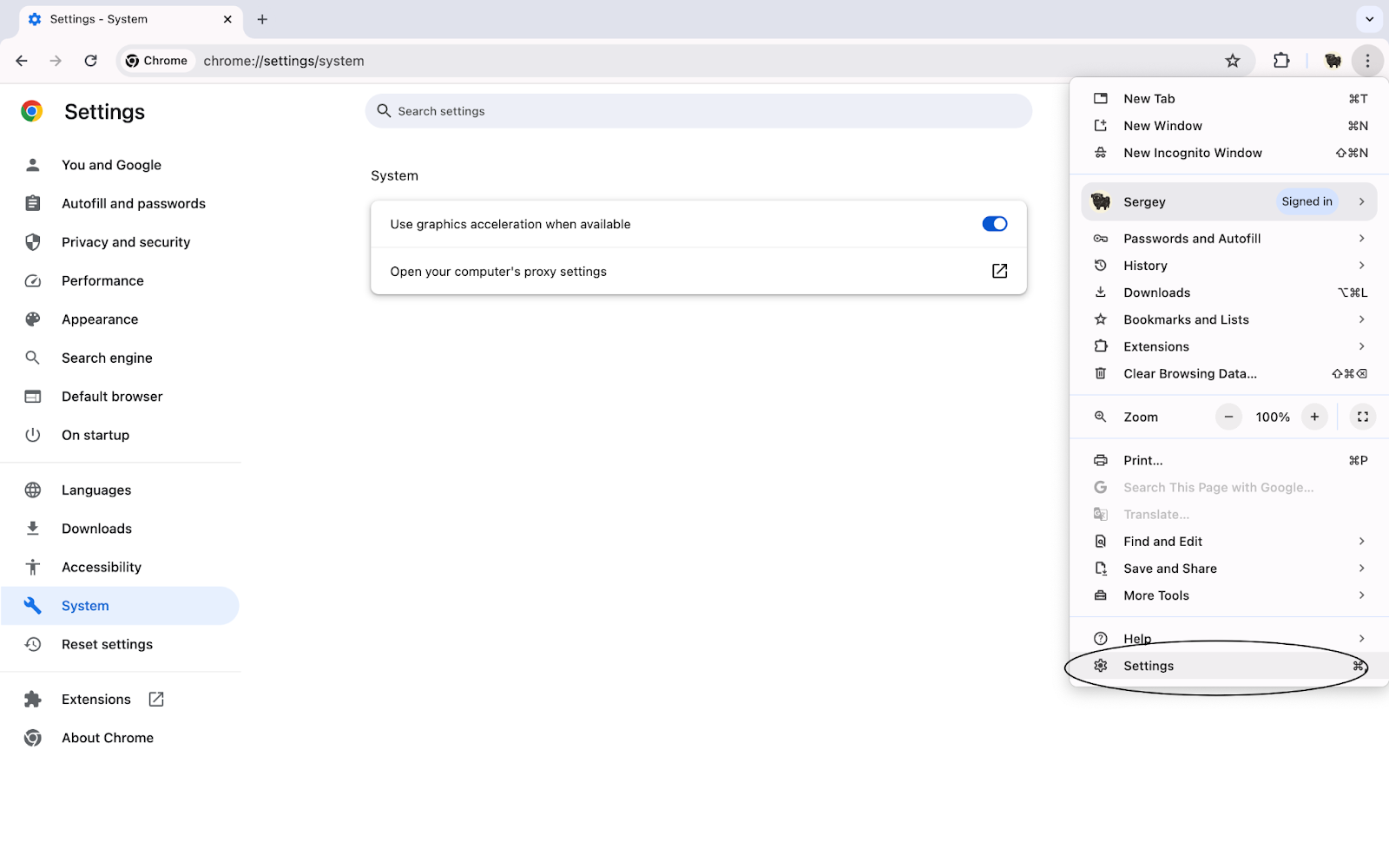
- Прокрутите вниз до раздела "Система" и нажмите кнопку "Открыть настройки прокси вашего компьютера".

- В новом окне переключите любые существующие прокси. Нажмите "ОК", чтобы применить изменения.
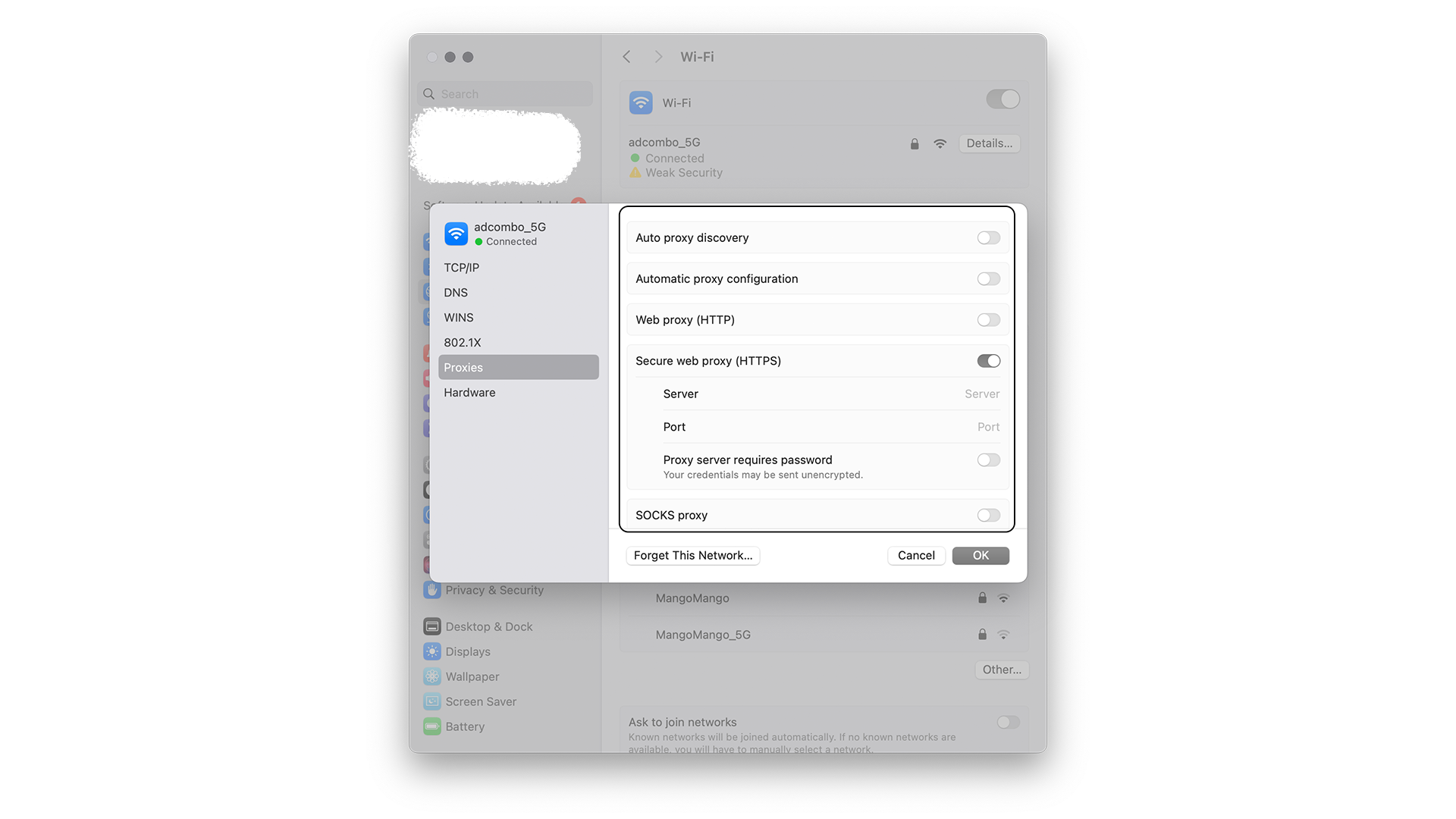
Как исправить ошибку "Невозможно подключиться к прокси"
Ни один процесс не идеален. И хотя настройка прокси в Google Chrome и подключение к нему - довольно простые действия, которые можно выполнить, следуя нескольким шагам, есть все равно вероятность столкнуться с проблемами. В случае использования прокси наиболее частая ошибка - это сообщение "Не удается подключиться к прокси". Давайте посмотрим, как исправить эту проблему.
Шаг 1: Найдите пункт "Интернет" на вашем устройстве
Первое, что нужно сделать, - найти настройки для вашего интернет-соединения. Это легко сделать как на Windows, так и на Mac. На Windows вы можете просто перейти в меню "Пуск" и ввести "Параметры Интернета". На Mac щелкните по логотипу Apple, а затем выберите "Настройки системы". Затем выберите "Сеть".
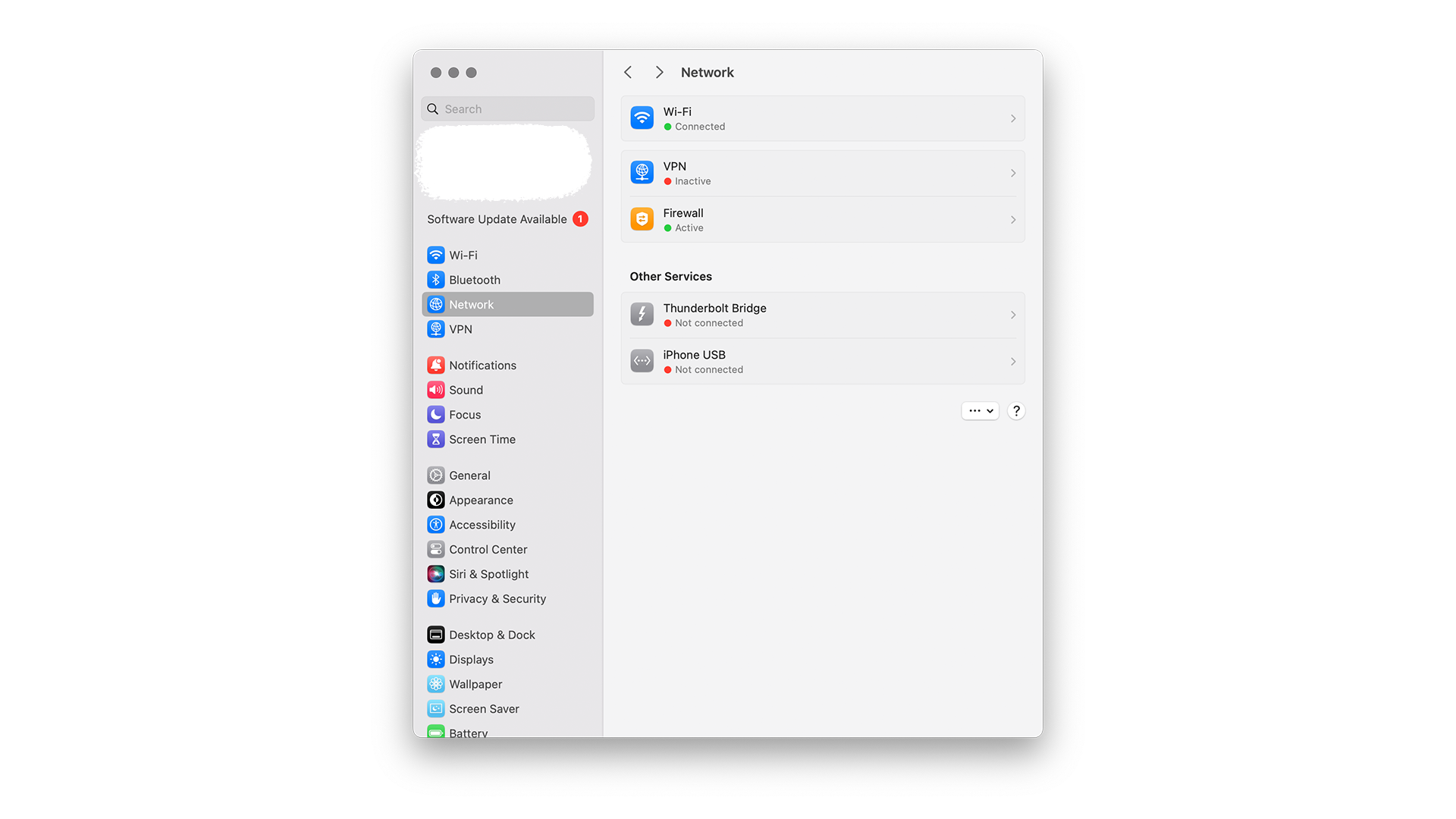
Шаг 2: Отметьте поле «Удалить персональные настройки» и сбросьте.
Тогда пришло время удалить ваш профиль и добавить новый. Ниже я предоставлю информацию о том, как это сделать.
На Windows просто щелкните по кнопке "Сбросить" в меню "Интернет-опции", которое вы открыли на предыдущем шаге. Появится еще одно окно, где вам нужно будет поставить галочку напротив пункта "Удалить персональные настройки". Затем щелкните "Сбросить" и перезагрузите компьютер.
На macOS вам нужно выбрать ваше подключение в меню «Сеть» и нажать на кнопку «-» (минус). Затем нажмите «Применить». Это удалит ваше соединение.
Как настроить прокси в Google Chrome
Chrome предоставляет возможность изменить настройки прокси для использования интернет-соединения через прокси-сервер. Вот как это сделать:
- Откройте Chrome и нажмите на значок Меню (три точки) в правом верхнем углу.
- Выберите "Настройки" из выпадающего меню.
- Прокрутите страницу вниз и нажмите на "Дополнительные" настройки.
- В разделе "Система" выберите "Открыть настройки прокси" подраздела "Сеть".
- Во вкладке "Подключение" выберите "Настроить сеть" и укажите адрес и порт прокси-сервера.
- Нажмите "Сохранить", чтобы применить изменения.
Теперь у вас есть возможность настроить прокси в браузере Chrome по вашему усмотрению.
И теперь пришло время узнать, как изменить настройки прокси в этом браузере. В следующих разделах я предоставлю подробные инструкции по этому в Windows 10, 11 и macOS. К счастью, различия не очень большие, но они того стоят. Методы довольно сходны с тем, что мы описали в некоторых предыдущих разделах.
Как настроить прокси сервер в Windows
Шаг 1: Нажмите на иконку "Пуск" и выберите "Настройки".
Шаг 2: Перейдите в раздел "Сеть и интернет".
Шаг 3: Выберите "Прокси" в левой панели меню.
Шаг 4: В разделе "Ручной настройки прокси-сервера" включите ключ "Использовать прокси-сервер", затем введите адрес прокси и порт.
Шаг 5: После внесения изменений нажмите кнопку "Сохранить".
Теперь ваш прокси-сервер в Windows 11 должен быть изменен.
Windows 11 является последней версией самой популярной настольной операционной системы в мире. Давайте узнаем, как настроить прокси в этой системе.
- Запустите свой браузер и нажмите на кнопку "три точки". Перейдите к опции "Настройки".
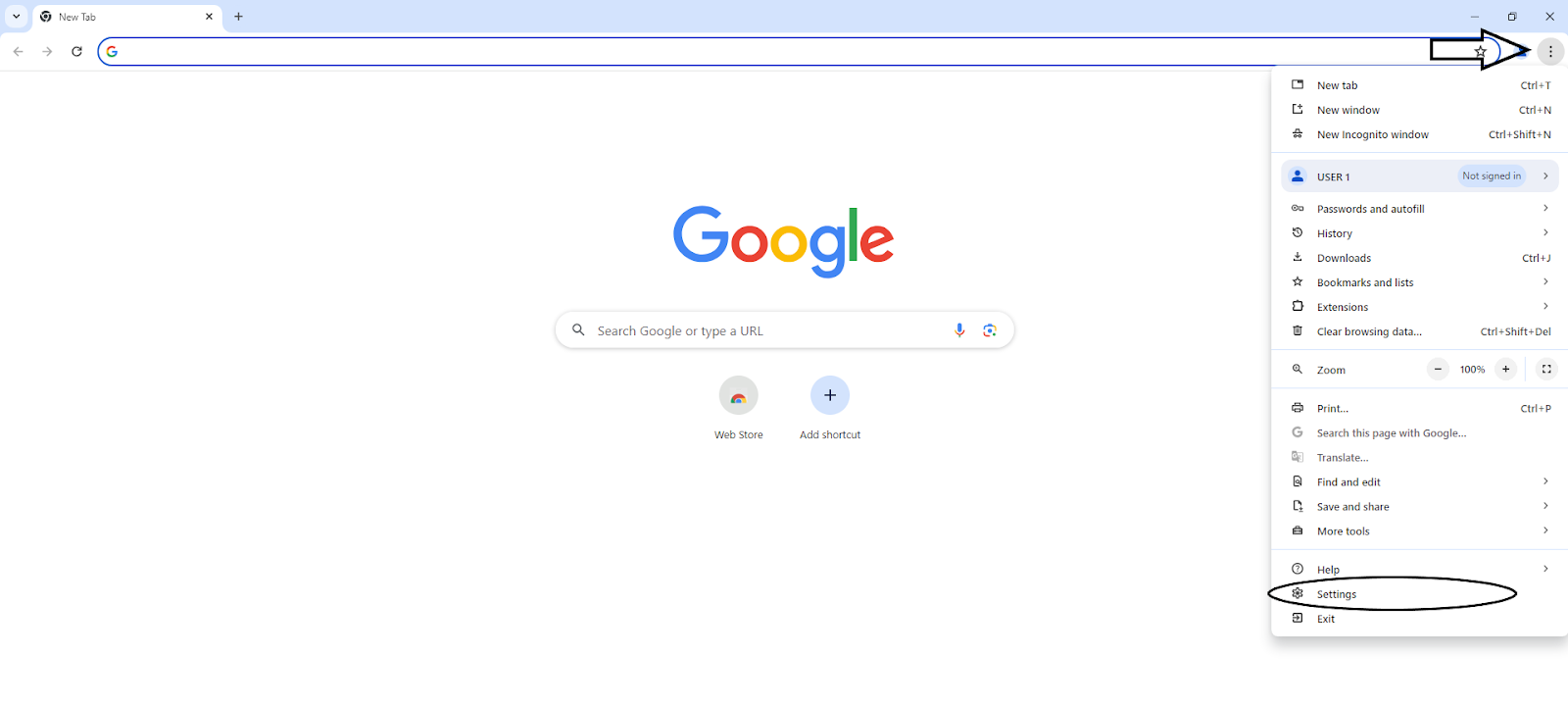
- Перейдите во вкладку нажав на кнопку "System".
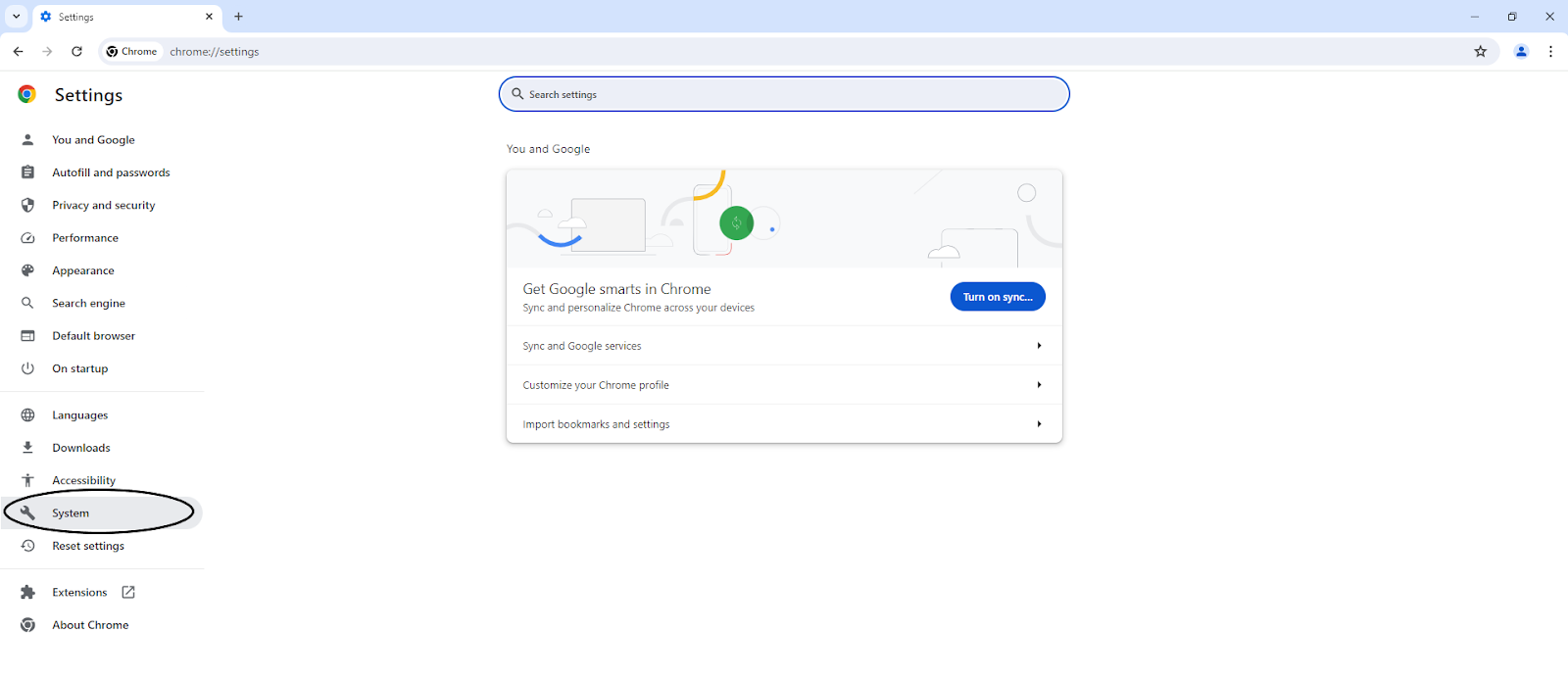
- Перейдите в "Откройте настройки прокси вашего компьютера".
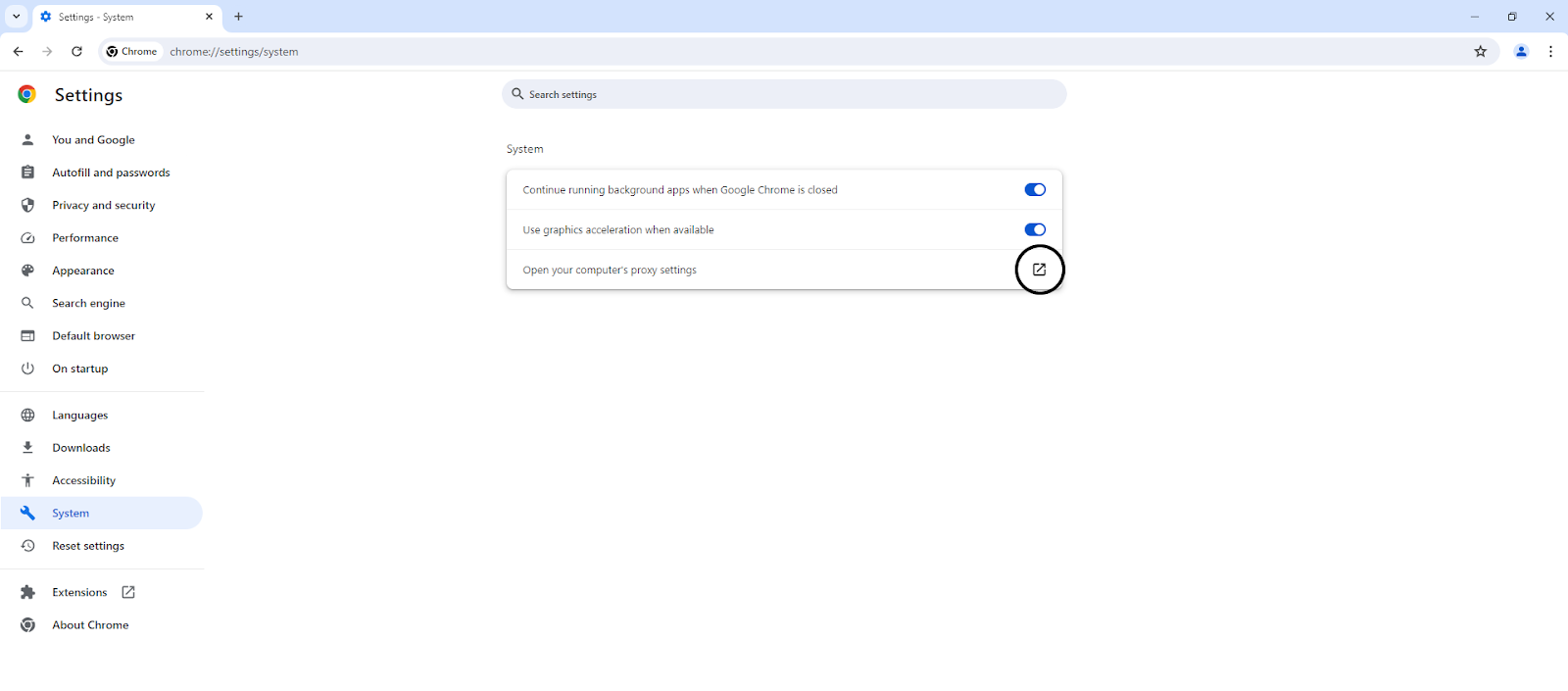
- Вы увидите настройки платформы. В разделе "Настройка вручную прокси-сервера" нажмите на кнопку "Установить".
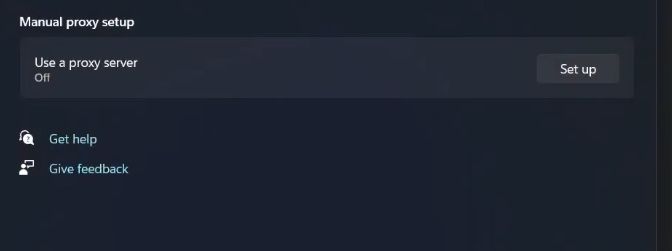
- Вы можете выбрать тип прокси, ввести или изменить его IP-адрес, порт, а также добавить список исключений.
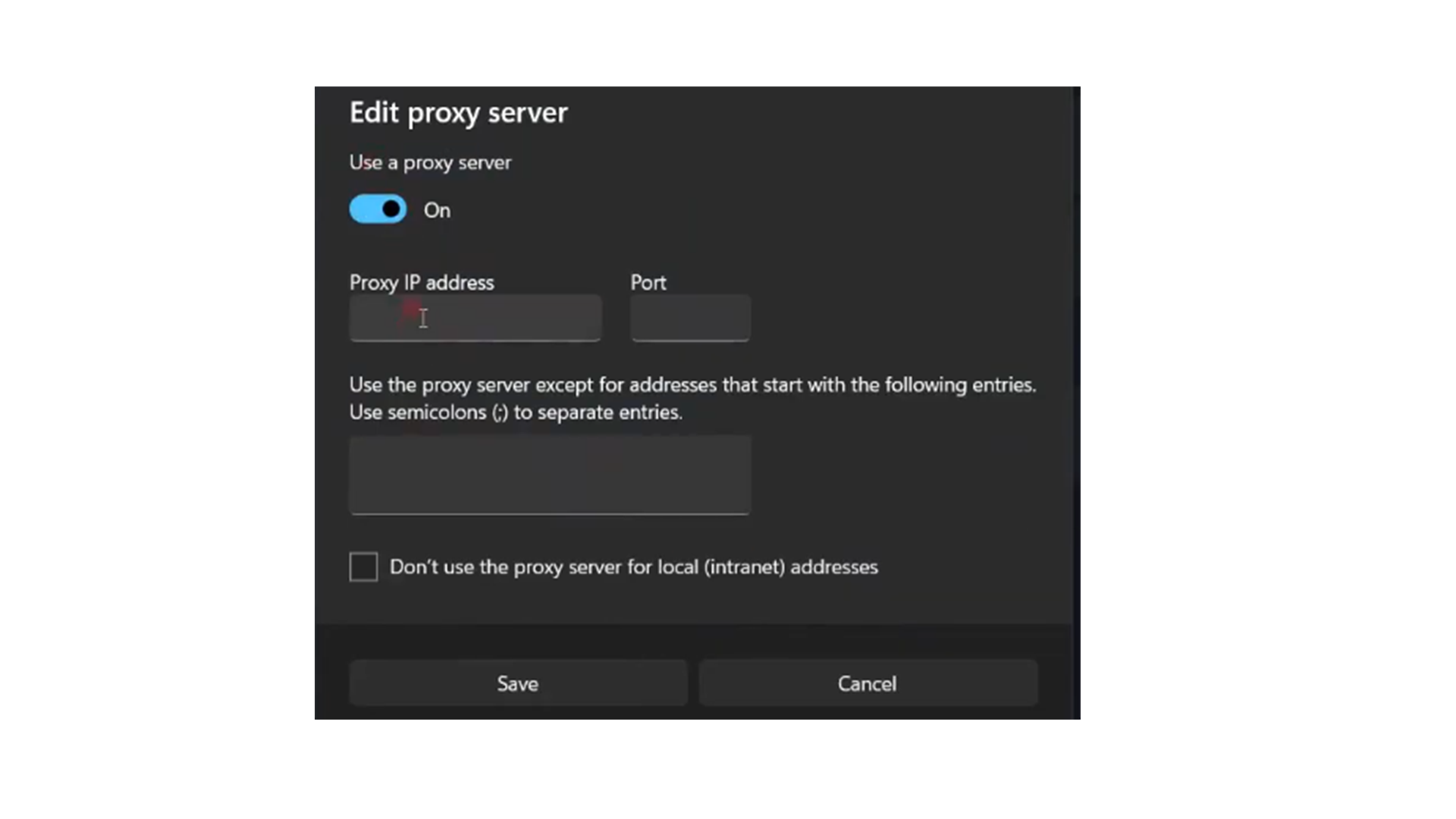
Настройка прокси сервера в Windows 10
Процесс довольно похож на Windows 11, поскольку, несмотря на все различия между операционными системами, многие элементы пользовательского интерфейса остались похожими. Первые несколько шагов, касающихся использования браузера, идентичны. Давайте посмотрим пошаговое руководство по изменению этого сервера.
- Запустите Chrome на своем компьютере с Windows 10. В правом верхнем углу экрана нажмите на значок, который выглядит как три точки. Это откроет основное меню. Там вы найдете кнопку "Настройки". Нажмите на нее.
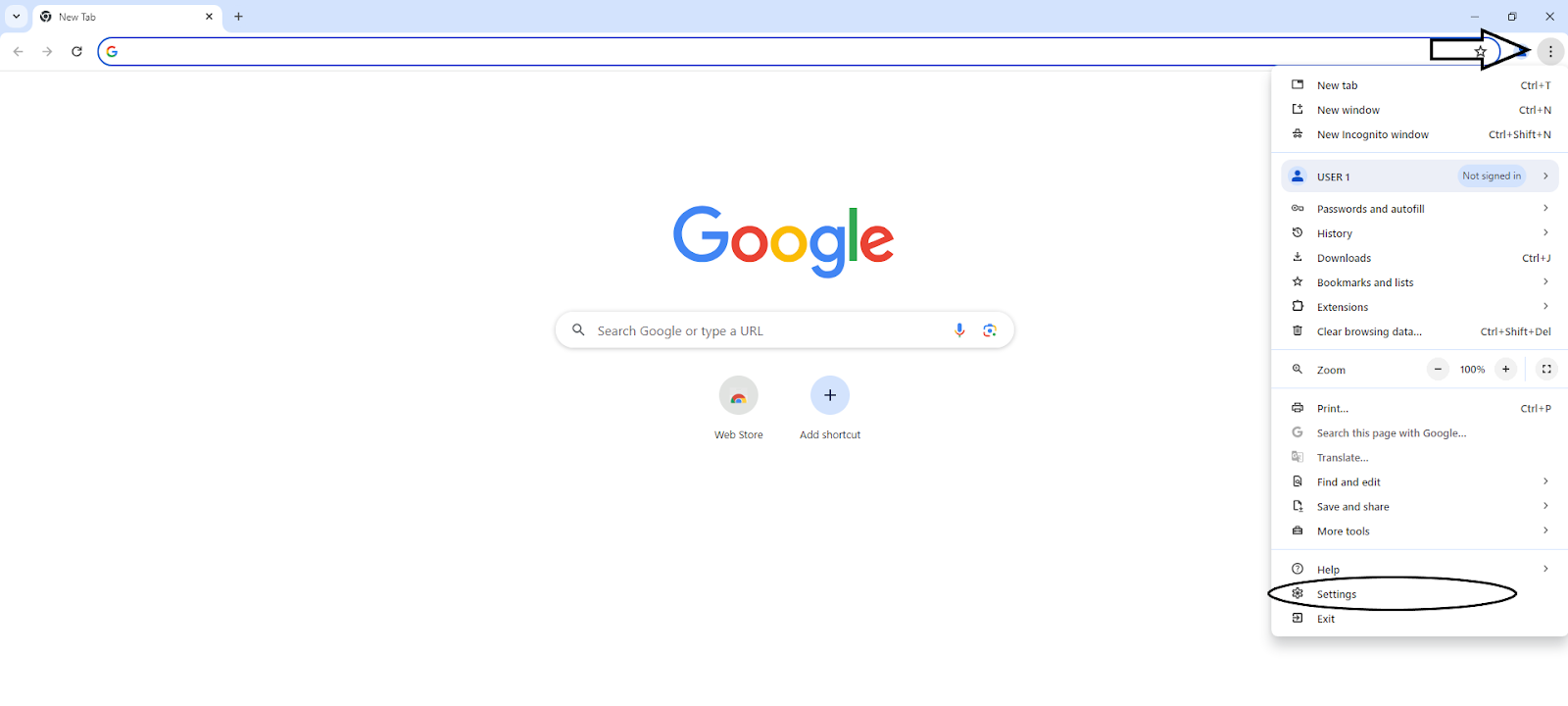
- Сейчас пришло время нажать кнопку "System".

- Вы увидите окно системных настроек прокси Windows 10. Переключите переключатель.
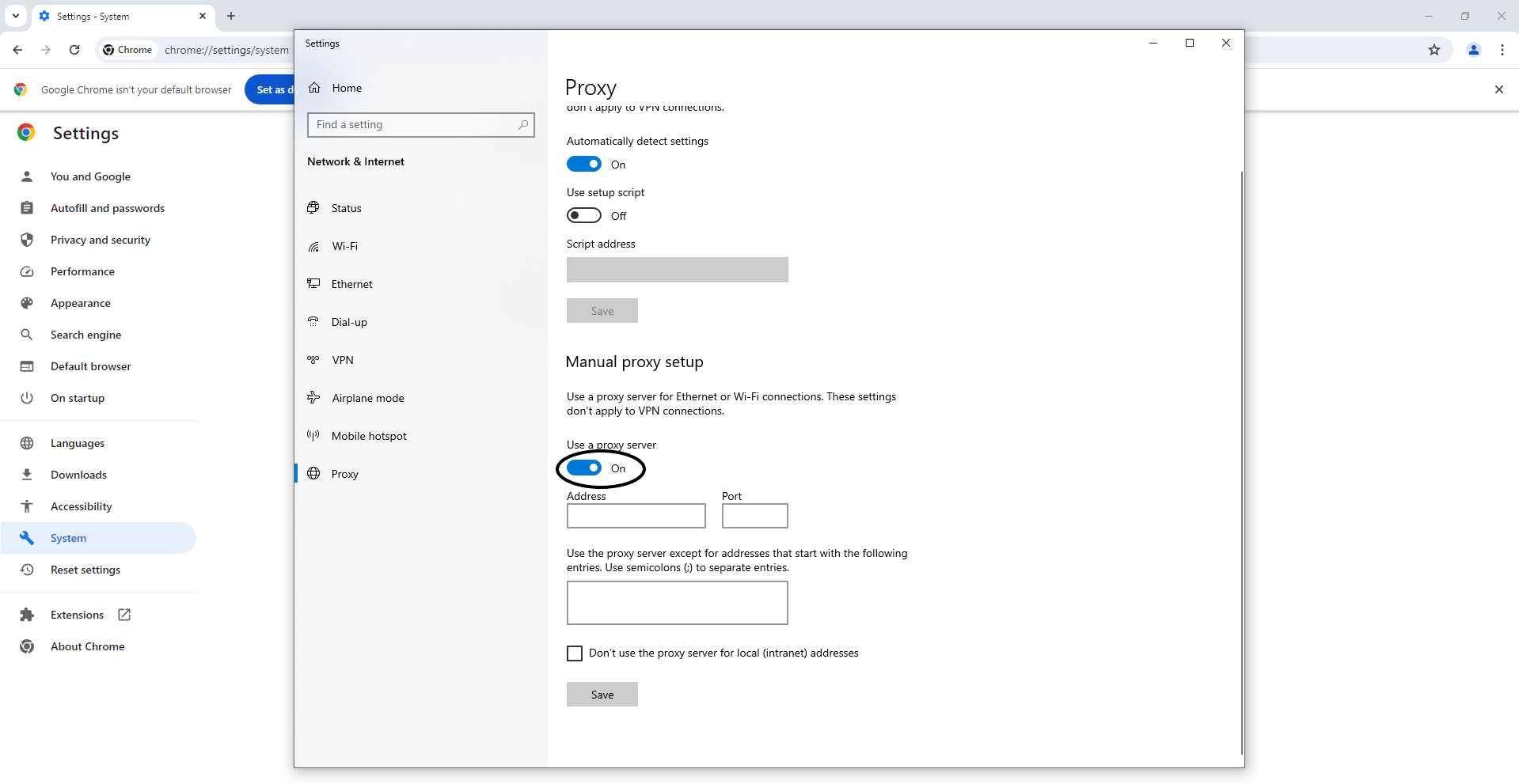
- Введите IP-адрес и порт сервера. По желанию, добавьте исключения.
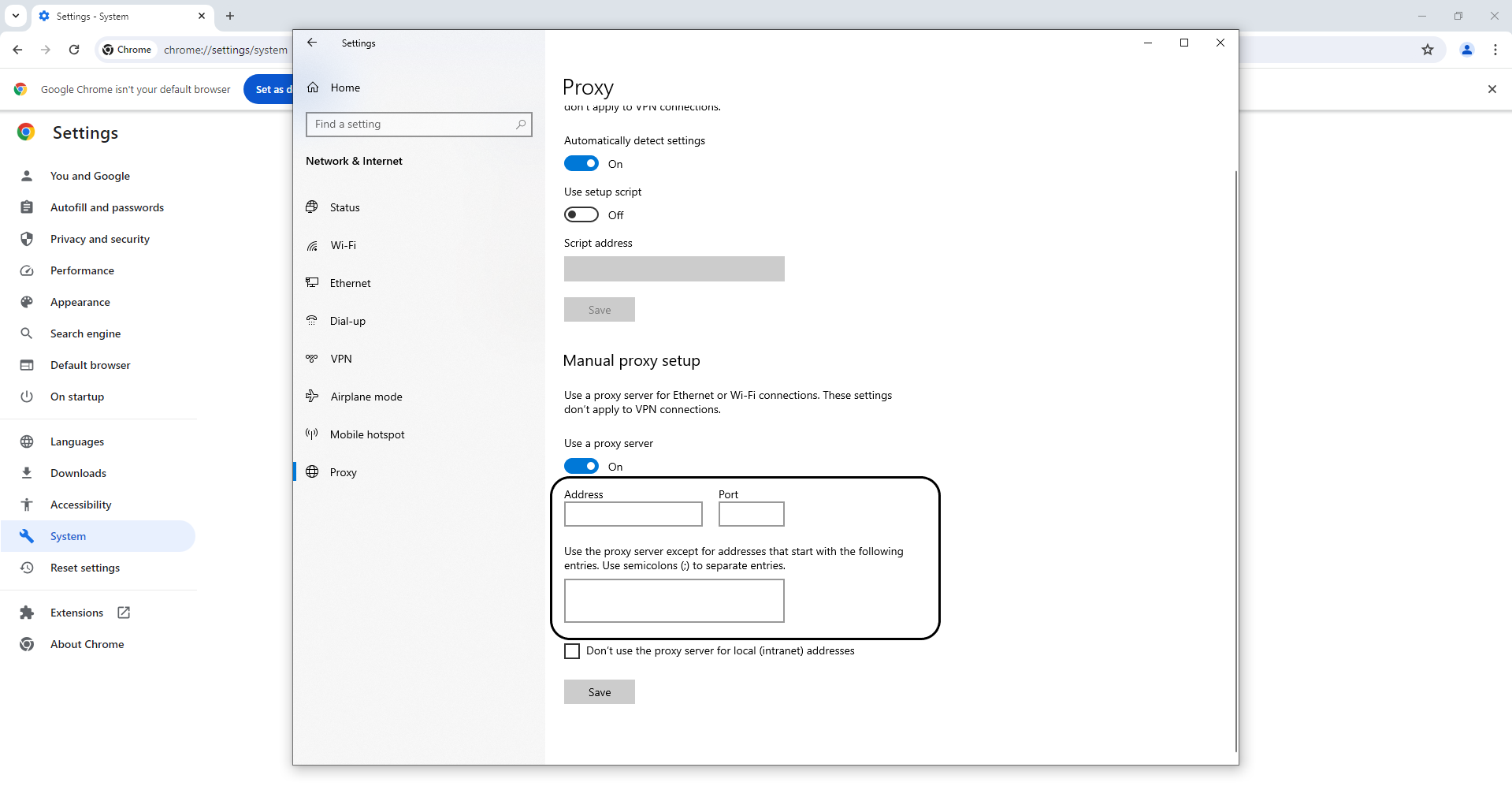
Как настроить прокси на macOS
Google Chrome использует системные настройки для таких серверов на всех системах, включая macOS. Поэтому первые несколько шагов процесса будут идентичны для Windows 10 и 11. Но окно настройки будет выглядеть по-другому. В любом случае, в руководстве ниже я предоставлю всю необходимую информацию, которую вы можете использовать для изменения сервера.
- Запустите браузер, нажмите на кнопку с тремя точками и перейдите в раздел "Настройки".
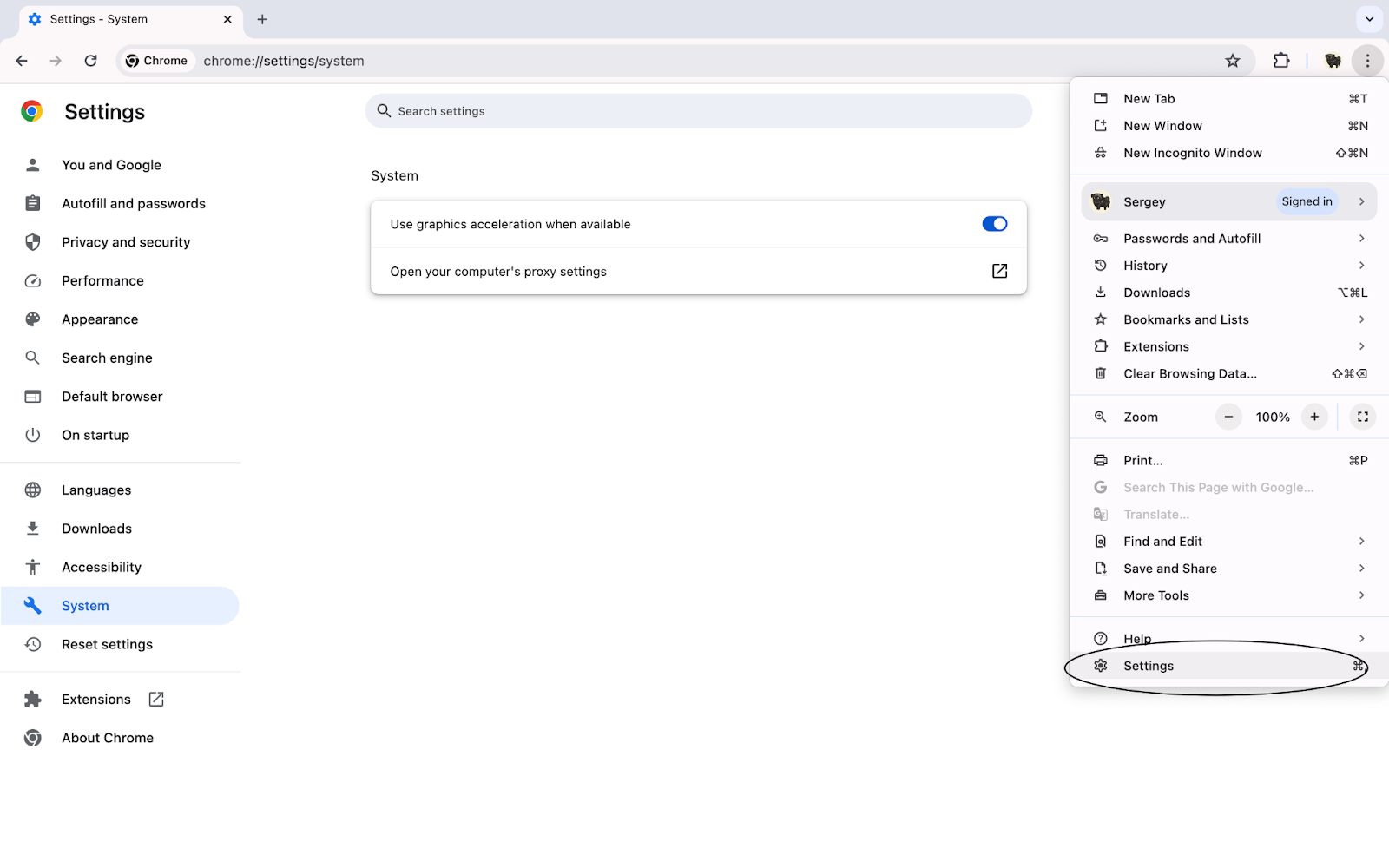
- Прокрутите вниз до раздела "Дополнительно" и найдите раздел "Система". Нажмите кнопку "Открыть настройки прокси вашего компьютера". Название кнопки может отличаться в зависимости от версии macOS, которую вы используете.
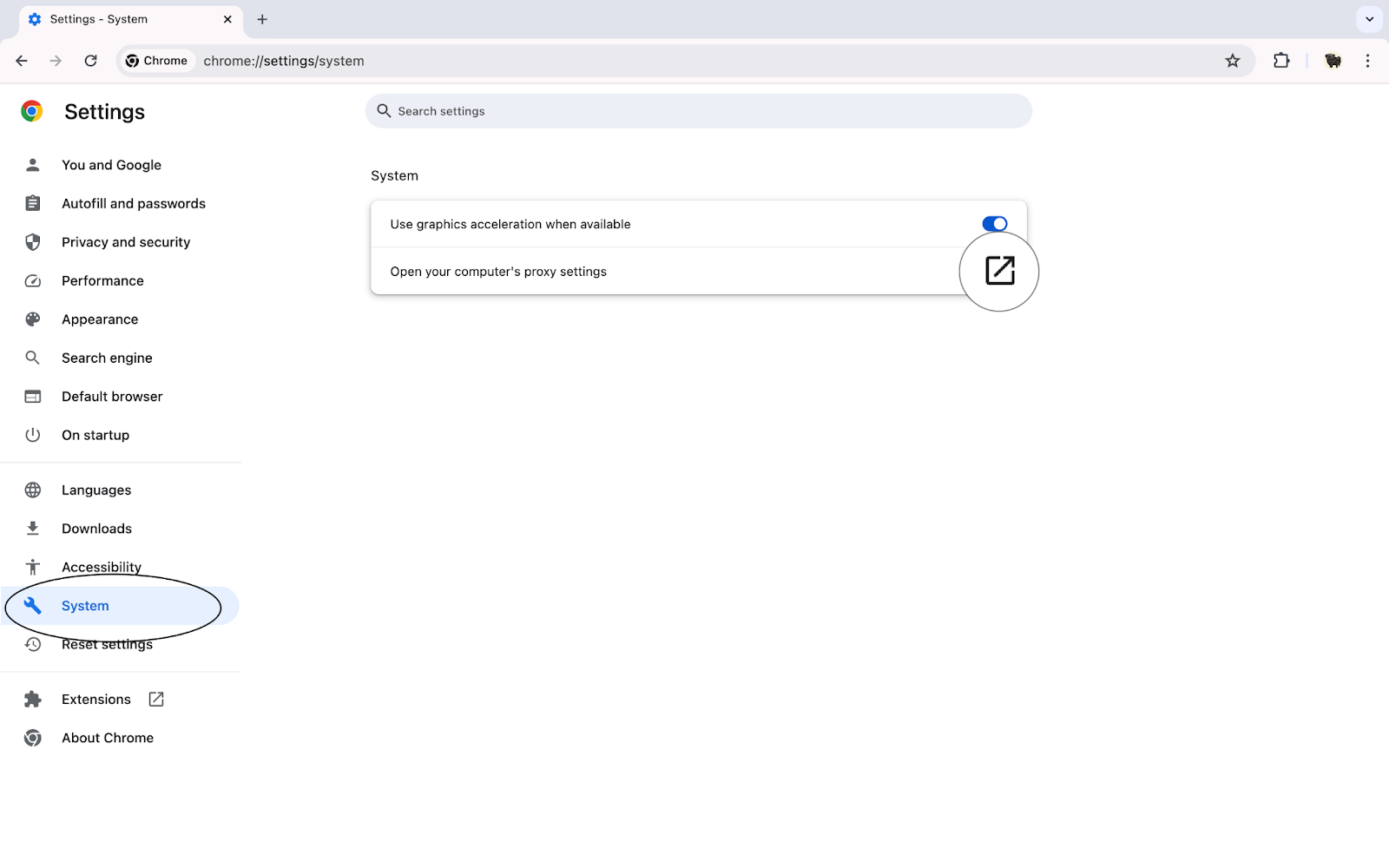
- Вы увидите новое окно. Вы можете выбрать тип прокси из списка, включая HTTPS, SOCKS, и другие варианты, ввести адрес, порт или дополнительно добавить исключения.
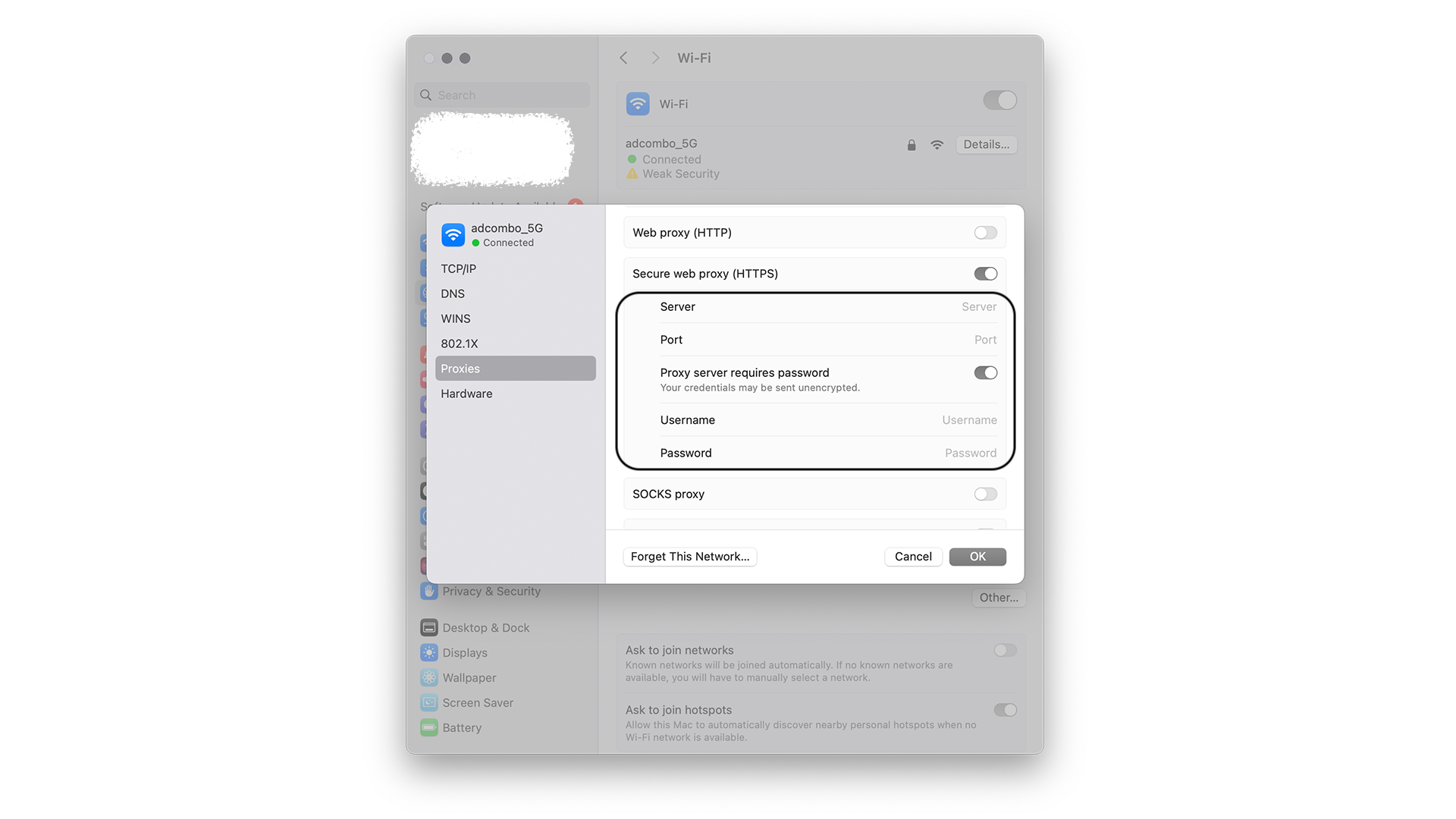
Как вы можете видеть, процесс прямолинеен на всех трех операционных системах. Многие шаги практически идентичны, особенно те, которые касаются использования браузера перед тем, как перейти к системным настройкам платформы.
Что может вызвать проблемы с прокси в Chrome
Как я уже упоминал ранее, возникают проблемы при использовании прокси-серверов. Большинство из них незначительны и могут быть легко решены. Ниже приведен список потенциальных причин проблем, с которыми вы можете столкнуться.
- Профили. Chrome позволяет своим пользователям создавать несколько профилей. Эта функция очень полезна, когда несколько людей используют одно устройство или для разделения рабочего и личного профилей для одного пользователя. В любом случае, существует возможность, что использование нескольких профилей может создать проблемы при использовании прокси, хотя вероятность этого невелика, поскольку Chrome использует системные настройки для подключения к серверам.
- Расширения прокси Google Chrome. Это очень модульный браузер, который имеет длинный список расширений, дополнений и плагинов. Они могут улучшить опыт пользователя, изменить способ работы многих функций и упростить работу с некоторыми особенностями. Прокси не являются исключением, и существует множество расширений, предлагающих такие услуги. Иногда они могут быть несовместимы с системными настройками или вызывать другие проблемы, поэтому я рекомендую отключить их при добавлении прокси к Chrome, используя мое руководство.
- Системные настройки прокси. Как вы можете видеть в своих руководствах, этот браузер использует системные настройки. Так что, очевидно, если с ними что-то не так, то это полностью скажется на подключении.
- Плагины. Как я уже упоминал, Google Chrome содержит много расширений и плагинов, которые могут повлиять на производительность прокси. Я уже рассмотрел те, которые используют ту же функциональность, но другие могут также повлиять на это.
- Прочие компоненты Chrome. Иногда возможно, что другие дополнительные элементы, связанные с Chrome, могут вызвать проблемы. Я рекомендую попробовать отключить все дополнения, плагины и расширения, чтобы увидеть, будет ли успешно установлено подключение к прокси-серверу.
Заключение
В целом, использование прокси-серверов является неотъемлемым для некоторых экспертов, особенно тех, кто работает с целевой аудиторией, арбитражом, рефералами и другими онлайн-возможностями. В этой статье я предоставил множество информации о том, как подключить прокси к Chrome в Windows и Mac, а также привел подробные инструкции по настройке прокси.

Undetectable - идеальное решение для