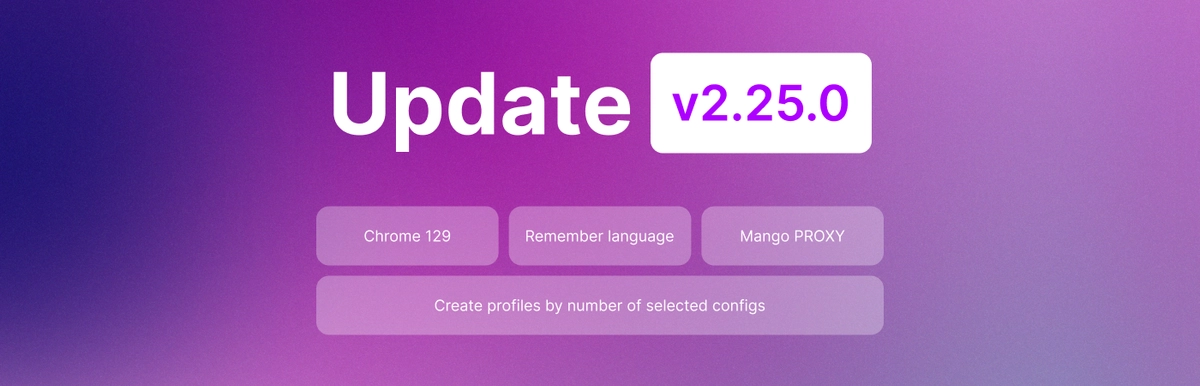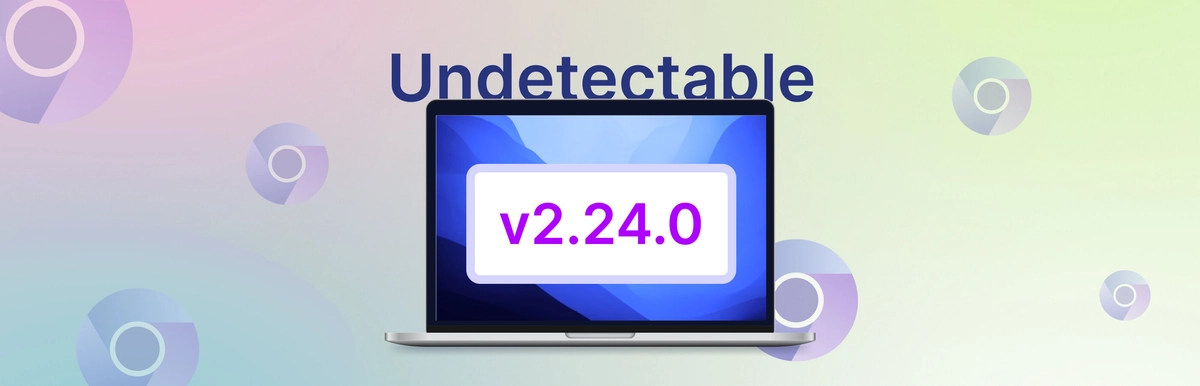Руководство по массовому созданию профилей в антидетект браузере Undetectable
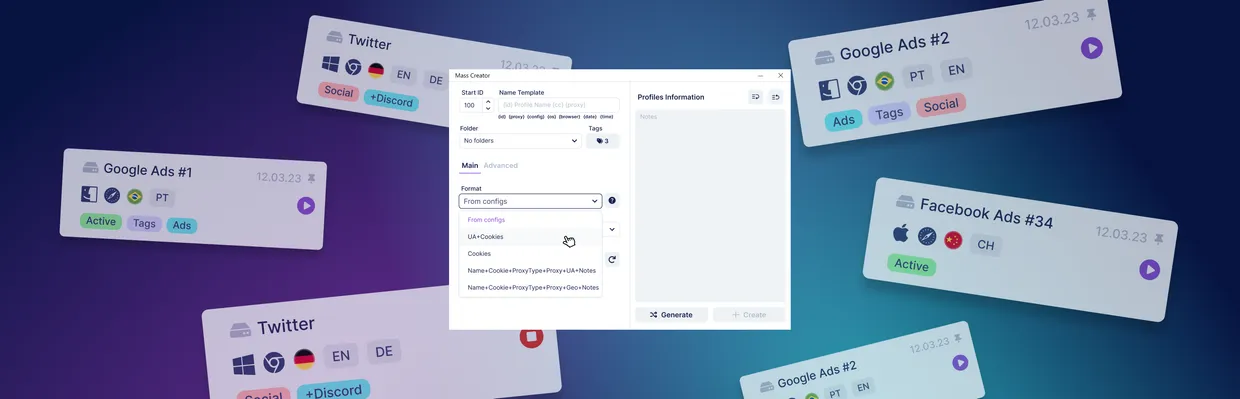
Многие пользователи антидетект браузеров знают, что одной из ключевых возможностей таких браузеров является создание уникальных браузерных профилей. Эти профили помогают скрывать вашу онлайн-идентичность так, что каждый сайт воспринимает вас как отдельного пользователя. Чтобы сэкономить время на ручном создании множества профилей, у Undetectable есть функция массового создания профилей. В этом руководстве мы подробно расскажем, как пользоваться этой по-истине полезной функцией.
В браузере Undetectable вы можете массово создать профили двумя способами - используя только конфигурации или используя собственный файл совместно с конфигурацией.
В чем разница?
Конфигурация - это набор данных фингерпринта браузера основанный на настоящих устройствах.
Используя конфигурации для создания профиля, фингерпринт профайла будет полностью заменен данными из самой конфигурации. Благодаря реальности отпечатков ваш профиль не будет выделяться среди реальных юзеров.
Создавая профили из собственного файла, часть информации фингерпринта (cookies, UA, прокси и их тип, гео), используемая при создании профиля, будет взята из файла представленного вами остальная же часть будет взята из конфигурации.
Массовое Создание профилей на основе конфигураций
В данном разделе мы пошагово рассмотрим как массово создать профили на основе конфигураций.
Шаг 1: Открыть окно массового создания
- Запустите браузер Undetectable. На панели управления найдите кнопку “Mass creator” и нажмите на нее. Откроется окно массового создания, в котором вы будете создавать профили.
Шаг 2: Задаем имя профилю
- В поле “name template” вы можете задать шаблон имени для всех создаваемых профилей. Например, если вы введете "Test", то профили будут называться 1-Test, 2-Test и так далее.
- Укажите начальный номер для нумерации профилей в поле “Start ID”. Если хотите начать с цифры “1”, укажите "1". Если хотите начать с другого числа, например, с третьего, введите "3".
- В полях “Folder” и “Tags” можно задать папку и Тег профилям для более удобной навигации.
Шаг 3: Задаем основные настройки профиля
- В разделе “Main” выберите, на основе чего будут создаваться профили. В поле ‘format’ выберите один из вариантов. Выбираем опцию “From configs”
- Выберите количество профилей, которые хотите создать, в поле ‘amount’.
- Выберите операционную систему для профилей, а также укажите браузер.
Шаг 4: Задаем продвинутые настройки
В разделе “Advanced” вы можете настроить
-
Разрешение экрана;
-
Добавить прокси;
-
Задать язык(и) профиля;
-
Задать стартовую страницу;
-
А также задать сценарий при входе в профиль;
Шаг 5: Генерируем профили
После завершения предыдущих шагов, нажмите на кнопку “Generate”.
После генерации, справа, появится список сгенерированных профилей, нажав на “+” вы можете увидеть основную информацию о них.
Чтобы создать профили, нажмите на кнопку “Create”
Новые профили уже в программе!
Массовое создание профилей на основе файлов
В этом разделе мы подробно рассмотрим как создавать много профилей на основе файлов содержащих информацию о cookies, UA, прокси и их типе, гео.
Шаг 1: Выбираем формат файла
Откройте окно массового создания профилей и выберите формат файла в поле ‘Format’.
Шаг 2: Заполняем файл в соответствии с шаблоном
Нажмите на знак вопроса рядом с полем** “Format”**, чтобы увидеть шаблон для правильного заполнения выбранного вами формата файла.
Помните, для того чтобы все данные перенеслись корректно, четко следуйте структуре шаблона.
Шаг 3: Начинаем генерацию профилей
- Для того чтобы сгенерировать профили, перенесите файл формата JSON или NETSCAPE в область внизу экрана. После нажмите на кнопку “Generate”
Вы также можете добавлять информацию о файле из предварительно созданной таблицы Excel, для этого просто скопируйте информацию из ячеек таблицы и вставь ее в поле.
- Все сгенерированные профили появятся в области в правой части экрана. Нажав на “+” можно увидеть основную информацию о каждом профиле.
Шаг 4: Завершаем создание профилей
Для того чтобы завершить создание профилей, нажмите на кнопку “Create”
Теперь ваши профили успешно созданы и готовы к использованию!

Undetectable - идеальное решение для